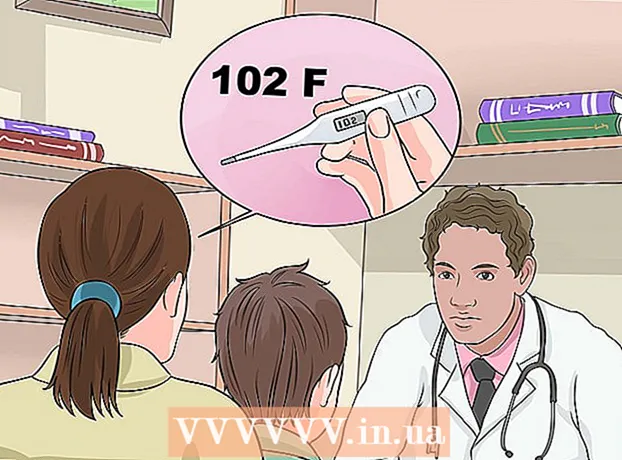लेखक:
Janice Evans
निर्माण की तारीख:
3 जुलाई 2021
डेट अपडेट करें:
1 जुलाई 2024

विषय
- कदम
- विधि 1 में से 3: विंडोज 8/10 पर
- विधि 2 का 3: Windows XP / Vista / 7 . पर
- विधि 3 का 3: कैंची उपयोगिता का उपयोग करना
यह लेख आपको दिखाएगा कि डेल कंप्यूटर पर स्क्रीनशॉट (स्क्रीनशॉट) कैसे लिया जाए।
कदम
विधि 1 में से 3: विंडोज 8/10 पर
 1 वह पेज खोलें जिसका आप स्क्रीनशॉट लेना चाहते हैं। स्क्रीन पर आप जो कुछ भी देखते हैं वह स्क्रीनशॉट में प्रदर्शित होगा, जिसमें टास्कबार (लेकिन माउस कर्सर नहीं) शामिल है।
1 वह पेज खोलें जिसका आप स्क्रीनशॉट लेना चाहते हैं। स्क्रीन पर आप जो कुछ भी देखते हैं वह स्क्रीनशॉट में प्रदर्शित होगा, जिसमें टास्कबार (लेकिन माउस कर्सर नहीं) शामिल है। - उदाहरण के लिए, फेसबुक पर किसी मित्र के साथ चैट खोलें।
 2 कुंजी दबाएं PrtScr. आमतौर पर, यह कीबोर्ड के ऊपरी दाएं भाग में स्थित होता है। अन्य निर्माताओं के कीबोर्ड के विपरीत, डेल कीबोर्ड पर "PrtSc" कुंजी का कोई अन्य चिह्न नहीं है।
2 कुंजी दबाएं PrtScr. आमतौर पर, यह कीबोर्ड के ऊपरी दाएं भाग में स्थित होता है। अन्य निर्माताओं के कीबोर्ड के विपरीत, डेल कीबोर्ड पर "PrtSc" कुंजी का कोई अन्य चिह्न नहीं है। - निर्दिष्ट कुंजी को इस तरह लेबल किया जा सकता है: "PrtSc" या "Prnt Scr" (ये दो सबसे आम विकल्प हैं)।
 3 कुंजी दबाएं जीत. इस कुंजी पर आपको विंडोज लोगो मिलेगा; यह आमतौर पर विंडोज कंप्यूटर पर कीबोर्ड के निचले-बाएं कोने में स्थित होता है।
3 कुंजी दबाएं जीत. इस कुंजी पर आपको विंडोज लोगो मिलेगा; यह आमतौर पर विंडोज कंप्यूटर पर कीबोर्ड के निचले-बाएं कोने में स्थित होता है।  4 एक ही समय में दबाएं जीत तथा PrtScr. स्क्रीन एक पल के लिए मंद हो जाएगी, जिसका अर्थ है कि एक स्क्रीनशॉट लिया गया था।
4 एक ही समय में दबाएं जीत तथा PrtScr. स्क्रीन एक पल के लिए मंद हो जाएगी, जिसका अर्थ है कि एक स्क्रीनशॉट लिया गया था। - यदि स्क्रीन मंद नहीं होती है, तो दबाए रखें जीतऔर फिर दबाएं PrtScr.
 5 स्टार्ट मेन्यू खोलें। ऐसा करने के लिए, कुंजी दबाएं जीत या स्क्रीन के निचले बाएँ कोने में Windows लोगो पर क्लिक करें। कर्सर स्टार्ट मेन्यू सर्च बार में चला जाएगा।
5 स्टार्ट मेन्यू खोलें। ऐसा करने के लिए, कुंजी दबाएं जीत या स्क्रीन के निचले बाएँ कोने में Windows लोगो पर क्लिक करें। कर्सर स्टार्ट मेन्यू सर्च बार में चला जाएगा।  6 सर्च बार में एंटर करें स्क्रीनशॉट. स्क्रीनशॉट फ़ोल्डर स्टार्ट विंडो के शीर्ष पर दिखाई देता है।
6 सर्च बार में एंटर करें स्क्रीनशॉट. स्क्रीनशॉट फ़ोल्डर स्टार्ट विंडो के शीर्ष पर दिखाई देता है।  7 "स्क्रीनशॉट" फ़ोल्डर पर क्लिक करें। फ़ोल्डर खुल जाएगा; इसमें आप लिया गया स्क्रीनशॉट पा सकते हैं।
7 "स्क्रीनशॉट" फ़ोल्डर पर क्लिक करें। फ़ोल्डर खुल जाएगा; इसमें आप लिया गया स्क्रीनशॉट पा सकते हैं। - जब आप पहला स्क्रीनशॉट लेंगे तो स्क्रीनशॉट फोल्डर पिक्चर्स फोल्डर के अंदर बन जाएगा।
विधि 2 का 3: Windows XP / Vista / 7 . पर
 1 वह पेज खोलें जिसका आप स्क्रीनशॉट लेना चाहते हैं। स्क्रीन पर आप जो कुछ भी देखते हैं वह स्क्रीनशॉट में प्रदर्शित होगा, जिसमें टास्कबार (लेकिन माउस कर्सर नहीं) शामिल है।
1 वह पेज खोलें जिसका आप स्क्रीनशॉट लेना चाहते हैं। स्क्रीन पर आप जो कुछ भी देखते हैं वह स्क्रीनशॉट में प्रदर्शित होगा, जिसमें टास्कबार (लेकिन माउस कर्सर नहीं) शामिल है। - उदाहरण के लिए, फेसबुक पर किसी मित्र के साथ चैट खोलें।
 2 कुंजी दबाएं PrtScr. आमतौर पर, यह कीबोर्ड के ऊपरी दाएं भाग में स्थित होता है। अन्य निर्माताओं के कीबोर्ड के विपरीत, डेल कीबोर्ड पर "PrtSc" कुंजी का कोई अन्य चिह्न नहीं है।
2 कुंजी दबाएं PrtScr. आमतौर पर, यह कीबोर्ड के ऊपरी दाएं भाग में स्थित होता है। अन्य निर्माताओं के कीबोर्ड के विपरीत, डेल कीबोर्ड पर "PrtSc" कुंजी का कोई अन्य चिह्न नहीं है। - निर्दिष्ट कुंजी को इस तरह लेबल किया जा सकता है: "PrtSc" या "Prnt Scr" (ये दो सबसे आम विकल्प हैं)।
 3 पर क्लिक करें PrtScr. स्क्रीनशॉट को क्लिपबोर्ड पर भेजा जाएगा, जिससे इसे ग्राफिक्स एडिटर में चिपकाया जा सकता है और छवि के रूप में सहेजा जा सकता है।
3 पर क्लिक करें PrtScr. स्क्रीनशॉट को क्लिपबोर्ड पर भेजा जाएगा, जिससे इसे ग्राफिक्स एडिटर में चिपकाया जा सकता है और छवि के रूप में सहेजा जा सकता है। - कुछ डेल कीबोर्ड को बाकी की (आमतौर पर सफेद) की तुलना में एक अलग रंग में "PrtSc" लेबल किया जाता है। इस मामले में, पहले कुंजी दबाएं। एफएन (कीबोर्ड के बाएं कोने में), और फिर दबाएं PrtScr.
 4 स्टार्ट मेन्यू खोलें। ऐसा करने के लिए, स्क्रीन के निचले बाएँ कोने में Windows लोगो (Windows Vista / 7) या "Start" (Windows XP) पर क्लिक करें। आप कुंजी भी दबा सकते हैं जीत.
4 स्टार्ट मेन्यू खोलें। ऐसा करने के लिए, स्क्रीन के निचले बाएँ कोने में Windows लोगो (Windows Vista / 7) या "Start" (Windows XP) पर क्लिक करें। आप कुंजी भी दबा सकते हैं जीत.  5 स्टार्ट मेन्यू सर्च बार में टाइप करें रंग. पेंट आइकन स्टार्ट मेन्यू में सबसे ऊपर दिखाई देता है।
5 स्टार्ट मेन्यू सर्च बार में टाइप करें रंग. पेंट आइकन स्टार्ट मेन्यू में सबसे ऊपर दिखाई देता है। - विंडोज एक्सपी में, ऑल प्रोग्राम्स> एक्सेसरीज पर क्लिक करें।
 6 पेंट आइकन पर क्लिक करें। यह ब्रश (विंडोज एक्सपी / विस्टा) या पैलेट (विंडोज 7) के साथ एक गिलास जैसा दिखता है।
6 पेंट आइकन पर क्लिक करें। यह ब्रश (विंडोज एक्सपी / विस्टा) या पैलेट (विंडोज 7) के साथ एक गिलास जैसा दिखता है।  7 चुटकी Ctrl और दबाएं वी. स्क्रीनशॉट को पेंट में चिपकाया जाएगा।
7 चुटकी Ctrl और दबाएं वी. स्क्रीनशॉट को पेंट में चिपकाया जाएगा।  8 पर क्लिक करें फ़ाइल. यह मेनू पेंट विंडो के ऊपरी-बाएँ कोने में है।
8 पर क्लिक करें फ़ाइल. यह मेनू पेंट विंडो के ऊपरी-बाएँ कोने में है।  9 पर क्लिक करें सहेजें. एक विंडो खुलेगी जहां आप एक फ़ाइल नाम दर्ज कर सकते हैं।
9 पर क्लिक करें सहेजें. एक विंडो खुलेगी जहां आप एक फ़ाइल नाम दर्ज कर सकते हैं।  10 एक नाम दर्ज करें और फिर दबाएं सहेजें. स्क्रीनशॉट डिफ़ॉल्ट फ़ोल्डर (आमतौर पर दस्तावेज़ फ़ोल्डर) में सहेजा जाएगा।
10 एक नाम दर्ज करें और फिर दबाएं सहेजें. स्क्रीनशॉट डिफ़ॉल्ट फ़ोल्डर (आमतौर पर दस्तावेज़ फ़ोल्डर) में सहेजा जाएगा। - किसी भिन्न फ़ोल्डर का चयन करने के लिए, बाईं साइडबार में उस पर क्लिक करें।
विधि 3 का 3: कैंची उपयोगिता का उपयोग करना
 1 स्टार्ट मेन्यू खोलें। ऐसा करने के लिए, कुंजी दबाएं जीत या स्क्रीन के निचले बाएँ कोने में Windows लोगो पर क्लिक करें।
1 स्टार्ट मेन्यू खोलें। ऐसा करने के लिए, कुंजी दबाएं जीत या स्क्रीन के निचले बाएँ कोने में Windows लोगो पर क्लिक करें। - विंडोज एक्सपी में ऐसी कोई उपयोगिता नहीं है।
 2 स्टार्ट मेन्यू सर्च बार में टाइप करें कैंची. कैंची उपयोगिता चिह्न प्रारंभ मेनू के शीर्ष पर दिखाई देता है।
2 स्टार्ट मेन्यू सर्च बार में टाइप करें कैंची. कैंची उपयोगिता चिह्न प्रारंभ मेनू के शीर्ष पर दिखाई देता है।  3 कैंची उपयोगिता आइकन पर क्लिक करें। यह कैंची की एक जोड़ी जैसा दिखता है। कैंची उपयोगिता खुल जाएगी।
3 कैंची उपयोगिता आइकन पर क्लिक करें। यह कैंची की एक जोड़ी जैसा दिखता है। कैंची उपयोगिता खुल जाएगी।  4 पर क्लिक करें तरीका या & # x25BC;. निम्नलिखित विकल्पों के साथ एक ड्रॉप-डाउन मेनू खुलेगा:
4 पर क्लिक करें तरीका या & # x25BC;. निम्नलिखित विकल्पों के साथ एक ड्रॉप-डाउन मेनू खुलेगा: - "मुफ्त फॉर्म"। इस विकल्प से आप किसी भी आकार का फ्रेम बना सकते हैं। फ़्रेम के अंदर का क्षेत्र स्क्रीनशॉट में प्रदर्शित किया जाएगा।
- "आयत"। इस विकल्प के साथ, आप एक आयताकार फ्रेम बना सकते हैं। फ़्रेम के अंदर का क्षेत्र स्क्रीनशॉट में प्रदर्शित किया जाएगा।
- "खिड़की"। इस विकल्प का उपयोग करके, आप एक विशिष्ट विंडो का स्क्रीनशॉट ले सकते हैं (Alt + Print Screen कुंजियों को दबाने के समान)। चुनें कि आप किस विंडो का स्क्रीनशॉट लेना चाहते हैं।
- "पूरी स्क्रीन"। इस विकल्प का उपयोग करके, आप पूरी स्क्रीन का स्क्रीनशॉट ले सकते हैं (स्क्रीनशॉट पर "कैंची" उपयोगिता विंडो दिखाई नहीं देगी)।
 5 फॉर्म पर क्लिक करें। इसे स्क्रीनशॉट टेम्प्लेट पर लागू किया जाएगा।
5 फॉर्म पर क्लिक करें। इसे स्क्रीनशॉट टेम्प्लेट पर लागू किया जाएगा।  6 सीमा का रंग बदलें। डिफ़ॉल्ट रूप से, स्क्रीन क्षेत्र को लाल बॉर्डर के साथ रेखांकित किया जाता है। इसका रंग बदलने के लिए, विकल्प पर क्लिक करें। एक नई विंडो खुलेगी जिसमें आप फ्रेम के डिस्प्ले को डिसेबल कर सकते हैं या उसका रंग बदल सकते हैं।
6 सीमा का रंग बदलें। डिफ़ॉल्ट रूप से, स्क्रीन क्षेत्र को लाल बॉर्डर के साथ रेखांकित किया जाता है। इसका रंग बदलने के लिए, विकल्प पर क्लिक करें। एक नई विंडो खुलेगी जिसमें आप फ्रेम के डिस्प्ले को डिसेबल कर सकते हैं या उसका रंग बदल सकते हैं।  7 पर क्लिक करें बनाएं. यह कैंची उपयोगिता फलक के बाईं ओर है। स्क्रीन मंद हो जाएगी और माउस कर्सर क्रॉसहेयर में बदल जाएगा।
7 पर क्लिक करें बनाएं. यह कैंची उपयोगिता फलक के बाईं ओर है। स्क्रीन मंद हो जाएगी और माउस कर्सर क्रॉसहेयर में बदल जाएगा।  8 बाईं माउस बटन को दबाए रखें और क्रॉसहेयर को स्क्रीन पर खींचें। उस पर एक फ्रेम दिखाई देगा, जिसके अंदर स्क्रीन का वांछित क्षेत्र संलग्न होगा।
8 बाईं माउस बटन को दबाए रखें और क्रॉसहेयर को स्क्रीन पर खींचें। उस पर एक फ्रेम दिखाई देगा, जिसके अंदर स्क्रीन का वांछित क्षेत्र संलग्न होगा। - यदि आपने "पूर्ण स्क्रीन" विकल्प चुना है, तो जब आप "बनाएँ" पर क्लिक करेंगे, तो एक स्क्रीनशॉट लिया जाएगा।
 9 माउस बटन छोड़ें। फ़्रेम द्वारा संलग्न स्क्रीन के क्षेत्र का एक स्क्रीनशॉट लिया जाता है।
9 माउस बटन छोड़ें। फ़्रेम द्वारा संलग्न स्क्रीन के क्षेत्र का एक स्क्रीनशॉट लिया जाता है।  10 पर क्लिक करें फ़ाइल. यह मेनू स्क्रीनशॉट विंडो के ऊपरी बाएँ कोने में है।
10 पर क्लिक करें फ़ाइल. यह मेनू स्क्रीनशॉट विंडो के ऊपरी बाएँ कोने में है।  11 पर क्लिक करें के रूप रक्षित करें. यह ड्रॉपडाउन मेनू के बीच में है।
11 पर क्लिक करें के रूप रक्षित करें. यह ड्रॉपडाउन मेनू के बीच में है।  12 फ़ाइल का नाम दर्ज करें और फिर दबाएं सहेजें. स्क्रीनशॉट डिफ़ॉल्ट फ़ोल्डर (आमतौर पर चित्र फ़ोल्डर) में सहेजा जाएगा।
12 फ़ाइल का नाम दर्ज करें और फिर दबाएं सहेजें. स्क्रीनशॉट डिफ़ॉल्ट फ़ोल्डर (आमतौर पर चित्र फ़ोल्डर) में सहेजा जाएगा। - किसी भिन्न फ़ोल्डर का चयन करने के लिए, बाईं साइडबार में उस पर क्लिक करें।