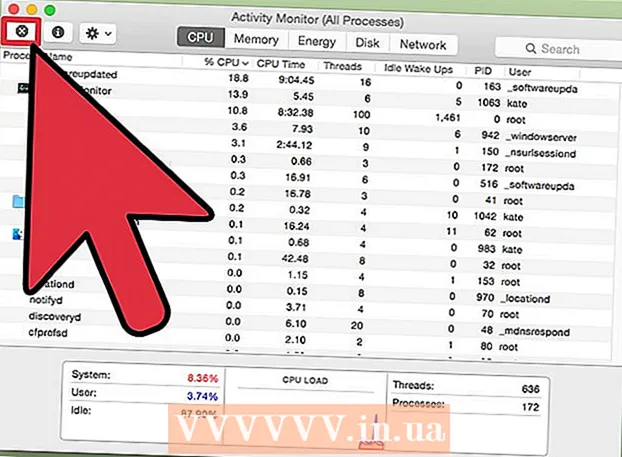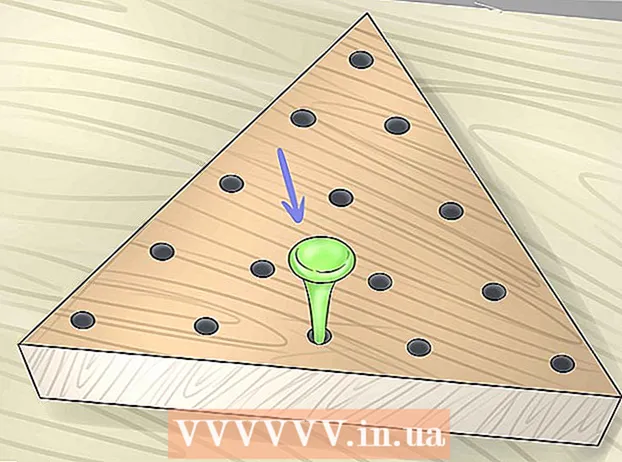लेखक:
Carl Weaver
निर्माण की तारीख:
2 फ़रवरी 2021
डेट अपडेट करें:
1 जुलाई 2024

विषय
इस लेख के माध्यम से आप सीखेंगे कि माइक्रोसॉफ्ट वर्ड का उपयोग करके समाचार पत्र कैसे बनाया जाता है। डिज़ाइन करें कि आपका अखबार कैसा दिखेगा, और फिर अपने विंडोज या मैक कंप्यूटर पर वर्ड में विचार को जीवन में लाएं।
कदम
2 का भाग १: परियोजना
 1 कई अलग-अलग समाचार पत्रों को ब्राउज़ करें। कागज पर लेआउट और लेआउट के सिद्धांतों को समझने के लिए अखबार के मूल तत्वों की सापेक्ष स्थिति पर विचार करें:
1 कई अलग-अलग समाचार पत्रों को ब्राउज़ करें। कागज पर लेआउट और लेआउट के सिद्धांतों को समझने के लिए अखबार के मूल तत्वों की सापेक्ष स्थिति पर विचार करें: - सामग्री (संपादित करें) - मुख्य सामग्री, जो पाठ के मुख्य भाग के लिए जिम्मेदार है।
- इमेजिस - चित्र और तस्वीरें भी अखबार के महत्वपूर्ण तत्व हैं। वे पाठ के बड़े खंडों को अलग करते हैं और कहानियों में संदर्भ जोड़ते हैं।
- शीर्षकों - सामग्री को पढ़ना है या नहीं, यह तय करते समय पाठक सबसे पहले ध्यान देता है।
 2 प्रिंटर के आयामों पर विचार करें। यदि आपके पास औद्योगिक पैमाने का प्रिंटर उपलब्ध नहीं है, तो मामला 210 गुणा 297 मिलीमीटर के कागज़ के आकार तक सीमित है, जो अधिकांश प्रिंटर द्वारा समर्थित है।
2 प्रिंटर के आयामों पर विचार करें। यदि आपके पास औद्योगिक पैमाने का प्रिंटर उपलब्ध नहीं है, तो मामला 210 गुणा 297 मिलीमीटर के कागज़ के आकार तक सीमित है, जो अधिकांश प्रिंटर द्वारा समर्थित है। - यह आकार अधिकांश कंप्यूटरों पर Word के लिए डिफ़ॉल्ट पृष्ठ आकार सेटिंग से मेल खाता है।
 3 समय से पहले अपने पेज लेआउट पर विचार करें। इससे पहले कि आप Word खोलें और स्वरूपण शुरू करें, आपको अपने भविष्य के समाचार पत्र के लेआउट का एक सामान्य विचार होना चाहिए। नोट पेपर की कुछ शीट लें और कुछ विकल्पों की रूपरेखा तैयार करें।
3 समय से पहले अपने पेज लेआउट पर विचार करें। इससे पहले कि आप Word खोलें और स्वरूपण शुरू करें, आपको अपने भविष्य के समाचार पत्र के लेआउट का एक सामान्य विचार होना चाहिए। नोट पेपर की कुछ शीट लें और कुछ विकल्पों की रूपरेखा तैयार करें। - विभिन्न पृष्ठों के डिजाइन पर विचार करें। फ्रंट पेज अखबार के बाकी पन्नों से काफी अलग होगा, साथ ही सेक्शन एक दूसरे से शैलीगत रूप से अलग होने चाहिए।
- भरने का पता लगाने के लिए कुछ रेखाएँ खींचें। यदि बहुत अधिक स्तंभ हैं, तो पाठ अत्यधिक संकुचित हो जाएगा, और पर्याप्त स्तंभ नहीं होने से पृष्ठ बिखर जाएगा।
- ड्राफ़्ट पेज पर टेक्स्ट के ब्लॉक के विभिन्न लेआउट आज़माएं। छवि को पाठ के अंदर, कहानी के ऊपर या नीचे रखें।
- अपने शीर्षक के लिए उपयुक्त स्थान चुनें।इसे पाठक का ध्यान आकर्षित करना चाहिए, लेकिन साथ ही एक शीर्षक जो बहुत बड़ा है वह पाठ से विचलित हो जाएगा।
2 का भाग 2: कार्यान्वयन
 1 माइक्रोसॉफ्ट वर्ड खोलें। Word आइकन पर डबल क्लिक करें, जो नीले रंग की पृष्ठभूमि पर सफेद "W" जैसा दिखता है।
1 माइक्रोसॉफ्ट वर्ड खोलें। Word आइकन पर डबल क्लिक करें, जो नीले रंग की पृष्ठभूमि पर सफेद "W" जैसा दिखता है। 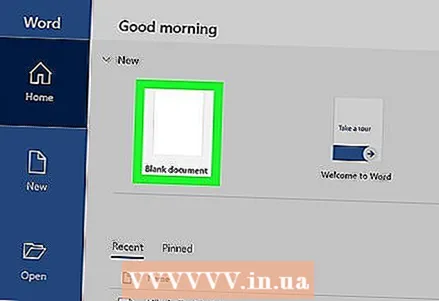 2 पर क्लिक करें बनाएं. सफेद आयत स्क्रीन के ऊपर बाईं ओर है। यह एक नया दस्तावेज़ खोलेगा।
2 पर क्लिक करें बनाएं. सफेद आयत स्क्रीन के ऊपर बाईं ओर है। यह एक नया दस्तावेज़ खोलेगा। - मैक कंप्यूटर पर इस चरण को छोड़ दें।
 3 अखबार का नाम दर्ज करें। अखबार का नाम या पेज पर आप जो शीर्षक चाहते हैं उसे टाइप करें।
3 अखबार का नाम दर्ज करें। अखबार का नाम या पेज पर आप जो शीर्षक चाहते हैं उसे टाइप करें।  4 एक नई लाइन पर शुरू करें। बटन को क्लिक करे दर्ज करें दस्तावेज़ में एक नई लाइन पर जाने के लिए।
4 एक नई लाइन पर शुरू करें। बटन को क्लिक करे दर्ज करें दस्तावेज़ में एक नई लाइन पर जाने के लिए। - यह कदम कॉलम जोड़ देगा लेकिन अखबार का शीर्षक वैसे ही छोड़ देगा।
 5 पर क्लिक करें पेज लेआउट. यह टैब वर्ड विंडो के शीर्ष पर नीले रिबन पर है। इससे रिबन में टूलबार खुल जाएगा। पेज लेआउट.
5 पर क्लिक करें पेज लेआउट. यह टैब वर्ड विंडो के शीर्ष पर नीले रिबन पर है। इससे रिबन में टूलबार खुल जाएगा। पेज लेआउट.  6 पर क्लिक करें लाउडस्पीकरों. यह आइटम पैनल के बाईं ओर है पेज लेआउट... स्क्रीन पर एक ड्रॉप-डाउन मेनू दिखाई देगा।
6 पर क्लिक करें लाउडस्पीकरों. यह आइटम पैनल के बाईं ओर है पेज लेआउट... स्क्रीन पर एक ड्रॉप-डाउन मेनू दिखाई देगा।  7 पर क्लिक करें अन्य कॉलम.... यह आइटम सूची में सबसे नीचे है। लाउडस्पीकरों... अतिरिक्त विकल्पों वाली एक विंडो दिखाई देगी।
7 पर क्लिक करें अन्य कॉलम.... यह आइटम सूची में सबसे नीचे है। लाउडस्पीकरों... अतिरिक्त विकल्पों वाली एक विंडो दिखाई देगी।  8 स्तंभों की संख्या का चयन करें। उदाहरण के लिए, दबाएं दो अपने अखबार को दो कॉलम में विभाजित करने के लिए खिड़की के शीर्ष पर।
8 स्तंभों की संख्या का चयन करें। उदाहरण के लिए, दबाएं दो अपने अखबार को दो कॉलम में विभाजित करने के लिए खिड़की के शीर्ष पर। - आप आवश्यक संख्या का चयन करके "स्तंभों की संख्या" फ़ील्ड में एक संख्या भी निर्दिष्ट कर सकते हैं।
 9 "लागू करें" ड्रॉप-डाउन मेनू चुनें। फ़ील्ड विंडो के निचले बाएँ भाग में है।
9 "लागू करें" ड्रॉप-डाउन मेनू चुनें। फ़ील्ड विंडो के निचले बाएँ भाग में है।  10 कृपया चुने दस्तावेज़ के अंत तक. शीर्षक को छोड़कर, संपूर्ण दस्तावेज़ में स्तंभों की संख्या लागू करने के लिए ड्रॉप-डाउन मेनू में इस आइटम का चयन करें।
10 कृपया चुने दस्तावेज़ के अंत तक. शीर्षक को छोड़कर, संपूर्ण दस्तावेज़ में स्तंभों की संख्या लागू करने के लिए ड्रॉप-डाउन मेनू में इस आइटम का चयन करें।  11 पर क्लिक करें ठीक है. उसके बाद, Word दस्तावेज़ को चयनित स्तंभों की संख्या में विभाजित किया जाएगा।
11 पर क्लिक करें ठीक है. उसके बाद, Word दस्तावेज़ को चयनित स्तंभों की संख्या में विभाजित किया जाएगा।  12 पाठ सामग्री जोड़ें। शीर्षक से प्रारंभ करें, फिर क्लिक करें दर्ज करें और अनुभाग प्रिंट करें। जब आप अंत तक पहुँच जाएँ, तो कुछ खाली पंक्तियाँ छोड़ दें, और फिर अगला शीर्षक निर्दिष्ट करें और अगला भाग प्रिंट करें।
12 पाठ सामग्री जोड़ें। शीर्षक से प्रारंभ करें, फिर क्लिक करें दर्ज करें और अनुभाग प्रिंट करें। जब आप अंत तक पहुँच जाएँ, तो कुछ खाली पंक्तियाँ छोड़ दें, और फिर अगला शीर्षक निर्दिष्ट करें और अगला भाग प्रिंट करें। - जैसे ही आप टेक्स्ट दर्ज करते हैं, कॉलम बाएं से दाएं भर जाएंगे।
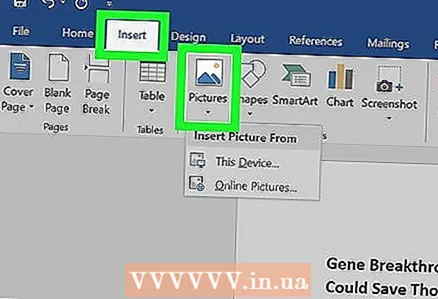 13 तस्वीरें डालें। अखबार में उस जगह पर क्लिक करें जहां आप फोटो डालना चाहते हैं, फिर टैब पर क्लिक करें डालने, फिर चि त्र का री, एक छवि का चयन करें और क्लिक करें डालने खिड़की के निचले दाएं कोने में।
13 तस्वीरें डालें। अखबार में उस जगह पर क्लिक करें जहां आप फोटो डालना चाहते हैं, फिर टैब पर क्लिक करें डालने, फिर चि त्र का री, एक छवि का चयन करें और क्लिक करें डालने खिड़की के निचले दाएं कोने में। - छवि के कोने को खींचकर फोटो को छोटा या बड़ा किया जा सकता है।
- फोटो पर क्लिक करें, फिर टैब चुनें प्रारूप, आगे पाठ को आवृत करनाऔर फिर छवि के चारों ओर टेक्स्ट को रखने के लिए रैप विकल्प चुनें।
 14 समाचार पत्र का नाम केंद्र में रखें। टैब पर क्लिक करें मुख्य, शीर्षक टेक्स्ट का चयन करें, और फिर "पैराग्राफ" ब्लॉक में केंद्रित क्षैतिज रेखाओं के रूप में "संरेखण केंद्र" आइकन पर क्लिक करें।
14 समाचार पत्र का नाम केंद्र में रखें। टैब पर क्लिक करें मुख्य, शीर्षक टेक्स्ट का चयन करें, और फिर "पैराग्राफ" ब्लॉक में केंद्रित क्षैतिज रेखाओं के रूप में "संरेखण केंद्र" आइकन पर क्लिक करें।  15 अखबार का प्रारूप बदलें। कार्यक्रम आपको सहेजने से पहले कई अलग-अलग विवरण जोड़ने की अनुमति देता है, लेकिन अक्सर निम्नलिखित मापदंडों को बदल दिया जाता है:
15 अखबार का प्रारूप बदलें। कार्यक्रम आपको सहेजने से पहले कई अलग-अलग विवरण जोड़ने की अनुमति देता है, लेकिन अक्सर निम्नलिखित मापदंडों को बदल दिया जाता है: - फ़ॉन्ट और टेक्स्ट का आकार - टेक्स्ट के उस हिस्से का चयन करें जिसे आप बदलना चाहते हैं, फिर टैब के "फ़ॉन्ट" अनुभाग में वर्तमान फ़ॉन्ट के दाईं ओर नीचे की ओर तीर पर क्लिक करें मुख्य... अब फ़ॉन्ट के बगल में संख्यात्मक ड्रॉपडाउन से एक नया फ़ॉन्ट और फ़ॉन्ट आकार चुनें।
- बोल्ड हेडिंग - उस शीर्षक को हाइलाइट करें जिसे आप बदलना चाहते हैं, फिर दबाएं एफ टेक्स्ट को बोल्ड करने के लिए फॉन्ट बॉक्स में। आप बटन भी दबा सकते हैं एच या प्रतिरेखांकन या इटैलिक पाठ का चयन करने के लिए।
 16 अखबार बचाओ। कीबोर्ड शॉर्टकट दबाएं Ctrl+एस (विंडोज) या कमान+एस (मैक) अखबार को बचाने के लिए, फिर एक सेव फोल्डर चुनें, एक शीर्षक दर्ज करें और क्लिक करें सहेजें... आपका अखबार तैयार है!
16 अखबार बचाओ। कीबोर्ड शॉर्टकट दबाएं Ctrl+एस (विंडोज) या कमान+एस (मैक) अखबार को बचाने के लिए, फिर एक सेव फोल्डर चुनें, एक शीर्षक दर्ज करें और क्लिक करें सहेजें... आपका अखबार तैयार है!
टिप्स
- एरियल नैरो जैसा सुविधाजनक अखबार का फॉन्ट चुनें। यदि आप चाहते हैं कि आपका शिल्प वास्तव में एक वास्तविक समाचार पत्र की तरह दिखे, तो देखें कि कौन से फोंट अखबार के लोग सबसे अधिक उपयोग करते हैं। आप अलग-अलग समय पर समाचार पत्रों के लिए फोंट के बारे में इंटरनेट पर बहुत सारी जानकारी पा सकते हैं।
चेतावनी
- प्रिंटर में स्याही बर्बाद होने से बचाने के लिए "ब्लैक एंड व्हाइट" प्रिंटिंग चुनें।