लेखक:
Florence Bailey
निर्माण की तारीख:
28 जुलूस 2021
डेट अपडेट करें:
1 जुलाई 2024
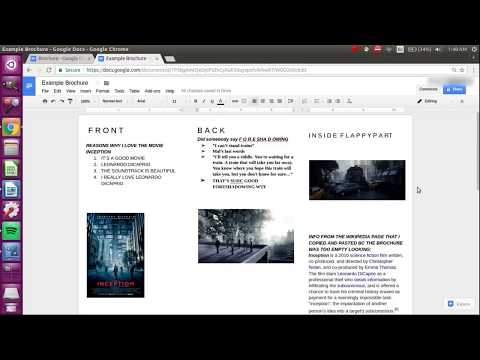
विषय
Google डॉक्स एक अत्यंत उपयोगी वेब-आधारित वर्ड प्रोसेसिंग टूल है। यह आपको एक कस्टम ब्रोशर बनाने या तैयार ब्रोशर टेम्प्लेट का उपयोग करने में मदद कर सकता है, जिससे आपके कार्य को सरल बनाया जा सकता है। टेम्प्लेट गैलरी में अन्य उपयोगकर्ताओं द्वारा बनाए गए कई पूर्व-निर्मित टेम्प्लेट हैं, इसलिए आपको निश्चित रूप से वह मिल जाएगा जिसकी आपको आवश्यकता है। ब्रोशर Google डॉक्स पर बनाए जाते हैं और फिर स्वचालित रूप से Google ड्राइव में सहेजे जाते हैं।
कदम
विधि 1 में से 2: मैन्युअल रूप से ब्रोशर कैसे बनाएं
 1 Google डॉक्स खोलें। एक नया ब्राउज़र टैब खोलें और Google डॉक्स वेबसाइट पर जाएं।
1 Google डॉक्स खोलें। एक नया ब्राउज़र टैब खोलें और Google डॉक्स वेबसाइट पर जाएं।  2 सिस्टम में साइन इन करें। आपको "लॉगिन" बटन के अंतर्गत अपना जीमेल पता और पासवर्ड दर्ज करना होगा। इस खाते का उपयोग Google डॉक्स सहित सभी Google सेवाओं के लिए किया जाएगा। जारी रखने के लिए "लॉगिन" पर क्लिक करें।
2 सिस्टम में साइन इन करें। आपको "लॉगिन" बटन के अंतर्गत अपना जीमेल पता और पासवर्ड दर्ज करना होगा। इस खाते का उपयोग Google डॉक्स सहित सभी Google सेवाओं के लिए किया जाएगा। जारी रखने के लिए "लॉगिन" पर क्लिक करें। - जब आप लॉग इन करते हैं, तो आपको मुख्य निर्देशिका में ले जाया जाएगा। यदि आपने पहले ही दस्तावेज़ बना लिए हैं, तो आप उन्हें इस पृष्ठ पर देख और खोल सकते हैं।
 3 एक नया दस्तावेज़ बनाएँ। निचले दाएं कोने में प्लस चिह्न वाले बड़े लाल वृत्त पर क्लिक करें। वेब-आधारित टेक्स्ट प्रोसेसिंग टूल एक नई विंडो या टैब में खुलेगा।
3 एक नया दस्तावेज़ बनाएँ। निचले दाएं कोने में प्लस चिह्न वाले बड़े लाल वृत्त पर क्लिक करें। वेब-आधारित टेक्स्ट प्रोसेसिंग टूल एक नई विंडो या टैब में खुलेगा।  4 दस्तावेज़ का नाम बदलें। दस्तावेज़ के ऊपर बाईं ओर फ़ाइल नाम पर क्लिक करें। वर्तमान फ़ाइल नाम (नया दस्तावेज़) को टेक्स्ट बॉक्स में बदल दिया गया है। टेक्स्ट बॉक्स में अपने ब्रोशर के लिए एक नया नाम दर्ज करें और परिवर्तन की पुष्टि करें।
4 दस्तावेज़ का नाम बदलें। दस्तावेज़ के ऊपर बाईं ओर फ़ाइल नाम पर क्लिक करें। वर्तमान फ़ाइल नाम (नया दस्तावेज़) को टेक्स्ट बॉक्स में बदल दिया गया है। टेक्स्ट बॉक्स में अपने ब्रोशर के लिए एक नया नाम दर्ज करें और परिवर्तन की पुष्टि करें।  5 अभिविन्यास सेट करें। डिफ़ॉल्ट रूप से, दस्तावेज़ लंबवत अभिविन्यास में होगा। यदि आप एक क्षैतिज ब्रोशर बनाना चाहते हैं, तो मेनू बार में "फाइल" पर क्लिक करें, फिर "पेज सेटिंग्स" पर क्लिक करें। "ओरिएंटेशन" विकल्प को "क्षैतिज" पर स्विच करें और फिर "ओके" पर क्लिक करें। स्क्रीन पर दस्तावेज़ का ओरिएंटेशन क्षैतिज में बदल जाता है।
5 अभिविन्यास सेट करें। डिफ़ॉल्ट रूप से, दस्तावेज़ लंबवत अभिविन्यास में होगा। यदि आप एक क्षैतिज ब्रोशर बनाना चाहते हैं, तो मेनू बार में "फाइल" पर क्लिक करें, फिर "पेज सेटिंग्स" पर क्लिक करें। "ओरिएंटेशन" विकल्प को "क्षैतिज" पर स्विच करें और फिर "ओके" पर क्लिक करें। स्क्रीन पर दस्तावेज़ का ओरिएंटेशन क्षैतिज में बदल जाता है।  6 एक टेबल डालें। अधिकांश ब्रोशर आमतौर पर या तो आधे या तीन गुना में मोड़े जाते हैं। ब्रोशर के साथ काम करना आपके लिए आसान बनाने के लिए, एक टेबल में उतने कॉलम डालें जितने में फोल्ड हों। मेनू बार में "टेबल" विकल्प पर क्लिक करें और फिर "इन्सर्ट टेबल" पर क्लिक करें। अपने इच्छित आकार का चयन करें। किसी दस्तावेज़ को आधे में मोड़ने के लिए दो कॉलम की आवश्यकता होती है, और ट्रिपल के लिए तीन की आवश्यकता होती है। तालिका को दस्तावेज़ में जोड़ा जाएगा।
6 एक टेबल डालें। अधिकांश ब्रोशर आमतौर पर या तो आधे या तीन गुना में मोड़े जाते हैं। ब्रोशर के साथ काम करना आपके लिए आसान बनाने के लिए, एक टेबल में उतने कॉलम डालें जितने में फोल्ड हों। मेनू बार में "टेबल" विकल्प पर क्लिक करें और फिर "इन्सर्ट टेबल" पर क्लिक करें। अपने इच्छित आकार का चयन करें। किसी दस्तावेज़ को आधे में मोड़ने के लिए दो कॉलम की आवश्यकता होती है, और ट्रिपल के लिए तीन की आवश्यकता होती है। तालिका को दस्तावेज़ में जोड़ा जाएगा।  7 अपना पाठ दर्ज करें। अब आपके पास एक तैयार ब्रोशर टेम्प्लेट है। इसे भरने का समय आ गया है। उपयुक्त फ़ील्ड में आवश्यक टेक्स्ट दर्ज करें।
7 अपना पाठ दर्ज करें। अब आपके पास एक तैयार ब्रोशर टेम्प्लेट है। इसे भरने का समय आ गया है। उपयुक्त फ़ील्ड में आवश्यक टेक्स्ट दर्ज करें।  8 चित्र सम्मिलित करें। इसे और अधिक आकर्षक बनाने के लिए अपने ब्रोशर में चित्र डालें। मेनू बार में "इन्सर्ट" पर क्लिक करें और "इमेज" चुनें। दिखाई देने वाली विंडो में उस छवि को लोड करें जिसका आप उपयोग करना चाहते हैं। छवि अपलोड करने के लिए, इसे अपने कंप्यूटर से विंडो पर खींचें। ब्रोशर में छवि जोड़ने के बाद, उसका आकार और स्थिति समायोजित करें।
8 चित्र सम्मिलित करें। इसे और अधिक आकर्षक बनाने के लिए अपने ब्रोशर में चित्र डालें। मेनू बार में "इन्सर्ट" पर क्लिक करें और "इमेज" चुनें। दिखाई देने वाली विंडो में उस छवि को लोड करें जिसका आप उपयोग करना चाहते हैं। छवि अपलोड करने के लिए, इसे अपने कंप्यूटर से विंडो पर खींचें। ब्रोशर में छवि जोड़ने के बाद, उसका आकार और स्थिति समायोजित करें।  9 Google डॉक्स से साइन आउट करें। जब आप टेम्पलेट को संशोधित करना समाप्त कर लें, तो विंडो या टैब को बंद कर दें। दस्तावेज़ स्वचालित रूप से सहेजा जाएगा और फिर आप इसे Google डॉक्स या Google ड्राइव से खोल सकते हैं।
9 Google डॉक्स से साइन आउट करें। जब आप टेम्पलेट को संशोधित करना समाप्त कर लें, तो विंडो या टैब को बंद कर दें। दस्तावेज़ स्वचालित रूप से सहेजा जाएगा और फिर आप इसे Google डॉक्स या Google ड्राइव से खोल सकते हैं।
विधि २ का २: टेम्पलेट से ब्रोशर कैसे बनाएं
 1 Google ड्राइव टेम्प्लेट खोलें। एक नया ब्राउज़र टैब खोलें और Google ड्राइव टेम्प्लेट वेबसाइट पर जाएं।
1 Google ड्राइव टेम्प्लेट खोलें। एक नया ब्राउज़र टैब खोलें और Google ड्राइव टेम्प्लेट वेबसाइट पर जाएं।  2 सिस्टम में साइन इन करें। आपको "लॉगिन" बटन के अंतर्गत अपना जीमेल पता और पासवर्ड दर्ज करना होगा। इस खाते का उपयोग Google डॉक्स सहित सभी Google सेवाओं के लिए किया जाएगा। जारी रखने के लिए "लॉगिन" पर क्लिक करें।
2 सिस्टम में साइन इन करें। आपको "लॉगिन" बटन के अंतर्गत अपना जीमेल पता और पासवर्ड दर्ज करना होगा। इस खाते का उपयोग Google डॉक्स सहित सभी Google सेवाओं के लिए किया जाएगा। जारी रखने के लिए "लॉगिन" पर क्लिक करें। - एक बार लॉग इन करने के बाद, आप सभी सार्वजनिक टेम्प्लेट, आपके द्वारा उपयोग किए गए टेम्प्लेट और व्यक्तिगत टेम्प्लेट देखेंगे।
 3 ब्रोशर टेम्पलेट खोजें। पृष्ठ के शीर्ष पर खोज बॉक्स में ब्रोशर टेम्प्लेट खोजने के लिए एक कीवर्ड दर्ज करें। खोज फ़ील्ड के आगे "टेम्पलेट खोजें" बटन पर क्लिक करें। स्क्रीन विभिन्न ब्रोशर टेम्प्लेट प्रदर्शित करेगी जो गैलरी में उपलब्ध हैं।
3 ब्रोशर टेम्पलेट खोजें। पृष्ठ के शीर्ष पर खोज बॉक्स में ब्रोशर टेम्प्लेट खोजने के लिए एक कीवर्ड दर्ज करें। खोज फ़ील्ड के आगे "टेम्पलेट खोजें" बटन पर क्लिक करें। स्क्रीन विभिन्न ब्रोशर टेम्प्लेट प्रदर्शित करेगी जो गैलरी में उपलब्ध हैं।  4 एक टेम्पलेट चुनें। आपको मिलने वाले टेम्प्लेट ब्राउज़ करें। पेज में टेम्प्लेट के नाम, उनके मालिकों के नाम और संक्षिप्त विवरण होंगे। आप जिस टेम्पलेट का उपयोग करना चाहते हैं उसके आगे "इस टेम्पलेट का उपयोग करें" बटन पर क्लिक करें।
4 एक टेम्पलेट चुनें। आपको मिलने वाले टेम्प्लेट ब्राउज़ करें। पेज में टेम्प्लेट के नाम, उनके मालिकों के नाम और संक्षिप्त विवरण होंगे। आप जिस टेम्पलेट का उपयोग करना चाहते हैं उसके आगे "इस टेम्पलेट का उपयोग करें" बटन पर क्लिक करें। - चयनित टेम्पलेट को Google डॉक्स पर अपलोड किया जाएगा।
 5 ब्रोशर बदलें। आप टेम्पलेट का उपयोग नहीं करेंगे जैसा है, है ना? डाउनलोड किए गए टेम्पलेट का उपयोग किसी अन्य उद्देश्य के लिए किया जा सकता था। टेम्प्लेट की सामग्री को संशोधित करें और इसे अपनी आवश्यकताओं के अनुरूप अनुकूलित करें। टेम्प्लेट केवल आपके काम के लिए एक आधार के रूप में कार्य करता है ताकि आपको नए सिरे से शुरुआत न करनी पड़े।
5 ब्रोशर बदलें। आप टेम्पलेट का उपयोग नहीं करेंगे जैसा है, है ना? डाउनलोड किए गए टेम्पलेट का उपयोग किसी अन्य उद्देश्य के लिए किया जा सकता था। टेम्प्लेट की सामग्री को संशोधित करें और इसे अपनी आवश्यकताओं के अनुरूप अनुकूलित करें। टेम्प्लेट केवल आपके काम के लिए एक आधार के रूप में कार्य करता है ताकि आपको नए सिरे से शुरुआत न करनी पड़े।  6 दस्तावेज़ बंद करें। जब आप टेम्पलेट को संशोधित करना समाप्त कर लें, तो विंडो या टैब को बंद कर दें। दस्तावेज़ स्वचालित रूप से सहेजा जाएगा और फिर आप इसे Google डॉक्स या Google ड्राइव से खोल सकते हैं।
6 दस्तावेज़ बंद करें। जब आप टेम्पलेट को संशोधित करना समाप्त कर लें, तो विंडो या टैब को बंद कर दें। दस्तावेज़ स्वचालित रूप से सहेजा जाएगा और फिर आप इसे Google डॉक्स या Google ड्राइव से खोल सकते हैं।



