लेखक:
Virginia Floyd
निर्माण की तारीख:
11 अगस्त 2021
डेट अपडेट करें:
1 जुलाई 2024
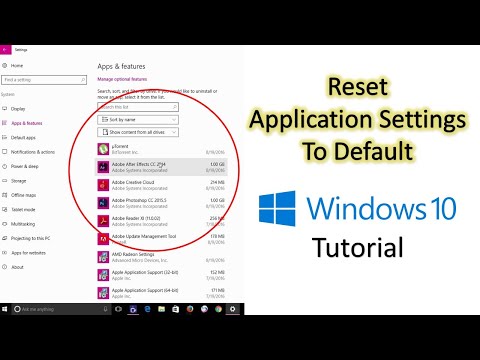
विषय
इस लेख में, हम आपको दिखाने जा रहे हैं कि अपने विंडोज 10 कंप्यूटर को कैसे रीसेट करें।यह सिस्टम मापदंडों में किया जा सकता है। ध्यान रखें कि यहां बताए गए चरण आपकी सभी फ़ाइलें, प्रोग्राम और सेटिंग हटा देंगे.
कदम
 1 स्टार्ट मेन्यू खोलें। ऐसा करने के लिए, निचले बाएँ कोने में Windows लोगो आइकन पर क्लिक करें।
1 स्टार्ट मेन्यू खोलें। ऐसा करने के लिए, निचले बाएँ कोने में Windows लोगो आइकन पर क्लिक करें। 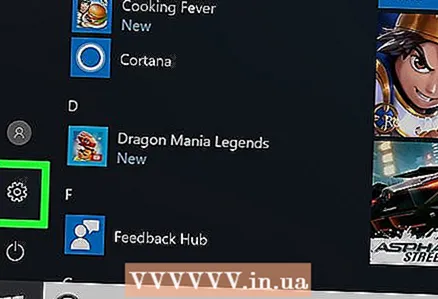 2 कृपया चुने मापदंडों प्रारंभ मेनू में। यह विकल्प गियर आइकन के साथ चिह्नित है। "विकल्प" विंडो खुल जाएगी।
2 कृपया चुने मापदंडों प्रारंभ मेनू में। यह विकल्प गियर आइकन के साथ चिह्नित है। "विकल्प" विंडो खुल जाएगी। 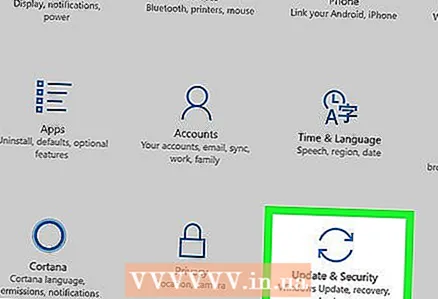 3 पर क्लिक करें अद्यतन और सुरक्षा. यह विकल्प दो-अर्धवृत्ताकार तीर चिह्न से चिह्नित है।
3 पर क्लिक करें अद्यतन और सुरक्षा. यह विकल्प दो-अर्धवृत्ताकार तीर चिह्न से चिह्नित है।  4 पर क्लिक करें स्वास्थ्य लाभ बाएँ फलक पर। इस पैनल पर, आपको अपने सिस्टम को अपडेट और सुरक्षित करने के विकल्प मिलेंगे।
4 पर क्लिक करें स्वास्थ्य लाभ बाएँ फलक पर। इस पैनल पर, आपको अपने सिस्टम को अपडेट और सुरक्षित करने के विकल्प मिलेंगे।  5 पर क्लिक करें शुरू करने के लिए अधिक जानकारी के लिए, अपने कंप्यूटर को उसकी मूल स्थिति में रीसेट करें देखें। यह विकल्प कंप्यूटर पर विंडोज ऑपरेटिंग सिस्टम को फिर से स्थापित करेगा, जो सभी सेटिंग्स को रीसेट कर देगा।
5 पर क्लिक करें शुरू करने के लिए अधिक जानकारी के लिए, अपने कंप्यूटर को उसकी मूल स्थिति में रीसेट करें देखें। यह विकल्प कंप्यूटर पर विंडोज ऑपरेटिंग सिस्टम को फिर से स्थापित करेगा, जो सभी सेटिंग्स को रीसेट कर देगा। 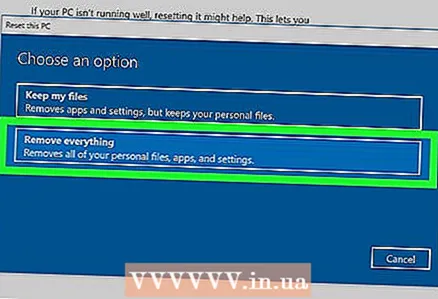 6 पर क्लिक करें सब कुछ मिटा दो. यह विकल्प आपकी सभी फाइलों, प्रोग्रामों और सेटिंग्स को हटा देगा।
6 पर क्लिक करें सब कुछ मिटा दो. यह विकल्प आपकी सभी फाइलों, प्रोग्रामों और सेटिंग्स को हटा देगा। - अपनी फ़ाइलों का बैकअप लेने के लिए, "मेरी फ़ाइलें रखें" विकल्प चुनें। यह आपके सभी प्रोग्राम और सेटिंग्स को हटा देगा, लेकिन यह आपकी फ़ाइलों जैसे फ़ोटो, संगीत और दस्तावेज़ों का बैकअप भी लेगा।
 7 पर क्लिक करें फ़ाइलें हटाएं और डिस्क साफ़ करें. यह विकल्प कंप्यूटर पर सब कुछ हटा देगा।
7 पर क्लिक करें फ़ाइलें हटाएं और डिस्क साफ़ करें. यह विकल्प कंप्यूटर पर सब कुछ हटा देगा। - यदि आप चाहते हैं, तो "केवल मेरी फ़ाइलें हटाएं" विकल्प चुनें। ध्यान रखें कि यह विकल्प कम सुरक्षित है — हार्ड ड्राइव का सारा डेटा नहीं हटाया जाएगा।
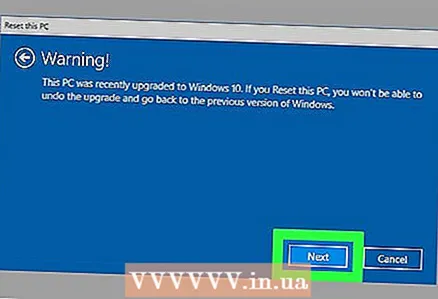 8 पर क्लिक करें आगे "चेतावनी" विंडो में। यह आपके कार्यों की पुष्टि करेगा और अगले पृष्ठ पर जाएगा।
8 पर क्लिक करें आगे "चेतावनी" विंडो में। यह आपके कार्यों की पुष्टि करेगा और अगले पृष्ठ पर जाएगा। 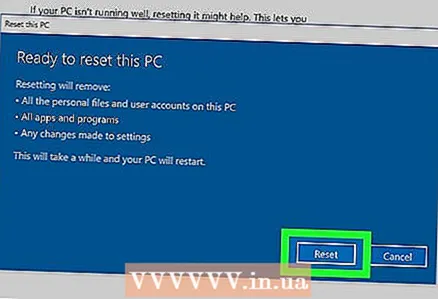 9 पर क्लिक करें रीसेट "कंप्यूटर को पुनरारंभ करें" विंडो में। कंप्यूटर स्वचालित रूप से पुनरारंभ हो जाएगा और सिस्टम रीसेट प्रक्रिया शुरू हो जाएगी।
9 पर क्लिक करें रीसेट "कंप्यूटर को पुनरारंभ करें" विंडो में। कंप्यूटर स्वचालित रूप से पुनरारंभ हो जाएगा और सिस्टम रीसेट प्रक्रिया शुरू हो जाएगी। - विंडोज 10 ऑपरेटिंग सिस्टम को फिर से इंस्टॉल किया जाएगा।
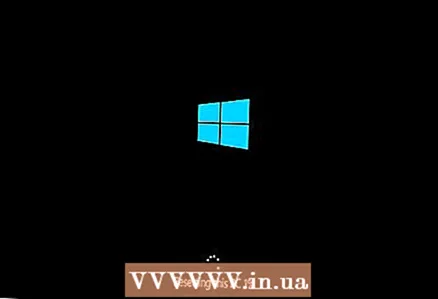 10 सिस्टम रीसेट प्रक्रिया पूरी होने तक प्रतीक्षा करें। आपकी हार्ड ड्राइव की क्षमता, आपकी फाइलों के कुल आकार और आपके कंप्यूटर की गति के आधार पर इसमें कुछ समय लगेगा।
10 सिस्टम रीसेट प्रक्रिया पूरी होने तक प्रतीक्षा करें। आपकी हार्ड ड्राइव की क्षमता, आपकी फाइलों के कुल आकार और आपके कंप्यूटर की गति के आधार पर इसमें कुछ समय लगेगा। - जब प्रक्रिया पूरी हो जाती है, तो एक विकल्प चुनें पृष्ठ खुल जाता है।
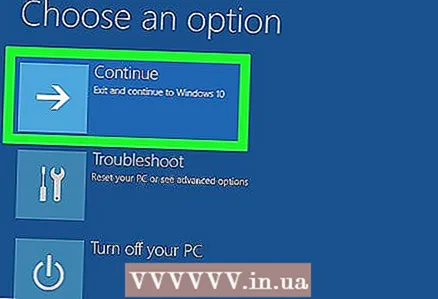 11 पर क्लिक करें आगे बढ़ना एक विकल्प का चयन करें पृष्ठ पर। विंडोज 10 बूट होगा।अब आप साफ किए गए कंप्यूटर का उपयोग कर सकते हैं।
11 पर क्लिक करें आगे बढ़ना एक विकल्प का चयन करें पृष्ठ पर। विंडोज 10 बूट होगा।अब आप साफ किए गए कंप्यूटर का उपयोग कर सकते हैं।



