लेखक:
Eric Farmer
निर्माण की तारीख:
12 जुलूस 2021
डेट अपडेट करें:
1 जुलाई 2024

विषय
इस लेख में, आप सीखेंगे कि एंड्रॉइड डिवाइस पर ऐप ओवरले को कैसे अक्षम किया जाए (अर्थात, एक एप्लिकेशन की स्क्रीन को दूसरे एप्लिकेशन की स्क्रीन पर प्रदर्शित करना)। कभी-कभी विभिन्न एप्लिकेशन के ओवरले फ़ंक्शन एक-दूसरे के साथ संघर्ष करते हैं और एक त्रुटि संदेश प्रकट होता है, जो कुछ एप्लिकेशन को ठीक से काम करने या शुरू होने से रोकता है। आप सेटिंग ऐप में एप्लिकेशन-विशिष्ट ओवरले सुविधा को बंद कर सकते हैं।
कदम
विधि 1 में से 3: अधिकांश Android डिवाइस
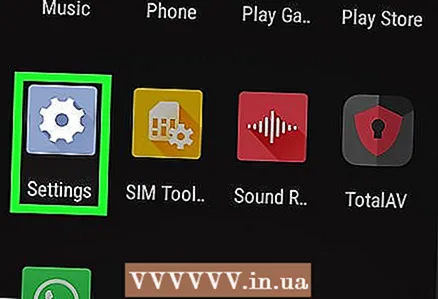 1 सेटिंग ऐप लॉन्च करें
1 सेटिंग ऐप लॉन्च करें  . किसी एक डेस्कटॉप पर या ऐप ड्रॉअर में ग्रे गियर आइकन पर क्लिक करें।
. किसी एक डेस्कटॉप पर या ऐप ड्रॉअर में ग्रे गियर आइकन पर क्लिक करें। - आप स्क्रीन के ऊपर से नीचे की ओर स्वाइप भी कर सकते हैं और फिर गियर आइकन पर टैप कर सकते हैं
 .
.
- आप स्क्रीन के ऊपर से नीचे की ओर स्वाइप भी कर सकते हैं और फिर गियर आइकन पर टैप कर सकते हैं
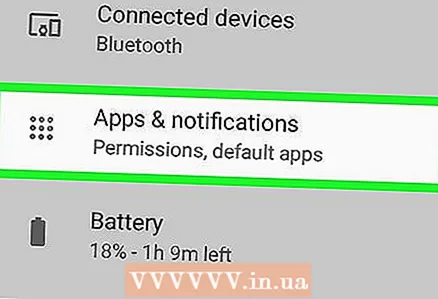 2 ऐप्स और सूचनाएं क्लिक करें
2 ऐप्स और सूचनाएं क्लिक करें  . यह विकल्प आपको मेनू के शीर्ष पर वर्ग चिह्न के ग्रिड के साथ मिलेगा।
. यह विकल्प आपको मेनू के शीर्ष पर वर्ग चिह्न के ग्रिड के साथ मिलेगा। 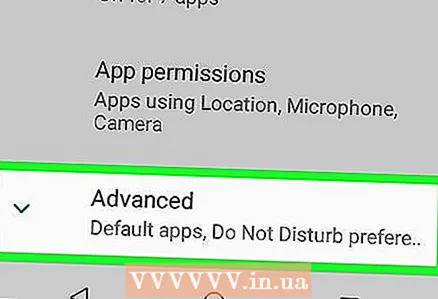 3 पर क्लिक करें एडवांस सेटिंग. यह विकल्प आपको पेज के नीचे मिलेगा।
3 पर क्लिक करें एडवांस सेटिंग. यह विकल्प आपको पेज के नीचे मिलेगा। 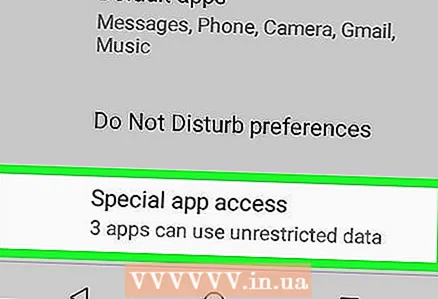 4 पर क्लिक करें विशेष अनुप्रयोगों तक पहुंच. यह विकल्प आपको मेन्यू में सबसे नीचे मिलेगा।
4 पर क्लिक करें विशेष अनुप्रयोगों तक पहुंच. यह विकल्प आपको मेन्यू में सबसे नीचे मिलेगा। 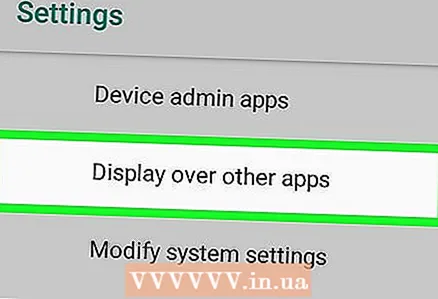 5 पर क्लिक करें अन्य ऐप्स के शीर्ष पर. यह ऊपर से चौथा विकल्प है।
5 पर क्लिक करें अन्य ऐप्स के शीर्ष पर. यह ऊपर से चौथा विकल्प है। 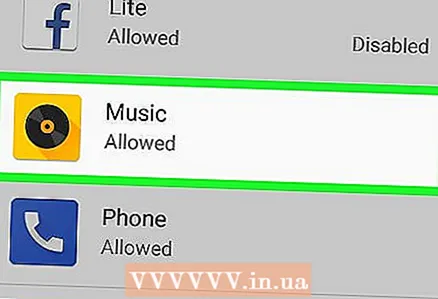 6 उस ऐप को टैप करें जिसे आप ओवरले को बंद करना चाहते हैं। उस एप्लिकेशन का चयन करें जो ओवरले त्रुटि संदेश खोलता है या जो आपको लगता है कि त्रुटि उत्पन्न कर रहा है। ओवरले फीचर आमतौर पर फेसबुक मैसेंजर, व्हाट्सएप और ट्वाइलाइट पर सक्रिय होता है।
6 उस ऐप को टैप करें जिसे आप ओवरले को बंद करना चाहते हैं। उस एप्लिकेशन का चयन करें जो ओवरले त्रुटि संदेश खोलता है या जो आपको लगता है कि त्रुटि उत्पन्न कर रहा है। ओवरले फीचर आमतौर पर फेसबुक मैसेंजर, व्हाट्सएप और ट्वाइलाइट पर सक्रिय होता है। - कुछ उपकरणों पर, ओवरले-सक्षम ऐप्स की एक सूची खुल जाएगी। इनमें से प्रत्येक ऐप के आगे, आपको एक स्लाइडर मिलेगा - चयनित ऐप के ओवरले को बंद करने के लिए स्लाइडर को टैप करें।
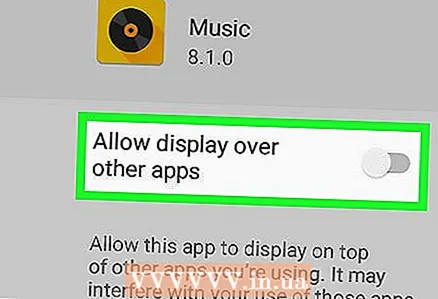 7 संबंधित एप्लिकेशन के स्लाइडर को "ऑफ" स्थिति में ले जाएं
7 संबंधित एप्लिकेशन के स्लाइडर को "ऑफ" स्थिति में ले जाएं  . यह एप्लिकेशन ओवरले को अक्षम कर देगा।
. यह एप्लिकेशन ओवरले को अक्षम कर देगा। - अगर आपको नहीं पता कि कौन सा ऐप त्रुटि पैदा कर रहा है, तो सभी ऐप ओवरले बंद कर दें और फिर एक बार में एक को चालू करें।
विधि २ का ३: सैमसंग गैलेक्सी
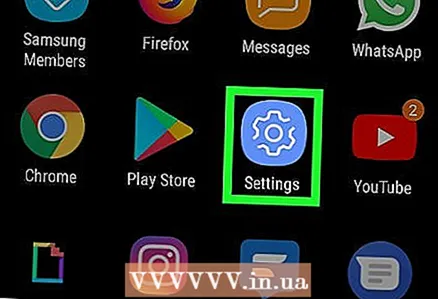 1 सेटिंग ऐप लॉन्च करें
1 सेटिंग ऐप लॉन्च करें  . ऐप ड्रॉअर में ग्रे गियर आइकन पर क्लिक करें।
. ऐप ड्रॉअर में ग्रे गियर आइकन पर क्लिक करें। - आप स्क्रीन के ऊपर से नीचे की ओर स्वाइप भी कर सकते हैं और फिर गियर आइकन पर टैप कर सकते हैं
 .
.
- आप स्क्रीन के ऊपर से नीचे की ओर स्वाइप भी कर सकते हैं और फिर गियर आइकन पर टैप कर सकते हैं
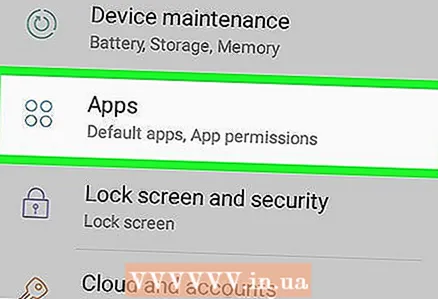 2 पर क्लिक करें अनुप्रयोग. यह विकल्प आपको पेज के बीच में मिलेगा; इसे चार-बिंदु वाले आइकन के साथ चिह्नित किया गया है। सभी इंस्टॉल किए गए एप्लिकेशन की एक सूची खुल जाएगी।
2 पर क्लिक करें अनुप्रयोग. यह विकल्प आपको पेज के बीच में मिलेगा; इसे चार-बिंदु वाले आइकन के साथ चिह्नित किया गया है। सभी इंस्टॉल किए गए एप्लिकेशन की एक सूची खुल जाएगी। 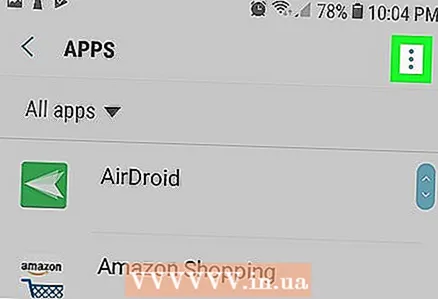 3 पर क्लिक करें ⋮. यह आइकन आपको ऊपरी दाएं कोने में मिलेगा। एक मेनू खुलेगा।
3 पर क्लिक करें ⋮. यह आइकन आपको ऊपरी दाएं कोने में मिलेगा। एक मेनू खुलेगा। 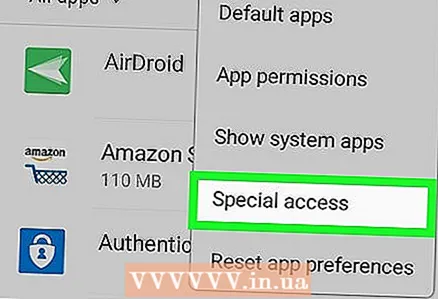 4 कृपया चुने विशेष पहुंच अधिकार. यह मेनू पर दूसरा विकल्प है। एक नया मेनू खुल जाएगा।
4 कृपया चुने विशेष पहुंच अधिकार. यह मेनू पर दूसरा विकल्प है। एक नया मेनू खुल जाएगा। 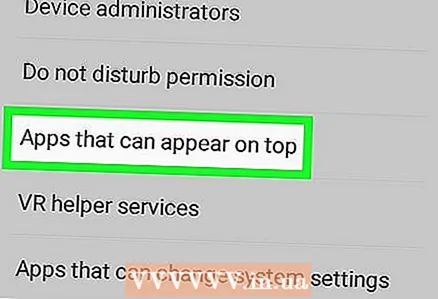 5 पर क्लिक करें अन्य ऐप्स के शीर्ष पर. यह मेनू पर चौथा विकल्प है।
5 पर क्लिक करें अन्य ऐप्स के शीर्ष पर. यह मेनू पर चौथा विकल्प है। 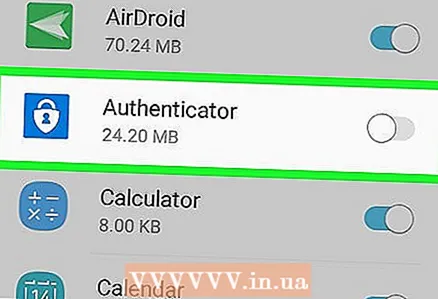 6 संबंधित एप्लिकेशन के स्लाइडर को "ऑफ" स्थिति में ले जाएं
6 संबंधित एप्लिकेशन के स्लाइडर को "ऑफ" स्थिति में ले जाएं  . यह एप्लिकेशन ओवरले को अक्षम कर देगा।
. यह एप्लिकेशन ओवरले को अक्षम कर देगा। - अगर आपको नहीं पता कि कौन सा ऐप त्रुटि पैदा कर रहा है, तो सभी ऐप ओवरले बंद कर दें और फिर एक बार में एक को चालू करें।
विधि ३ का ३: एलजी
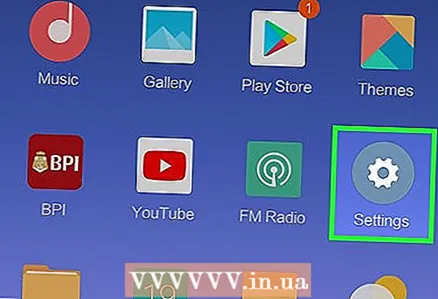 1 सेटिंग ऐप लॉन्च करें
1 सेटिंग ऐप लॉन्च करें  . किसी एक डेस्कटॉप पर या ऐप ड्रॉअर में ग्रे गियर आइकन पर क्लिक करें।
. किसी एक डेस्कटॉप पर या ऐप ड्रॉअर में ग्रे गियर आइकन पर क्लिक करें। - अधिसूचना पैनल खोलने के लिए आप स्क्रीन के ऊपर से नीचे की ओर स्वाइप भी कर सकते हैं, और फिर ऊपरी दाएं कोने में गियर के आकार के आइकन पर टैप करें।
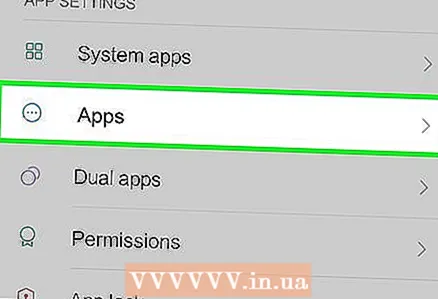 2 पर क्लिक करें अनुप्रयोग. यह विकल्प तीन-बिंदु पाई चार्ट आइकन के साथ चिह्नित है।
2 पर क्लिक करें अनुप्रयोग. यह विकल्प तीन-बिंदु पाई चार्ट आइकन के साथ चिह्नित है। 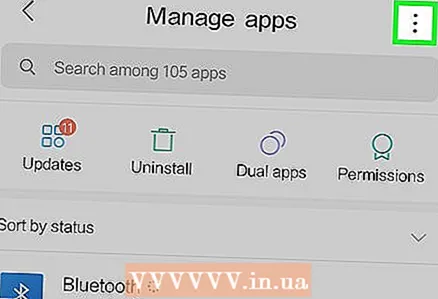 3 नल ⋮. यह विकल्प आपको ऊपरी दाएं कोने में मिलेगा। एक मेनू खुलेगा।
3 नल ⋮. यह विकल्प आपको ऊपरी दाएं कोने में मिलेगा। एक मेनू खुलेगा। 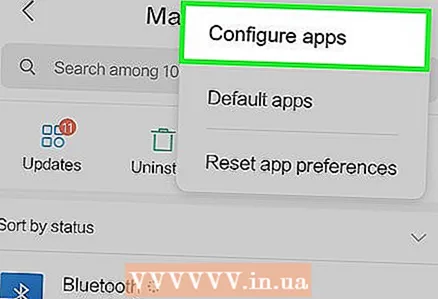 4 पर क्लिक करें तराना. यह मेनू पर पहला विकल्प है।
4 पर क्लिक करें तराना. यह मेनू पर पहला विकल्प है। 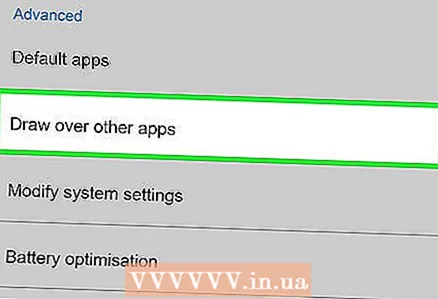 5 पर क्लिक करें अन्य ऐप्स पर खींचें. आपको यह विकल्प "उन्नत" अनुभाग के अंतर्गत मिलेगा।
5 पर क्लिक करें अन्य ऐप्स पर खींचें. आपको यह विकल्प "उन्नत" अनुभाग के अंतर्गत मिलेगा। 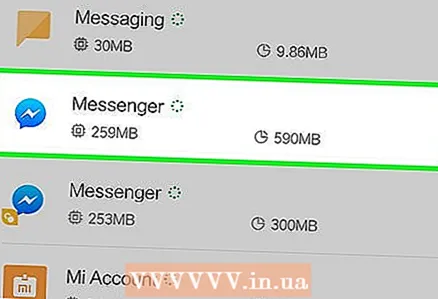 6 उस एप्लिकेशन पर क्लिक करें जो त्रुटि पैदा कर रहा है। ओवरले फ़ंक्शन आमतौर पर फेसबुक मैसेंजर, व्हाट्सएप, क्लीन मास्टर, ड्रूप, लक्स और स्क्रीनशॉट रिकॉर्ड करने वाले ऐप्स पर सक्रिय होता है।
6 उस एप्लिकेशन पर क्लिक करें जो त्रुटि पैदा कर रहा है। ओवरले फ़ंक्शन आमतौर पर फेसबुक मैसेंजर, व्हाट्सएप, क्लीन मास्टर, ड्रूप, लक्स और स्क्रीनशॉट रिकॉर्ड करने वाले ऐप्स पर सक्रिय होता है। 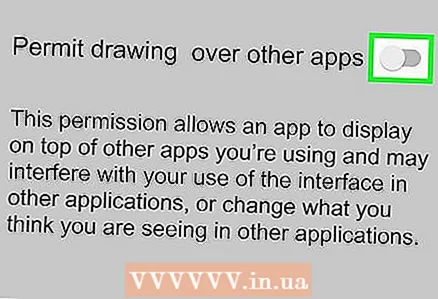 7 स्लाइडर को "अन्य एप्लिकेशन पर प्रदर्शन की अनुमति दें" के बगल में "ऑफ" स्थिति में ले जाएं
7 स्लाइडर को "अन्य एप्लिकेशन पर प्रदर्शन की अनुमति दें" के बगल में "ऑफ" स्थिति में ले जाएं  . यह चयनित एप्लिकेशन के ओवरले को अक्षम कर देगा। अब उस एप्लिकेशन को चलाएं जो त्रुटि संदेश दे रहा था फिर से प्रयास करने के लिए।
. यह चयनित एप्लिकेशन के ओवरले को अक्षम कर देगा। अब उस एप्लिकेशन को चलाएं जो त्रुटि संदेश दे रहा था फिर से प्रयास करने के लिए। - अगर आपको नहीं पता कि कौन सा ऐप त्रुटि पैदा कर रहा है, तो सभी ऐप ओवरले बंद कर दें और फिर एक बार में एक को चालू करें।



