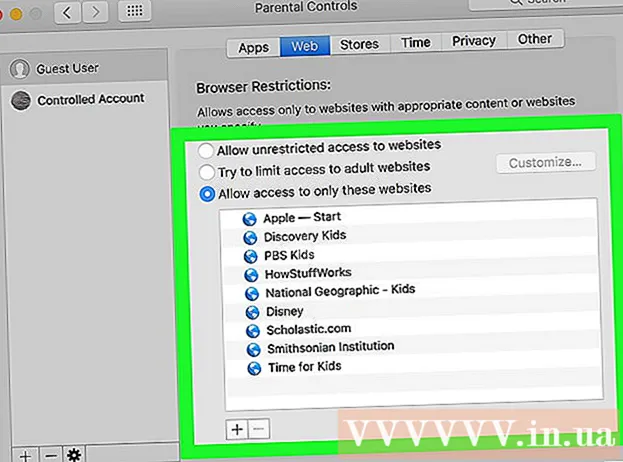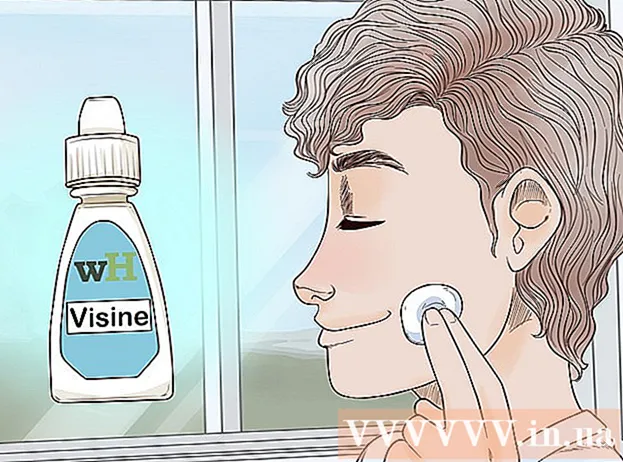लेखक:
Carl Weaver
निर्माण की तारीख:
26 फ़रवरी 2021
डेट अपडेट करें:
28 जून 2024

विषय
- कदम
- विधि १ में ५: स्थान ढूँढना
- 5 में से विधि 2 : मार्ग ढूँढना
- विधि 3 में से 5: आस-पास के व्यवसाय खोजें
- 5 में से विधि 4: सड़क की जानकारी प्राप्त करना
- विधि 5 में से 5: सड़क दृश्य मोड का उपयोग करना
- टिप्स
Google मानचित्र एक अविश्वसनीय रूप से उपयोगी उपकरण है जो आपको बिंदु A से बिंदु B तक अपना रास्ता खोजने की अनुमति देता है, भले ही बिंदु एक-दूसरे से कितनी दूर हों: पैदल दूरी के भीतर या दुनिया के विपरीत छोर पर। लेकिन इस टूल की सबसे अच्छी बात यह है कि यह पूरी तरह से फ्री है। इसका उपयोग करना सीखना बहुत आसान है - थोड़े से अभ्यास के साथ, आप फिर कभी नहीं खोएंगे!
कदम
गूगल मैप्स के दो वर्जन हैं- डेस्कटॉप और मोबाइल। आप अपने ब्राउज़र में google.com/maps दर्ज करके अपने कंप्यूटर से Google मानचित्र तक पहुंच सकते हैं। आप अपने फ़ोन या टैबलेट पर Google मानचित्र के साथ काम करने के लिए एक निःशुल्क ऐप डाउनलोड कर सकते हैं, और अधिकांश Android उपकरणों में आमतौर पर यह ऐप पहले से इंस्टॉल होता है।
विधि १ में ५: स्थान ढूँढना
 1 खोज बार में पता दर्ज करें। जब आप Google मानचित्र खोलते हैं, तो आपको स्क्रीन के शीर्ष पर एक नक्शा और एक टेक्स्ट लाइन दिखाई देगी। यदि डिवाइस आपके वर्तमान स्थान को निर्धारित कर सकता है, तो आप जहां हैं और आसपास के क्षेत्र का एक नक्शा देखेंगे।अपना इच्छित पता ढूंढने के लिए, बस इसे टेक्स्ट फ़ील्ड में दर्ज करें - गलतियों से बचने के लिए इसे यथासंभव विस्तार से करें, और फिर "एंटर" कुंजी या आवर्धक ग्लास आइकन दबाएं।
1 खोज बार में पता दर्ज करें। जब आप Google मानचित्र खोलते हैं, तो आपको स्क्रीन के शीर्ष पर एक नक्शा और एक टेक्स्ट लाइन दिखाई देगी। यदि डिवाइस आपके वर्तमान स्थान को निर्धारित कर सकता है, तो आप जहां हैं और आसपास के क्षेत्र का एक नक्शा देखेंगे।अपना इच्छित पता ढूंढने के लिए, बस इसे टेक्स्ट फ़ील्ड में दर्ज करें - गलतियों से बचने के लिए इसे यथासंभव विस्तार से करें, और फिर "एंटर" कुंजी या आवर्धक ग्लास आइकन दबाएं। - उदाहरण के लिए, यदि आप पता 13 टावर्सकाया स्ट्र।, मॉस्को खोजना चाहते हैं, तो आपको इसे खोज बार में बिल्कुल इस तरह निर्दिष्ट करना होगा: 13 टावर्सकाया सेंट, मॉस्को... यदि आप चाहें, तो आप एक अनुक्रमणिका भी जोड़ सकते हैं (यदि आप जानते हैं), लेकिन अधिक बार नहीं, आप इसके बिना भी कर सकते हैं।
 2 स्थान का नाम दर्ज करें। यदि आप जिस स्थान की तलाश कर रहे हैं उसका नाम है (उदाहरण के लिए, यह एक सार्वजनिक संस्थान, एक मील का पत्थर, या किसी प्रकार का संस्थान है), तो आमतौर पर उसका पूरा पता शामिल करना आवश्यक नहीं है। आपको केवल नाम निर्दिष्ट करने की आवश्यकता है (यदि आपको सटीक नाम याद नहीं है, तो कम से कम लगभग) और "एंटर" कुंजी, या आवर्धक ग्लास आइकन दबाएं। यदि आपको अधिक विशिष्ट खोज परिणाम की आवश्यकता है तो आप शहर, क्षेत्र और देश का नाम भी जोड़ सकते हैं।
2 स्थान का नाम दर्ज करें। यदि आप जिस स्थान की तलाश कर रहे हैं उसका नाम है (उदाहरण के लिए, यह एक सार्वजनिक संस्थान, एक मील का पत्थर, या किसी प्रकार का संस्थान है), तो आमतौर पर उसका पूरा पता शामिल करना आवश्यक नहीं है। आपको केवल नाम निर्दिष्ट करने की आवश्यकता है (यदि आपको सटीक नाम याद नहीं है, तो कम से कम लगभग) और "एंटर" कुंजी, या आवर्धक ग्लास आइकन दबाएं। यदि आपको अधिक विशिष्ट खोज परिणाम की आवश्यकता है तो आप शहर, क्षेत्र और देश का नाम भी जोड़ सकते हैं। - उदाहरण के लिए, यदि आप किसी स्थानीय पुस्तकालय की खोज करना चाहते हैं, तो कुछ इस तरह निर्दिष्ट करें रूसी राज्य पुस्तकालय, मास्को.
 3 कई अलग-अलग स्थानों को खोजने के लिए सामान्य खोज शब्दों का उपयोग करें। कभी-कभी आप ठीक से नहीं जानते होंगे कि कहाँ जाना है क्योंकि कई विकल्प हो सकते हैं (उदाहरण के लिए, यदि आप किसी कैफे में जाना चाहते हैं)। इस मामले में, आपको परीक्षण पंक्ति में कुछ सामान्य खोज मानदंड निर्दिष्ट करने होंगे। यदि आप किसी विशिष्ट क्षेत्र की तलाश में हैं तो आप एक शहर या क्षेत्र भी निर्दिष्ट कर सकते हैं।
3 कई अलग-अलग स्थानों को खोजने के लिए सामान्य खोज शब्दों का उपयोग करें। कभी-कभी आप ठीक से नहीं जानते होंगे कि कहाँ जाना है क्योंकि कई विकल्प हो सकते हैं (उदाहरण के लिए, यदि आप किसी कैफे में जाना चाहते हैं)। इस मामले में, आपको परीक्षण पंक्ति में कुछ सामान्य खोज मानदंड निर्दिष्ट करने होंगे। यदि आप किसी विशिष्ट क्षेत्र की तलाश में हैं तो आप एक शहर या क्षेत्र भी निर्दिष्ट कर सकते हैं। - उदाहरण के लिए, यदि आपको कार की मरम्मत करने की आवश्यकता है, तो आप कुछ इस तरह दर्ज कर सकते हैं कार की मरम्मत की दुकान, मास्को.
 4 जैसे ही आप परिणाम देखते हैं, मानचित्र पर ज़ूम इन और आउट करें। सभी खोज परिणामों को मानचित्र पर डॉट्स के साथ चिह्नित किया जाएगा। यदि बहुत अधिक विकल्प हैं, तो आप मानचित्र को इच्छित क्षेत्र में सेट करके ज़ूम इन कर सकते हैं। यदि आपकी खोज ने कोई परिणाम नहीं दिया है, या केवल एक परिणाम दिया है, तो संभवतः आपको व्यापक क्षेत्र के लिए परिणाम प्राप्त करने के लिए ज़ूम आउट करना चाहिए। इसके लिए:
4 जैसे ही आप परिणाम देखते हैं, मानचित्र पर ज़ूम इन और आउट करें। सभी खोज परिणामों को मानचित्र पर डॉट्स के साथ चिह्नित किया जाएगा। यदि बहुत अधिक विकल्प हैं, तो आप मानचित्र को इच्छित क्षेत्र में सेट करके ज़ूम इन कर सकते हैं। यदि आपकी खोज ने कोई परिणाम नहीं दिया है, या केवल एक परिणाम दिया है, तो संभवतः आपको व्यापक क्षेत्र के लिए परिणाम प्राप्त करने के लिए ज़ूम आउट करना चाहिए। इसके लिए: - ब्राउज़र: स्क्रीन के नीचे +/- बटन का प्रयोग करें या माउस व्हील को रोल करें।
- मोबाइल एप्लिकेशन: दो अंगुलियों से ज़ूम इन और आउट करें: अपनी अंगुलियों को एक साथ लाना (चुटकी लेना) ज़ूम आउट हो जाएगा, जबकि आपकी उंगलियों को फैलाना (पिंचिंग के विपरीत) मानचित्र पर ज़ूम इन होगा।
 5 विवरण के लिए परिणाम पर क्लिक करें। यदि आपने कई परिणाम प्राप्त किए हैं, तो आप मानचित्र पर चिह्नित किसी भी बिंदु पर क्लिक कर सकते हैं - आपको इस स्थान के बारे में अधिक विस्तृत जानकारी दिखाई देगी। आप जिस विशेष वस्तु को देख रहे हैं, उसके आधार पर निम्नलिखित जानकारी प्रदर्शित हो सकती है:
5 विवरण के लिए परिणाम पर क्लिक करें। यदि आपने कई परिणाम प्राप्त किए हैं, तो आप मानचित्र पर चिह्नित किसी भी बिंदु पर क्लिक कर सकते हैं - आपको इस स्थान के बारे में अधिक विस्तृत जानकारी दिखाई देगी। आप जिस विशेष वस्तु को देख रहे हैं, उसके आधार पर निम्नलिखित जानकारी प्रदर्शित हो सकती है: - कार्य के घंटे
- समीक्षा
- आधिकारिक साइटों के लिंक
- जगह की तस्वीरें
5 में से विधि 2 : मार्ग ढूँढना
 1 अपना गंतव्य खोजें। Google मानचित्र की सबसे उपयोगी विशेषताओं में से एक स्थान पर पहुंचने के तरीके के बारे में विस्तृत, चरण-दर-चरण निर्देश प्राप्त करने की क्षमता है। दिशा-निर्देश प्राप्त करने के लिए, आपको वह स्थान ढूँढ़ना होगा जहाँ आप जाना चाहते हैं। यह या तो स्थान के नाम से या पते से किया जा सकता है - पिछले खंड में विस्तार से वर्णित किया गया है कि यह कैसे करना है।
1 अपना गंतव्य खोजें। Google मानचित्र की सबसे उपयोगी विशेषताओं में से एक स्थान पर पहुंचने के तरीके के बारे में विस्तृत, चरण-दर-चरण निर्देश प्राप्त करने की क्षमता है। दिशा-निर्देश प्राप्त करने के लिए, आपको वह स्थान ढूँढ़ना होगा जहाँ आप जाना चाहते हैं। यह या तो स्थान के नाम से या पते से किया जा सकता है - पिछले खंड में विस्तार से वर्णित किया गया है कि यह कैसे करना है।  2 "वहां कैसे पहुंचे" पर क्लिक करें’. जब आपको अपनी पसंद का स्थान मिल जाए, तो दिखाई देने वाले सूचना पैनल को देखें और दिशा-निर्देश प्राप्त करें बटन पर क्लिक करें, यह एक सड़क चिह्न की तरह दिखता है जिसमें एक दिशा तीर दाईं ओर इंगित करता है।
2 "वहां कैसे पहुंचे" पर क्लिक करें’. जब आपको अपनी पसंद का स्थान मिल जाए, तो दिखाई देने वाले सूचना पैनल को देखें और दिशा-निर्देश प्राप्त करें बटन पर क्लिक करें, यह एक सड़क चिह्न की तरह दिखता है जिसमें एक दिशा तीर दाईं ओर इंगित करता है। - मोबाइल एप्लिकेशन: यदि आप मोबाइल डिवाइस का उपयोग कर रहे हैं, तो स्क्रीन के निचले दाएं भाग में कार आइकन पर क्लिक करें, जिसके नीचे समय लिखा है (उदाहरण के लिए, 10 मिनट, 1 घंटा 30 मिनट, और इसी तरह)।
 3 यदि आवश्यक हो तो अपनी वर्तमान स्थिति का संकेत दें। यदि कोई कंप्यूटर या मोबाइल उपकरण आपके वर्तमान स्थान का निर्धारण कर सकता है, तो Google मानचित्र स्वचालित रूप से आपको चयनित गंतव्य से दिशा-निर्देश दिखाएगा। अन्यथा, आपको अपने गंतव्य के बगल में स्थित टेक्स्ट बॉक्स में अपना वर्तमान स्थान दर्ज करना होगा।
3 यदि आवश्यक हो तो अपनी वर्तमान स्थिति का संकेत दें। यदि कोई कंप्यूटर या मोबाइल उपकरण आपके वर्तमान स्थान का निर्धारण कर सकता है, तो Google मानचित्र स्वचालित रूप से आपको चयनित गंतव्य से दिशा-निर्देश दिखाएगा। अन्यथा, आपको अपने गंतव्य के बगल में स्थित टेक्स्ट बॉक्स में अपना वर्तमान स्थान दर्ज करना होगा।  4 यदि कई मार्ग विकल्प हैं, तो वह चुनें जिसे आप सबसे अधिक पसंद करते हैं। अक्सर Google मानचित्र कई मार्ग प्रदान करता है, और उनमें से प्रत्येक के लिए अनुमानित यात्रा समय का संकेत दिया जाता है, साथ ही एक संक्षिप्त विवरण (उदाहरण के लिए, "दिमित्रोव्स्को राजमार्ग के माध्यम से")। सूची में से अपने लिए सबसे आकर्षक मार्ग चुनें। यह सबसे छोटा मार्ग हो सकता है, या वह मार्ग जो राजमार्गों से बचता है, या कुछ और - आप तय करें।
4 यदि कई मार्ग विकल्प हैं, तो वह चुनें जिसे आप सबसे अधिक पसंद करते हैं। अक्सर Google मानचित्र कई मार्ग प्रदान करता है, और उनमें से प्रत्येक के लिए अनुमानित यात्रा समय का संकेत दिया जाता है, साथ ही एक संक्षिप्त विवरण (उदाहरण के लिए, "दिमित्रोव्स्को राजमार्ग के माध्यम से")। सूची में से अपने लिए सबसे आकर्षक मार्ग चुनें। यह सबसे छोटा मार्ग हो सकता है, या वह मार्ग जो राजमार्गों से बचता है, या कुछ और - आप तय करें।  5 अपने मार्ग की समीक्षा करें। चयनित मार्ग देखने के लिए, आपको आवश्यकता होगी:
5 अपने मार्ग की समीक्षा करें। चयनित मार्ग देखने के लिए, आपको आवश्यकता होगी: - ब्राउज़र: सूची से वांछित मार्ग का चयन करें और फिर विवरण देखने के लिए चरण दर चरण क्लिक करें। आप प्रत्येक आइटम पर विस्तार से देखने के लिए क्लिक कर सकते हैं कि किस दिशा में जाना है। विस्तृत निर्देशों को प्रिंट करने के लिए आप पृष्ठ के शीर्ष पर स्थित प्रिंटर बटन का उपयोग कर सकते हैं।
- मोबाइल एप्लिकेशन: जिस मार्ग में आप रुचि रखते हैं, उसके लिए "नेविगेशन प्रारंभ करें" पर क्लिक करें। Google मानचित्र आपको निर्देश देना शुरू कर देगा कि वास्तविक समय में किस रास्ते पर जाना है। दूसरे शब्दों में, जब आप किसी निश्चित स्थान पर आते हैं, तो एप्लिकेशन संकेत देगा कि कहां मुड़ना है। दिशाओं की पूरी सूची देखने के लिए आप किसी भी क्षेत्र में स्क्रीन के निचले भाग में स्थित टैब पर क्लिक कर सकते हैं।
 6 शीर्ष पर परिवहन के साधनों के बीच स्विच करें। डिफ़ॉल्ट रूप से, Google मानचित्र ड्राइविंग दिशा-निर्देश चुनता है, लेकिन आप यात्रा के अन्य विकल्प भी प्राप्त कर सकते हैं। एक बार जब आप अपना प्रारंभिक बिंदु और गंतव्य चुन लेते हैं, तो यात्रा के विभिन्न तरीकों के बीच स्विच करने के लिए स्क्रीन के शीर्ष पर छोटे आइकन का उपयोग करें। निम्नलिखित विकल्प आपके लिए उपलब्ध होंगे:
6 शीर्ष पर परिवहन के साधनों के बीच स्विच करें। डिफ़ॉल्ट रूप से, Google मानचित्र ड्राइविंग दिशा-निर्देश चुनता है, लेकिन आप यात्रा के अन्य विकल्प भी प्राप्त कर सकते हैं। एक बार जब आप अपना प्रारंभिक बिंदु और गंतव्य चुन लेते हैं, तो यात्रा के विभिन्न तरीकों के बीच स्विच करने के लिए स्क्रीन के शीर्ष पर छोटे आइकन का उपयोग करें। निम्नलिखित विकल्प आपके लिए उपलब्ध होंगे: - ऑटोमोबाइल
- सार्वजनिक परिवहन (ट्रेन आइकन)
- पैरों पर
- बाइक से
- हवाई जहाज़ से (केवल लंबी दूरी का ब्राउज़र)
विधि 3 में से 5: आस-पास के व्यवसाय खोजें
 1 उस क्षेत्र का चयन करें जहां आप एक कंपनी ढूंढना चाहते हैं। यदि आपको शॉपिंग सेंटर, कैफे या कुछ अन्य प्रतिष्ठानों के स्थान का पता लगाने की आवश्यकता है, तो कंपनियों और प्रतिष्ठानों के लिए खोज फ़ंक्शन उपयोगी हो सकता है। इस Google मानचित्र सुविधा का उपयोग करना आसान है, बस खोज बार में आप जिस प्रकार का व्यवसाय खोज रहे हैं उसे दर्ज करें (बेशक, आप एक विशिष्ट व्यवसाय नाम या पता दर्ज कर सकते हैं)।
1 उस क्षेत्र का चयन करें जहां आप एक कंपनी ढूंढना चाहते हैं। यदि आपको शॉपिंग सेंटर, कैफे या कुछ अन्य प्रतिष्ठानों के स्थान का पता लगाने की आवश्यकता है, तो कंपनियों और प्रतिष्ठानों के लिए खोज फ़ंक्शन उपयोगी हो सकता है। इस Google मानचित्र सुविधा का उपयोग करना आसान है, बस खोज बार में आप जिस प्रकार का व्यवसाय खोज रहे हैं उसे दर्ज करें (बेशक, आप एक विशिष्ट व्यवसाय नाम या पता दर्ज कर सकते हैं)।  2 अगला पर क्लिक करें’. जब आप वांछित स्थान का चयन करते हैं और उस पर क्लिक करते हैं, तो एक मानक सूचना पैनल दिखाई देगा। इस पैनल पर "आस-पास" कहने वाले बटन को ढूंढें (यह ऑब्जेक्ट के बारे में जानकारी के साथ नीले क्षेत्र के नीचे स्थित है)।
2 अगला पर क्लिक करें’. जब आप वांछित स्थान का चयन करते हैं और उस पर क्लिक करते हैं, तो एक मानक सूचना पैनल दिखाई देगा। इस पैनल पर "आस-पास" कहने वाले बटन को ढूंढें (यह ऑब्जेक्ट के बारे में जानकारी के साथ नीले क्षेत्र के नीचे स्थित है)। - मोबाइल एप्लिकेशन: मोबाइल एप्लिकेशन में, "आस-पास" बटन के बजाय, आपको वर्तमान स्थान को अचयनित करने के लिए मानचित्र पर एक बार क्लिक करना होगा। उसके बाद कोई भी सर्च स्क्रीन पर प्रदर्शित होने वाले क्षेत्र में किया जाएगा।
 3 वह कंपनी दर्ज करें जिसे आप ढूंढ रहे हैं। अब आपको बस इतना करना है कि आप जो खोज रहे हैं उसे इंगित करें। जब भी संभव हो, प्रश्नों के बहुवचन का उपयोग करें (उदाहरण के लिए, "रेस्तरां", "हेयरड्रेसर", आदि)।
3 वह कंपनी दर्ज करें जिसे आप ढूंढ रहे हैं। अब आपको बस इतना करना है कि आप जो खोज रहे हैं उसे इंगित करें। जब भी संभव हो, प्रश्नों के बहुवचन का उपयोग करें (उदाहरण के लिए, "रेस्तरां", "हेयरड्रेसर", आदि)। - मोबाइल एप्लिकेशन: मानचित्र के केंद्र में अपना स्थान रखने के बाद, खोज बार में अपना स्थान नाम साफ़ करें और अपनी क्वेरी दर्ज करें।
5 में से विधि 4: सड़क की जानकारी प्राप्त करना
 1 ट्रैफ़िक की स्थिति देखने के लिए "ट्रैफ़िक" फ़ंक्शन का उपयोग करें। Google मानचित्र के साथ, आप यातायात की स्थिति के बारे में अद्यतन जानकारी प्राप्त कर सकते हैं। ट्रैफ़िक दृश्य से पता चलता है कि हरे रंग में ट्रैफिक जाम से मुक्त सड़कें, पीले रंग में मध्यम ट्रैफ़िक वाली सड़कें और लाल रंग में भारी ट्रैफ़िक वाली सड़कें हैं।
1 ट्रैफ़िक की स्थिति देखने के लिए "ट्रैफ़िक" फ़ंक्शन का उपयोग करें। Google मानचित्र के साथ, आप यातायात की स्थिति के बारे में अद्यतन जानकारी प्राप्त कर सकते हैं। ट्रैफ़िक दृश्य से पता चलता है कि हरे रंग में ट्रैफिक जाम से मुक्त सड़कें, पीले रंग में मध्यम ट्रैफ़िक वाली सड़कें और लाल रंग में भारी ट्रैफ़िक वाली सड़कें हैं। - ब्राउज़र: सुनिश्चित करें कि आपने किसी स्थान का चयन नहीं किया है, खोज बार के अंतर्गत "ट्रैफ़िक" मेनू आइटम पर क्लिक करें।
- मोबाइल एप्लिकेशन: नीचे बाईं ओर छोटे टैब पर क्लिक करें और बाईं ओर स्वाइप करें। दिखाई देने वाली सूची से "ट्रैफ़िक" विकल्प चुनें।
 2 सभी परिवहन लाइनों को देखने के लिए ट्रांसपोर्ट फ़ंक्शन का उपयोग करें। यह सुविधा नक्शे पर बसों, ट्रेनों और ट्रामों सहित सभी सार्वजनिक परिवहन को दिखाती है। यहां इसे सक्रिय करने का तरीका बताया गया है:
2 सभी परिवहन लाइनों को देखने के लिए ट्रांसपोर्ट फ़ंक्शन का उपयोग करें। यह सुविधा नक्शे पर बसों, ट्रेनों और ट्रामों सहित सभी सार्वजनिक परिवहन को दिखाती है। यहां इसे सक्रिय करने का तरीका बताया गया है: - ब्राउज़र: सुनिश्चित करें कि आपके पास खोज बार के अंतर्गत "परिवहन" मेनू आइटम पर क्लिक करके कोई स्थान चयनित नहीं है।
- मोबाइल एप्लिकेशन: बाईं ओर स्क्रीन के निचले भाग में छोटे टैब पर क्लिक करें और बाईं ओर स्वाइप करें। दिखाई देने वाली सूची में "परिवहन" विकल्प चुनें।
 3 साइकिल पथ और पथ देखने के लिए साइकिल चालन सुविधा का उपयोग करें। यह सुविधा बाइक पथ और समान बुनियादी ढांचे को प्रदर्शित करती है। गहरे हरे रंग के निशान ट्रेल्स, हल्के हरे रंग के बाइक पथ, बिंदीदार रेखाएं बाइक के अनुकूल सड़कों को चिह्नित करती हैं, और भूरे रंग के निशान गंदगी बाइक ट्रेल्स। साइक्लिंग सुविधा को सक्रिय करने का तरीका यहां दिया गया है:
3 साइकिल पथ और पथ देखने के लिए साइकिल चालन सुविधा का उपयोग करें। यह सुविधा बाइक पथ और समान बुनियादी ढांचे को प्रदर्शित करती है। गहरे हरे रंग के निशान ट्रेल्स, हल्के हरे रंग के बाइक पथ, बिंदीदार रेखाएं बाइक के अनुकूल सड़कों को चिह्नित करती हैं, और भूरे रंग के निशान गंदगी बाइक ट्रेल्स। साइक्लिंग सुविधा को सक्रिय करने का तरीका यहां दिया गया है: - ब्राउज़र: सुनिश्चित करें कि आपके पास खोज बार के नीचे "बाइक" मेनू आइटम पर क्लिक करके कोई सीट नहीं चुनी गई है।
- मोबाइल एप्लिकेशन: बाईं ओर स्क्रीन के निचले भाग में छोटे टैब पर क्लिक करें और बाईं ओर स्वाइप करें। दिखाई देने वाली सूची से "बाइक" विकल्प चुनें।
विधि 5 में से 5: सड़क दृश्य मोड का उपयोग करना
 1 अपना स्थान खोजें। Google मानचित्र में सड़क दृश्य आपको यह देखने की अनुमति देता है कि वास्तविक जीवन में सड़कें कैसी दिखती हैं। आप इस मोड में भी नेविगेट कर सकते हैं - ठीक उसी तरह जैसे कि आप सड़क पर चल रहे थे! सड़क दृश्य मोड में प्रवेश करने के लिए, उस मानचित्र पर इच्छित स्थान पर नेविगेट करें जिसे आप देखना चाहते हैं (आप एक सटीक पता या स्थान का नाम प्रदान कर सकते हैं)।
1 अपना स्थान खोजें। Google मानचित्र में सड़क दृश्य आपको यह देखने की अनुमति देता है कि वास्तविक जीवन में सड़कें कैसी दिखती हैं। आप इस मोड में भी नेविगेट कर सकते हैं - ठीक उसी तरह जैसे कि आप सड़क पर चल रहे थे! सड़क दृश्य मोड में प्रवेश करने के लिए, उस मानचित्र पर इच्छित स्थान पर नेविगेट करें जिसे आप देखना चाहते हैं (आप एक सटीक पता या स्थान का नाम प्रदान कर सकते हैं)।  2 सड़क दृश्य क्लिक करें. एक बार जब आप अपना इच्छित स्थान ढूंढ लेते हैं, तो इसके बारे में जानकारी वाला एक पैनल दिखाई देगा। "स्ट्रीट व्यू" पर क्लिक करें - यह बटन नीचे बाईं ओर एक गोल तीर के साथ चयनित स्थान की तस्वीर जैसा दिखता है।
2 सड़क दृश्य क्लिक करें. एक बार जब आप अपना इच्छित स्थान ढूंढ लेते हैं, तो इसके बारे में जानकारी वाला एक पैनल दिखाई देगा। "स्ट्रीट व्यू" पर क्लिक करें - यह बटन नीचे बाईं ओर एक गोल तीर के साथ चयनित स्थान की तस्वीर जैसा दिखता है। - मोबाइल एप्लिकेशन: पहले स्क्रीन के नीचे टैब पर क्लिक करें (यात्रा बटन नहीं), फिर सड़क दृश्य बटन पर क्लिक करें।
 3 चारों ओर देखें और मस्ती के लिए आगे बढ़ें। सड़क के दृश्य में, आप अपने परिवेश को देख सकते हैं और यहां तक कि चल भी सकते हैं जैसे कि आप सड़क पर थे और उस पर चल रहे थे। यह बहुत सरल है:
3 चारों ओर देखें और मस्ती के लिए आगे बढ़ें। सड़क के दृश्य में, आप अपने परिवेश को देख सकते हैं और यहां तक कि चल भी सकते हैं जैसे कि आप सड़क पर थे और उस पर चल रहे थे। यह बहुत सरल है: - ब्राउज़र: चारों ओर देखने के लिए, सड़कों पर चलते समय बाएँ माउस बटन को दबाकर रखें। ज़ूम इन और आउट करने के लिए, माउस व्हील या नीचे दाईं ओर +/- बटन का उपयोग करें। स्थानांतरित करने के लिए, उस दिशा में डबल-क्लिक करें जिसे आप "जाना" चाहते हैं और अगली स्क्रीन के लोड होने की प्रतीक्षा करें।
- मोबाइल एप्लिकेशन: चारों ओर देखने के लिए, स्क्रीन पर टैप करें और अपनी अंगुली को अपनी इच्छित दिशा में स्लाइड करें। ज़ूम आउट करने के लिए, दो अंगुलियों को एक साथ पिंच करें (चुटकी की तरह), और ज़ूम इन करने के लिए, इसके विपरीत करें। सड़क पर नेविगेट करने के लिए, उस दिशा में डबल-क्लिक करें जहां आप जाना चाहते हैं और अगली स्क्रीन के लोड होने की प्रतीक्षा करें।
टिप्स
- यदि आपका कोई प्रश्न या समस्या है जो इस लेख में शामिल नहीं है, तो आप अपने प्रश्नों का उत्तर पाने के लिए आधिकारिक Google मानचित्र सहायता पृष्ठ पर जा सकते हैं।
- यदि आप उपग्रह इमेजरी, 3D मानचित्र और पृथ्वी की अधिक "प्राकृतिक" छवि में रुचि रखते हैं, तो Google धरती का प्रयास करें, जो Google मानचित्र के समान है, यह कम व्यावहारिक है, लेकिन अधिक सहज है।