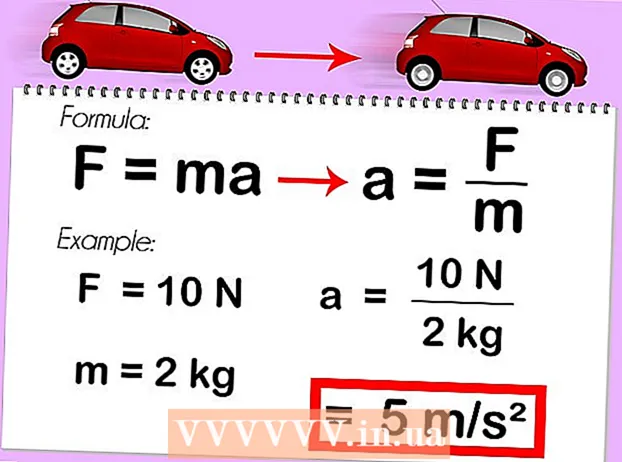लेखक:
Joan Hall
निर्माण की तारीख:
3 फ़रवरी 2021
डेट अपडेट करें:
1 जुलाई 2024
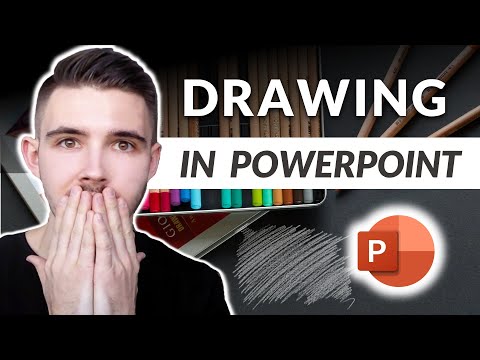
विषय
- कदम
- विधि 1 का 3: हस्तलेखन उपकरण का उपयोग करना
- विधि २ का ३: ड्राइंग टूल्स का उपयोग करना
- विधि 3 का 3: आरेखण को एक अलग छवि फ़ाइल में निर्यात करें
- टिप्स
- अतिरिक्त लेख
PowerPoint में स्लाइड्स पर आकृतियाँ और रेखाएँ खींचने के लिए उपकरणों का एक मूल सेट होता है। फ्रीहैंड ड्रा करने या पूर्वनिर्धारित आकार आकृतियों का उपयोग करने में सक्षम होने के लिए, आपको समीक्षा टैब पर जाना होगा और फिर स्टार्ट इनकिंग बटन पर क्लिक करना होगा (ऑफिस 365 में, वही कार्यक्षमता ड्रा टैब पर उपलब्ध है)। आप आकृतियाँ और रेखाएँ खींचने के लिए होम टैब पर आकृतियाँ बटन का भी उपयोग कर सकते हैं। यदि आप एमएस पेंट या किसी अन्य ग्राफिक्स प्रोग्राम के विकल्प के रूप में पावरपॉइंट का उपयोग कर रहे हैं, तो बनाई गई स्लाइड्स को सहेजे जाने पर विभिन्न छवि फ़ाइल स्वरूपों में निर्यात किया जा सकता है।
कदम
विधि 1 का 3: हस्तलेखन उपकरण का उपयोग करना
 1 Microsoft PowerPoint प्रारंभ करें। यदि आपके पास यह प्रोग्राम नहीं है, तो Microsoft वर्तमान में ऑफिस सूट का निःशुल्क परीक्षण संस्करण पेश कर रहा है।
1 Microsoft PowerPoint प्रारंभ करें। यदि आपके पास यह प्रोग्राम नहीं है, तो Microsoft वर्तमान में ऑफिस सूट का निःशुल्क परीक्षण संस्करण पेश कर रहा है।  2 समीक्षा टैब का चयन करें। यह टूलबार में दाईं ओर स्थित है।
2 समीक्षा टैब का चयन करें। यह टूलबार में दाईं ओर स्थित है। - Office 365 उपयोगकर्ताओं के लिए, टैब को ड्रा कहा जा सकता है। इसमें इंक टूल्स के समान ही ड्राइंग टूल्स होंगे। यदि आपको ड्रा टैब दिखाई नहीं देता है, तो आपको अपने ऑफिस सूट को अपडेट करने की आवश्यकता हो सकती है या यह विकल्प आपके डिवाइस द्वारा समर्थित नहीं हो सकता है।
 3 स्टार्ट इनकिंग बटन पर क्लिक करें। यह टूलबार के दाईं ओर स्थित है और आपको टूल का एक नया सेट खोलने की अनुमति देता है - "हस्तलेखन उपकरण"।
3 स्टार्ट इनकिंग बटन पर क्लिक करें। यह टूलबार के दाईं ओर स्थित है और आपको टूल का एक नया सेट खोलने की अनुमति देता है - "हस्तलेखन उपकरण"।  4 हाथ से ड्रा करने के लिए, पेन टूल चुनें। यह बटन बाईं ओर स्थित है और आपको आधार रेखा खींचने की अनुमति देता है।
4 हाथ से ड्रा करने के लिए, पेन टूल चुनें। यह बटन बाईं ओर स्थित है और आपको आधार रेखा खींचने की अनुमति देता है।  5 पारदर्शी रेखाएँ खींचने के लिए चयन उपकरण का उपयोग करें। यह उपकरण आपको इतनी पारदर्शिता के साथ मोटी रेखाएँ खींचने की अनुमति देता है कि वे अंतर्निहित ग्राफिक्स या पाठ को ओवरलैप नहीं करते हैं।
5 पारदर्शी रेखाएँ खींचने के लिए चयन उपकरण का उपयोग करें। यह उपकरण आपको इतनी पारदर्शिता के साथ मोटी रेखाएँ खींचने की अनुमति देता है कि वे अंतर्निहित ग्राफिक्स या पाठ को ओवरलैप नहीं करते हैं।  6 खींचे गए तत्वों को हटाने के लिए इरेज़र टूल का उपयोग करें। इसे चुनने के बाद, बाईं माउस बटन को दबाकर रखें, फिर कर्सर को खींची गई रेखा के साथ ले जाएँ, जिसे आप मिटाना चाहते हैं।
6 खींचे गए तत्वों को हटाने के लिए इरेज़र टूल का उपयोग करें। इसे चुनने के बाद, बाईं माउस बटन को दबाकर रखें, फिर कर्सर को खींची गई रेखा के साथ ले जाएँ, जिसे आप मिटाना चाहते हैं। - टूल की मोटाई चुनने के लिए इरेज़र बटन के नीचे तीर पर क्लिक करें।
 7 उन रंगों को बदलें जिन्हें आप पेंट करने के लिए उपयोग करते हैं। पैलेट से पेन या हाइलाइटर के लिए उपयुक्त रंग का चयन करने के लिए पेन बटन समूह में रंग ड्रॉप-डाउन मेनू पर क्लिक करें।
7 उन रंगों को बदलें जिन्हें आप पेंट करने के लिए उपयोग करते हैं। पैलेट से पेन या हाइलाइटर के लिए उपयुक्त रंग का चयन करने के लिए पेन बटन समूह में रंग ड्रॉप-डाउन मेनू पर क्लिक करें।  8 आपके द्वारा खींची गई रेखाओं की मोटाई समायोजित करें। पेन या हाइलाइटर के लिए उपयुक्त लाइन वेट का चयन करने के लिए वेट ड्रॉप-डाउन मेनू पर क्लिक करें।
8 आपके द्वारा खींची गई रेखाओं की मोटाई समायोजित करें। पेन या हाइलाइटर के लिए उपयुक्त लाइन वेट का चयन करने के लिए वेट ड्रॉप-डाउन मेनू पर क्लिक करें। - प्रीसेट विकल्प पैनल में "रंग" और "मोटाई" बटन के बाईं ओर लाइन रंग और वज़न भी चुने जा सकते हैं।
 9 "आकृतियों में कनवर्ट करें" बटन का प्रयोग करें। यह आपको अपने मुक्तहस्त आकृतियों को नियमित आकार में स्वचालित रूप से बदलने की अनुमति देता है। उदाहरण के लिए, एक हाथ से खींचा गया वृत्त एक पूर्ण वृत्त में परिवर्तित हो जाएगा।
9 "आकृतियों में कनवर्ट करें" बटन का प्रयोग करें। यह आपको अपने मुक्तहस्त आकृतियों को नियमित आकार में स्वचालित रूप से बदलने की अनुमति देता है। उदाहरण के लिए, एक हाथ से खींचा गया वृत्त एक पूर्ण वृत्त में परिवर्तित हो जाएगा। - साथ ही, यह फ़ंक्शन इसके लिए उपयोग की जाने वाली रेखाओं की संख्या (एक वर्ग, षट्भुज, और इसी तरह) द्वारा खींची गई आकृति के आकार को निर्धारित कर सकता है।
- फ़ंक्शन केवल तभी काम करता है जब "आकृतियों में कनवर्ट करें" बटन क्लिक किया जाता है। इस बटन पर क्लिक करने से पहले जो रेखाएँ खींची गई थीं, वे परिवर्तित नहीं होंगी।
 10 "ऑब्जेक्ट्स का चयन करें" बटन का प्रयोग करें। यह आपको खींचे गए तत्वों का चयन करने और उन्हें स्क्रीन पर किसी अन्य स्थान पर खींचने की अनुमति देता है।
10 "ऑब्जेक्ट्स का चयन करें" बटन का प्रयोग करें। यह आपको खींचे गए तत्वों का चयन करने और उन्हें स्क्रीन पर किसी अन्य स्थान पर खींचने की अनुमति देता है। - आप "नि:शुल्क चयन" बटन का भी उपयोग कर सकते हैं और यदि आपको इससे कोई समस्या है तो उस क्षेत्र को घेर लें जिसे आप चुनना चाहते हैं। नि: शुल्क चयन आपको केवल तैयार किए गए तत्वों का चयन करने की अनुमति देता है।
 11 "हस्तलेखन समाप्त करें" बटन पर क्लिक करें। यह बटन पेन या हाइलाइटर के साथ काम करने के बाद ऑब्जेक्ट का चयन करें बटन को स्वचालित रूप से सक्रिय करता है। यदि आपने दस्तावेज़ में कोई संपादन नहीं किया है, तो यह स्वचालित रूप से आपको "समीक्षा" टैब पर वापस कर देगा।
11 "हस्तलेखन समाप्त करें" बटन पर क्लिक करें। यह बटन पेन या हाइलाइटर के साथ काम करने के बाद ऑब्जेक्ट का चयन करें बटन को स्वचालित रूप से सक्रिय करता है। यदि आपने दस्तावेज़ में कोई संपादन नहीं किया है, तो यह स्वचालित रूप से आपको "समीक्षा" टैब पर वापस कर देगा।
विधि २ का ३: ड्राइंग टूल्स का उपयोग करना
 1 Microsoft PowerPoint प्रारंभ करें। नीचे दिए गए चरण आपको यह भी सिखाएंगे कि Google स्लाइड या ओपनऑफ़िस इंप्रेस जैसे मुफ्त पावरपॉइंट विकल्पों के साथ कैसे काम किया जाए, हालांकि, विशिष्ट मेनू आइटम शीर्षक और स्थान थोड़े भिन्न होंगे।
1 Microsoft PowerPoint प्रारंभ करें। नीचे दिए गए चरण आपको यह भी सिखाएंगे कि Google स्लाइड या ओपनऑफ़िस इंप्रेस जैसे मुफ्त पावरपॉइंट विकल्पों के साथ कैसे काम किया जाए, हालांकि, विशिष्ट मेनू आइटम शीर्षक और स्थान थोड़े भिन्न होंगे।  2 "होम" टैब चुनें। यह टूलबार के ऊपरी बाएँ कोने में स्थित है और यदि आपने अभी-अभी एक नया दस्तावेज़ बनाया है तो डिफ़ॉल्ट रूप से चयनित है।
2 "होम" टैब चुनें। यह टूलबार के ऊपरी बाएँ कोने में स्थित है और यदि आपने अभी-अभी एक नया दस्तावेज़ बनाया है तो डिफ़ॉल्ट रूप से चयनित है। - सभी ड्राइंग टूल्स टूलबार पर "ड्रा" बटन समूह में दाईं ओर प्रदर्शित होंगे। मैक पर बटनों का लेआउट समान है, लेकिन बटनों के इस समूह का कोई नाम नहीं है।
 3 आकार उपकरण का चयन करें। विंडोज़ पर, ड्रा बटन समूह के बाईं ओर आकृतियों और रेखाओं की एक सूची दिखाई देगी। मैक पर, यह सूची आपके द्वारा आकार बटन पर क्लिक करने के बाद दिखाई देगी और बिना शीर्षक वाले बटनों के समूह के दाईं ओर स्थित होगी।
3 आकार उपकरण का चयन करें। विंडोज़ पर, ड्रा बटन समूह के बाईं ओर आकृतियों और रेखाओं की एक सूची दिखाई देगी। मैक पर, यह सूची आपके द्वारा आकार बटन पर क्लिक करने के बाद दिखाई देगी और बिना शीर्षक वाले बटनों के समूह के दाईं ओर स्थित होगी। - संभावित आकृतियों या रेखाओं की सूची का विस्तार करने के लिए तीर पर क्लिक करें।
- एक मुक्तहस्त रेखा खींचने के लिए, रेखाओं की सूची से खींची गई वक्र रेखा का चयन करें।
 4 ड्राइंग शुरू करने के लिए, बाएँ माउस बटन को दबाए रखें और कर्सर ले जाएँ। रेखा या आकार को उसी के अनुसार खींचा जाएगा जहां दबाए गए और फिर जारी किए गए माउस बटन के आंदोलन के शुरुआती और अंत बिंदु स्थित होंगे।
4 ड्राइंग शुरू करने के लिए, बाएँ माउस बटन को दबाए रखें और कर्सर ले जाएँ। रेखा या आकार को उसी के अनुसार खींचा जाएगा जहां दबाए गए और फिर जारी किए गए माउस बटन के आंदोलन के शुरुआती और अंत बिंदु स्थित होंगे।  5 त्वरित शैलियाँ बटन का उपयोग करके त्वचा शैली के लिए प्रीसेट चुनें। यह टूलबार के सही क्षेत्र में स्थित है और एक विशिष्ट रेखा या आकार के लिए विभिन्न रंगों और पारदर्शिता की डिग्री चुनने की संभावना को खोलता है।
5 त्वरित शैलियाँ बटन का उपयोग करके त्वचा शैली के लिए प्रीसेट चुनें। यह टूलबार के सही क्षेत्र में स्थित है और एक विशिष्ट रेखा या आकार के लिए विभिन्न रंगों और पारदर्शिता की डिग्री चुनने की संभावना को खोलता है।  6 "व्यवस्थित करें" बटन का प्रयोग करें। यह टूलबार के दाएँ फलक में भी स्थित है और आपको ऑब्जेक्ट पोजिशनिंग विकल्पों की सूची का विस्तार करने की अनुमति देता है। "आगे लाओ" या "पिछला लाओ" जैसे विकल्प आपको यह नियंत्रित करने की अनुमति देते हैं कि वस्तुएं कैसे ओवरलैप होती हैं।
6 "व्यवस्थित करें" बटन का प्रयोग करें। यह टूलबार के दाएँ फलक में भी स्थित है और आपको ऑब्जेक्ट पोजिशनिंग विकल्पों की सूची का विस्तार करने की अनुमति देता है। "आगे लाओ" या "पिछला लाओ" जैसे विकल्प आपको यह नियंत्रित करने की अनुमति देते हैं कि वस्तुएं कैसे ओवरलैप होती हैं।  7 आकार सेटिंग्स का प्रयोग करें। ड्रॉइंग टूल के दाईं ओर तीन बटन हैं: शेप फिल, शेप आउटलाइन और शेप इफेक्ट्स।
7 आकार सेटिंग्स का प्रयोग करें। ड्रॉइंग टूल के दाईं ओर तीन बटन हैं: शेप फिल, शेप आउटलाइन और शेप इफेक्ट्स। - "आकृति भरण" बटन खींची गई आकृति को रंगने के लिए रंगों का एक पैलेट खोलता है।
- "आकृति रूपरेखा" बटन केवल आकार की रूपरेखा को रंगने के लिए रंगों का एक पैलेट खोलता है।
- आकार प्रभाव बटन पूर्वनिर्धारित ग्राफ़िक आकार सेटिंग्स जैसे राहत, चमक, या छाया की एक सूची खोलता है। इस मामले में, आप एक साथ कई विकल्पों का उपयोग कर सकते हैं।
- ये प्रभाव स्वयं खींची गई रेखाओं को प्रभावित नहीं करते हैं।
विधि 3 का 3: आरेखण को एक अलग छवि फ़ाइल में निर्यात करें
 1 फ़ाइल मेनू खोलें और इस रूप में सहेजें चुनें। परिणामस्वरूप, एक विंडो खुलेगी जिसमें आपसे सहेजी गई फ़ाइल का नाम और उसका स्थान दर्ज करने के लिए कहा जाएगा।
1 फ़ाइल मेनू खोलें और इस रूप में सहेजें चुनें। परिणामस्वरूप, एक विंडो खुलेगी जिसमें आपसे सहेजी गई फ़ाइल का नाम और उसका स्थान दर्ज करने के लिए कहा जाएगा।  2 चित्र के लिए फ़ाइल प्रकार का चयन करें। फ़ाइल नाम दर्ज करने के लिए फ़ील्ड के नीचे दस्तावेज़ को सहेजने के लिए संभावित स्वरूपों की सूची के साथ एक ड्रॉप-डाउन मेनू है। इसमें आप विभिन्न प्रकार की पिक्चर फाइल (JPG, GIF, PNG, BMP और अन्य) पा सकते हैं।
2 चित्र के लिए फ़ाइल प्रकार का चयन करें। फ़ाइल नाम दर्ज करने के लिए फ़ील्ड के नीचे दस्तावेज़ को सहेजने के लिए संभावित स्वरूपों की सूची के साथ एक ड्रॉप-डाउन मेनू है। इसमें आप विभिन्न प्रकार की पिक्चर फाइल (JPG, GIF, PNG, BMP और अन्य) पा सकते हैं। - डिफ़ॉल्ट सहेजा गया फ़ाइल स्वरूप एक PowerPoint PPTX प्रस्तुति फ़ाइल है।
 3 "सहेजें" बटन पर क्लिक करें। आपके ड्राइंग की एक प्रति दर्ज किए गए नाम और चयनित प्रारूप में सहेजी जाएगी।
3 "सहेजें" बटन पर क्लिक करें। आपके ड्राइंग की एक प्रति दर्ज किए गए नाम और चयनित प्रारूप में सहेजी जाएगी। - यदि आप एक फ़ाइल को कई स्लाइडों के साथ सहेजते हैं, तो आपको उन्हें निर्यात करने के लिए दो विकल्पों में से चुनना होगा: "सभी स्लाइड" या "केवल वर्तमान स्लाइड"।
टिप्स
- यदि आप अपनी स्लाइड को संपादित करने में सक्षम होना चाहते हैं, तो इसकी एक प्रति पीपीटीएक्स प्रारूप में सहेजें। फ़ाइल को छवि प्रारूप में कनवर्ट करने के बाद, आप इसे PowerPoint टूल से संपादित नहीं कर पाएंगे।
- आप "नई स्लाइड" बटन पर क्लिक करके और फिर "रिक्त स्लाइड" विकल्प का चयन करके नियंत्रण कक्ष के मुख्य टैब पर एक नई रिक्त स्लाइड बना सकते हैं।
- टैबलेट और टच स्क्रीन उपयोगकर्ताओं के लिए, PowerPoint 2016 आसान ड्राइंग के लिए मैन्युअल मोड में स्टाइलस के उपयोग का समर्थन करता है।
अतिरिक्त लेख
 Office के लिए उत्पाद कुंजी कैसे ढूँढ़ें नया PDF दस्तावेज़ बनाने के लिए PDF दस्तावेज़ से पृष्ठ कैसे निकालें
Office के लिए उत्पाद कुंजी कैसे ढूँढ़ें नया PDF दस्तावेज़ बनाने के लिए PDF दस्तावेज़ से पृष्ठ कैसे निकालें  IPhone पर दस्तावेज़ कैसे संपादित करें
IPhone पर दस्तावेज़ कैसे संपादित करें  घर से कार्य ईमेल कैसे एक्सेस करें
घर से कार्य ईमेल कैसे एक्सेस करें  Adobe Acrobat का उपयोग करके PDF दस्तावेज़ में पृष्ठों को कैसे घुमाएँ?
Adobe Acrobat का उपयोग करके PDF दस्तावेज़ में पृष्ठों को कैसे घुमाएँ?  पीडीएफ दस्तावेज़ में टेक्स्ट का चयन कैसे करें
पीडीएफ दस्तावेज़ में टेक्स्ट का चयन कैसे करें  किसी कंप्यूटर पर Google पत्रक में संपूर्ण कॉलम में फ़ॉर्मूला कैसे लागू करें
किसी कंप्यूटर पर Google पत्रक में संपूर्ण कॉलम में फ़ॉर्मूला कैसे लागू करें  MS पेंट में पिक्चर का बैकग्राउंड कैसे बदलें (ग्रीन स्क्रीन मेथड)
MS पेंट में पिक्चर का बैकग्राउंड कैसे बदलें (ग्रीन स्क्रीन मेथड)  माइक्रोसॉफ्ट एक्सेस का उपयोग कैसे करें
माइक्रोसॉफ्ट एक्सेस का उपयोग कैसे करें  Adobe Acrobat का उपयोग करके PDF दस्तावेज़ों में टेक्स्ट कैसे निकालें
Adobe Acrobat का उपयोग करके PDF दस्तावेज़ों में टेक्स्ट कैसे निकालें  कंप्यूटर पर Google पत्रक में छिपी पंक्तियों को कैसे दिखाएं
कंप्यूटर पर Google पत्रक में छिपी पंक्तियों को कैसे दिखाएं  PDF को फ़ुल स्क्रीन मोड में कैसे देखें
PDF को फ़ुल स्क्रीन मोड में कैसे देखें  CSV फ़ाइल कैसे बनाएं
CSV फ़ाइल कैसे बनाएं  माइक्रोसॉफ्ट वर्ड डॉक्यूमेंट को पीडीएफ फॉर्मेट में कैसे बदलें
माइक्रोसॉफ्ट वर्ड डॉक्यूमेंट को पीडीएफ फॉर्मेट में कैसे बदलें