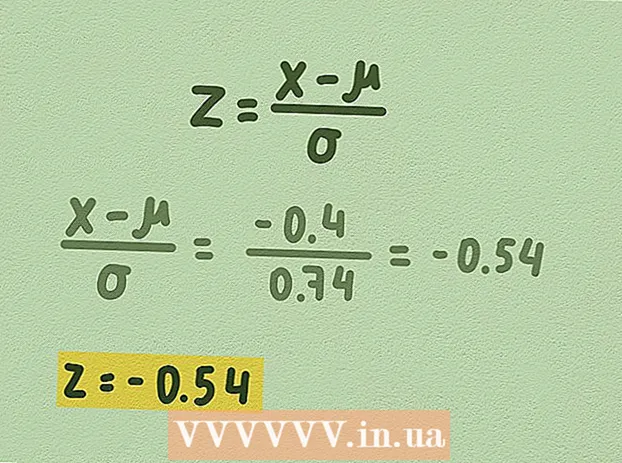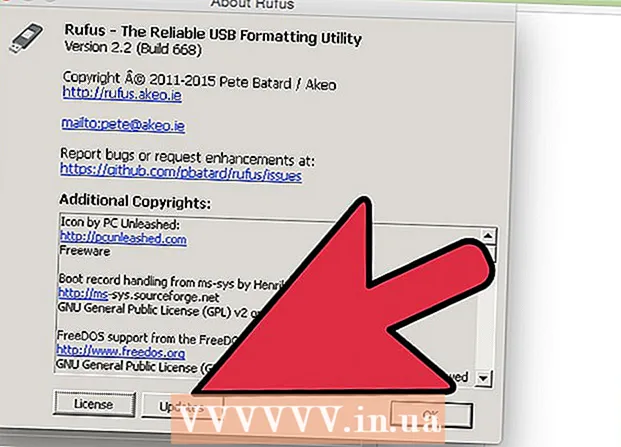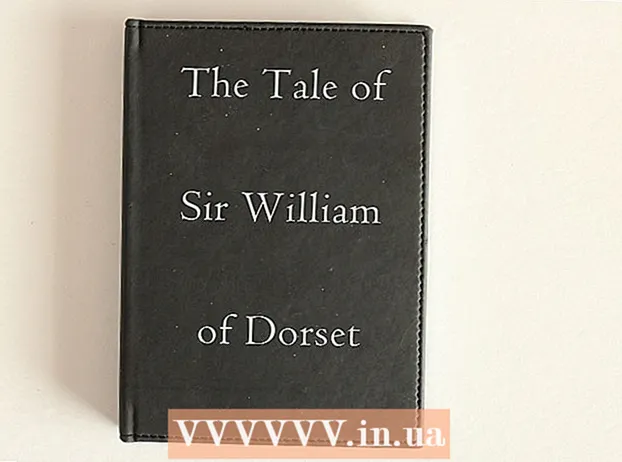लेखक:
Eric Farmer
निर्माण की तारीख:
6 जुलूस 2021
डेट अपडेट करें:
1 जुलाई 2024

विषय
- कदम
- विधि १ में से ५: गूगल क्रोम
- विधि २ का ५: PDFSplit! (ऑनलाइन)
- विधि 3 का 5: देखें (OS X)
- विधि 4 में से 5: क्यूटपीडीएफ (विंडोज)
- विधि ५ का ५: एडोब एक्रोबेट
लोग अक्सर PDF का उपयोग करते हैं क्योंकि वे दस्तावेज़ की मूल सामग्री को बनाए रखते हैं, लेकिन इससे उन्हें अन्य दस्तावेज़ स्वरूपों की तुलना में अलग करना अधिक कठिन हो जाता है। यदि आपके पास Adobe Acrobat है, तो अंतर्निहित स्प्लिट दस्तावेज़ सुविधा का उपयोग करें। यदि आप एक्रोबैट पर पैसा खर्च नहीं करना चाहते हैं, तो दस्तावेज़ को विभाजित करने के लिए मुफ्त कार्यक्रमों का उपयोग करें।
कदम
विधि १ में से ५: गूगल क्रोम
 1 Google क्रोम में पीडीएफ फाइल खोलें। ऐसा करने के लिए, पीडीएफ फाइल को खुली क्रोम विंडो में खींचें।
1 Google क्रोम में पीडीएफ फाइल खोलें। ऐसा करने के लिए, पीडीएफ फाइल को खुली क्रोम विंडो में खींचें। - वैकल्पिक रूप से, पीडीएफ फाइल पर राइट-क्लिक करें, ओपन विथ का चयन करें, और फिर उपलब्ध कार्यक्रमों की सूची से Google क्रोम का चयन करें।
- अगर ब्राउजर पीडीएफ फाइल नहीं खोलता है, तो ब्राउजर के एड्रेस बार में एंटर करें क्रोम प्लगइन्स की /और फिर "Chrome PDF Viewer" ऐड-ऑन के अंतर्गत "सक्षम करें" लिंक पर क्लिक करें।
 2 "प्रिंट" बटन पर क्लिक करें। यह उन बटनों में से एक है जो ब्राउज़र विंडो के निचले-दाएँ कोने पर अपना कर्सर घुमाने पर दिखाई देते हैं।
2 "प्रिंट" बटन पर क्लिक करें। यह उन बटनों में से एक है जो ब्राउज़र विंडो के निचले-दाएँ कोने पर अपना कर्सर घुमाने पर दिखाई देते हैं।  3 "प्रिंटर" अनुभाग में, बटन पर क्लिक करें।परिवर्तन।
3 "प्रिंटर" अनुभाग में, बटन पर क्लिक करें।परिवर्तन।  4 स्थानीय गंतव्यों के अंतर्गत, PDF के रूप में सहेजें चुनें।
4 स्थानीय गंतव्यों के अंतर्गत, PDF के रूप में सहेजें चुनें। 5 उन पृष्ठों की श्रेणी दर्ज करें जिनसे आप नया दस्तावेज़ बनाना चाहते हैं।
5 उन पृष्ठों की श्रेणी दर्ज करें जिनसे आप नया दस्तावेज़ बनाना चाहते हैं।- मान लें कि आपके पास 10-पृष्ठ का PDF है जिसे आप विभाजित करना चाहते हैं, पहले 7 पृष्ठों को एक फ़ाइल में और अंतिम 3 को दूसरी फ़ाइल में रखते हुए। पहले 7 पेजों से पीडीएफ बनाने के लिए, पेज सेक्शन में "1-7" दर्ज करें। फिर दूसरा दस्तावेज़ बनाने के लिए प्रक्रिया को दोहराएं।
 6 "सहेजें" पर क्लिक करें और फ़ाइल के लिए एक नाम दर्ज करें। फिर चुनें कि फ़ाइल को कहाँ सहेजना है।
6 "सहेजें" पर क्लिक करें और फ़ाइल के लिए एक नाम दर्ज करें। फिर चुनें कि फ़ाइल को कहाँ सहेजना है।  7 दूसरा दस्तावेज़ बनाने के लिए प्रक्रिया को दोहराएं। इस प्रकार, आप स्रोत से दो (या अधिक) नए दस्तावेज़ बना सकते हैं।
7 दूसरा दस्तावेज़ बनाने के लिए प्रक्रिया को दोहराएं। इस प्रकार, आप स्रोत से दो (या अधिक) नए दस्तावेज़ बना सकते हैं। - मान लें कि पहले विभाजन के बाद, आपने सात पृष्ठों वाला एक नया दस्तावेज़ बनाया है, और अब आप अंतिम तीन पृष्ठों के साथ एक और दस्तावेज़ बनाना चाहते हैं। ऐसा करने के लिए, मूल फ़ाइल को फिर से खोलें, प्रिंट अनुभाग पर जाएं और पृष्ठ श्रेणी के रूप में "8-10" दर्ज करें। उसके बाद, आपके पास दो नए दस्तावेज़ होंगे: एक पहले सात पृष्ठों के साथ और दूसरा अंतिम तीन के साथ।
विधि २ का ५: PDFSplit! (ऑनलाइन)
 1 अपने ब्राउज़र में जाओ.splitpdf.com... यह साइट कई ऑनलाइन पीडीएफ विभाजन उपकरणों में से एक है, लेकिन सबसे विश्वसनीय और लोकप्रिय में से एक भी है।
1 अपने ब्राउज़र में जाओ.splitpdf.com... यह साइट कई ऑनलाइन पीडीएफ विभाजन उपकरणों में से एक है, लेकिन सबसे विश्वसनीय और लोकप्रिय में से एक भी है। - यदि आप कोई व्यक्तिगत या गोपनीय दस्तावेज़ साझा करना चाहते हैं, तो मुख्य पृष्ठ पर "सुरक्षित कनेक्शन" लिंक पर क्लिक करें।
- यदि दस्तावेज़ में गोपनीय जानकारी है, तो हम आलेख में वर्णित ऑफ़लाइन विधियों में से किसी एक का उपयोग करने की अनुशंसा करते हैं।
 2 चयनित पीडीएफ फाइल को "फाइल का चयन करें" फ़ील्ड में खींचें। यदि अन्य सभी विफल हो जाते हैं, तो "मेरा कंप्यूटर" लिंक पर क्लिक करें और अपने कंप्यूटर पर फ़ाइल का पता लगाएं।
2 चयनित पीडीएफ फाइल को "फाइल का चयन करें" फ़ील्ड में खींचें। यदि अन्य सभी विफल हो जाते हैं, तो "मेरा कंप्यूटर" लिंक पर क्लिक करें और अपने कंप्यूटर पर फ़ाइल का पता लगाएं। - Google ड्राइव या ड्रॉपबॉक्स पर संग्रहीत पीडीएफ फाइलों को भी विभाजित किया जा सकता है।
 3 पहले नए दस्तावेज़ के लिए पृष्ठ श्रेणी दर्ज करें।
3 पहले नए दस्तावेज़ के लिए पृष्ठ श्रेणी दर्ज करें।- मान लें कि आपके पास एक 12-पृष्ठ PDF है जिसे आप विभाजित करना चाहते हैं, पहली फ़ाइल में पहले 5 पृष्ठ और दूसरी में अंतिम 7 रखते हुए। पहले ५ पृष्ठों के साथ एक पीडीएफ फाइल बनाने के लिए, "पेज" अनुभाग में "1-5" दर्ज करें।
 4 दूसरा दस्तावेज़ बनाने के लिए, "उन्नत" लिंक पर क्लिक करें। इस तरह, आप बंटवारे की प्रक्रिया को दोहराए बिना किसी दस्तावेज़ को जल्दी से दो नए में विभाजित कर सकते हैं।
4 दूसरा दस्तावेज़ बनाने के लिए, "उन्नत" लिंक पर क्लिक करें। इस तरह, आप बंटवारे की प्रक्रिया को दोहराए बिना किसी दस्तावेज़ को जल्दी से दो नए में विभाजित कर सकते हैं। - उदाहरण के लिए, पहली पंक्ति में "1-7" दर्ज करने के बाद, दूसरी पंक्ति में "8-12" दर्ज करें। जब आप विभाजन की पुष्टि करते हैं, तो साइट एक ही समय में दो नई फ़ाइलें बनाएगी।
 5 "विभाजित फ़ाइलों का व्यक्तिगत नाम" फ़ील्ड पर क्लिक करें। इस तरह, आप प्रत्येक नए विभाजित दस्तावेज़ के लिए एक शीर्षक दर्ज कर सकते हैं।
5 "विभाजित फ़ाइलों का व्यक्तिगत नाम" फ़ील्ड पर क्लिक करें। इस तरह, आप प्रत्येक नए विभाजित दस्तावेज़ के लिए एक शीर्षक दर्ज कर सकते हैं।  6 जब आप शुरू करने के लिए तैयार हों, तो बटन पर क्लिक करें।बांटो!. आपके नए विभाजित दस्तावेज़ स्वचालित रूप से ज़िप प्रारूप में डाउनलोड हो जाएंगे। सभी बनाए गए दस्तावेज़ ज़िप संग्रह में होंगे।
6 जब आप शुरू करने के लिए तैयार हों, तो बटन पर क्लिक करें।बांटो!. आपके नए विभाजित दस्तावेज़ स्वचालित रूप से ज़िप प्रारूप में डाउनलोड हो जाएंगे। सभी बनाए गए दस्तावेज़ ज़िप संग्रह में होंगे। - डाउनलोड की गई ज़िप फ़ाइल पर डबल क्लिक करके उसमें मौजूद दस्तावेज़ प्रदर्शित करें।
विधि 3 का 5: देखें (OS X)
 1 पूर्वावलोकन एप्लिकेशन में पीडीएफ फाइल खोलें। मैक कंप्यूटर पर व्यूअर एक मानक एप्लिकेशन है जो अतिरिक्त सॉफ़्टवेयर स्थापित किए बिना कई बुनियादी कार्य कर सकता है।
1 पूर्वावलोकन एप्लिकेशन में पीडीएफ फाइल खोलें। मैक कंप्यूटर पर व्यूअर एक मानक एप्लिकेशन है जो अतिरिक्त सॉफ़्टवेयर स्थापित किए बिना कई बुनियादी कार्य कर सकता है। - यदि पीडीएफ फाइल प्रीव्यू में अपने आप नहीं खुलती है, तो वांछित फाइल पर राइट-क्लिक करें और ओपन विथ → प्रीव्यू चुनें।
- किसी दस्तावेज़ को पूर्वावलोकन में विभाजित करने में ऑनलाइन टूल या Google Chrome के साथ काम करने की तुलना में अधिक समय लगता है। इसलिए, यदि आप जल्दी में हैं, तो पहले दो तरीकों को वरीयता दें।
 2 पीडीएफ फाइल में सभी पृष्ठों की सूची प्रदर्शित करने के लिए "व्यू" मेनू पर क्लिक करें और "थंबनेल" चुनें।
2 पीडीएफ फाइल में सभी पृष्ठों की सूची प्रदर्शित करने के लिए "व्यू" मेनू पर क्लिक करें और "थंबनेल" चुनें। 3 उन पृष्ठों को स्थानांतरित करें जिन्हें आप डेस्कटॉप पर विभाजित करना चाहते हैं। जब आप किसी पृष्ठ को थंबनेल फ़्रेम से डेस्कटॉप पर ले जाते हैं, तो आप उस पृष्ठ वाली एक नई PDF फ़ाइल बनाते हैं। प्रत्येक पृष्ठ के लिए इसे दोहराएं जिसे आप विभाजित करना चाहते हैं।
3 उन पृष्ठों को स्थानांतरित करें जिन्हें आप डेस्कटॉप पर विभाजित करना चाहते हैं। जब आप किसी पृष्ठ को थंबनेल फ़्रेम से डेस्कटॉप पर ले जाते हैं, तो आप उस पृष्ठ वाली एक नई PDF फ़ाइल बनाते हैं। प्रत्येक पृष्ठ के लिए इसे दोहराएं जिसे आप विभाजित करना चाहते हैं। - उदाहरण के लिए, यदि आपके पास 8 पृष्ठों की एक पीडीएफ फाइल है और आप केवल पहले चार से एक नई फाइल बनाना चाहते हैं, तो सभी चार पृष्ठों को डेस्कटॉप पर खींचें।
 4 पूर्वावलोकन में नए पीडीएफ का पहला पृष्ठ खोलें। अब जब आपने पृष्ठों को विभाजित कर दिया है, तो आपको उन्हें एक एकल पीडीएफ फाइल में संयोजित करने की आवश्यकता है।
4 पूर्वावलोकन में नए पीडीएफ का पहला पृष्ठ खोलें। अब जब आपने पृष्ठों को विभाजित कर दिया है, तो आपको उन्हें एक एकल पीडीएफ फाइल में संयोजित करने की आवश्यकता है। - पीडीएफ खोलते समय, सुनिश्चित करें कि थंबनेल दृश्य चालू है।
 5 प्रत्येक पृष्ठ को थंबनेल विंडो में उस क्रम में ले जाएँ जिसमें आप उन्हें लिखना चाहते हैं। प्रत्येक पृष्ठ को डेस्कटॉप से थंबनेल विंडो तक खींचें। उन्हें उस क्रम में ले जाएँ जिसमें उन्हें जाना चाहिए।
5 प्रत्येक पृष्ठ को थंबनेल विंडो में उस क्रम में ले जाएँ जिसमें आप उन्हें लिखना चाहते हैं। प्रत्येक पृष्ठ को डेस्कटॉप से थंबनेल विंडो तक खींचें। उन्हें उस क्रम में ले जाएँ जिसमें उन्हें जाना चाहिए।  6 नई मर्ज की गई फ़ाइल को PDF के रूप में सहेजने के लिए फ़ाइल → सहेजें पर क्लिक करें। नई फ़ाइल में वे सभी पृष्ठ होंगे जिन्हें आपने मूल PDF से निकाला था।
6 नई मर्ज की गई फ़ाइल को PDF के रूप में सहेजने के लिए फ़ाइल → सहेजें पर क्लिक करें। नई फ़ाइल में वे सभी पृष्ठ होंगे जिन्हें आपने मूल PDF से निकाला था।
विधि 4 में से 5: क्यूटपीडीएफ (विंडोज)
 1 क्यूटपीडीएफ प्रोग्राम डाउनलोड करें। ओएस एक्स के विपरीत, विंडोज़ में पीडीएफ फाइलों के साथ काम करने के लिए कोई मानक कार्यक्रम नहीं है। क्यूटपीडीएफ एक मुफ्त प्रोग्राम है जो पीडीएफ फाइलों को किसी भी प्रोग्राम में आसानी से विभाजित कर सकता है जो उन्हें खोल सकता है।
1 क्यूटपीडीएफ प्रोग्राम डाउनलोड करें। ओएस एक्स के विपरीत, विंडोज़ में पीडीएफ फाइलों के साथ काम करने के लिए कोई मानक कार्यक्रम नहीं है। क्यूटपीडीएफ एक मुफ्त प्रोग्राम है जो पीडीएफ फाइलों को किसी भी प्रोग्राम में आसानी से विभाजित कर सकता है जो उन्हें खोल सकता है। - के लिए जाओ cutepdf.com/products/cutepdf/writer.asp और "फ्री डाउनलोड" और "फ्री कन्वर्टर" पर क्लिक करें।
- यदि आपको किसी एकल फ़ाइल को विभाजित करने की आवश्यकता है, तो Google Chrome या ऑनलाइन टूल के साथ जाएं क्योंकि वे तेज़ हैं। यह विधि उन लोगों के लिए आदर्श है जिन्हें बहुत सारी पीडीएफ फाइलों को विभाजित करने की आवश्यकता है।
 2 प्रोग्राम को स्थापित करने के लिए "CuteWriter.exe" चलाएँ। अधिकांश फ्रीवेयर प्रोग्रामों के विपरीत, इंस्टॉलेशन प्रक्रिया के दौरान, क्यूटवाइटर एक एडवेयर एप्लिकेशन इंस्टॉल करने का प्रयास करेगा। पहली विंडो में रद्द करें बटन पर क्लिक करें, और फिर "इसे छोड़ें और सभी शेष छोड़ें इसे और सभी शेष" लिंक पर क्लिक करें।
2 प्रोग्राम को स्थापित करने के लिए "CuteWriter.exe" चलाएँ। अधिकांश फ्रीवेयर प्रोग्रामों के विपरीत, इंस्टॉलेशन प्रक्रिया के दौरान, क्यूटवाइटर एक एडवेयर एप्लिकेशन इंस्टॉल करने का प्रयास करेगा। पहली विंडो में रद्द करें बटन पर क्लिक करें, और फिर "इसे छोड़ें और सभी शेष छोड़ें इसे और सभी शेष" लिंक पर क्लिक करें।  3 क्यूटपीडीएफ के लिए आवश्यक फाइलों को स्थापित करने के लिए "कन्वर्टर.एक्सई" प्रोग्राम चलाएं। सब कुछ स्वचालित रूप से स्थापित करने के लिए सेटअप बटन पर क्लिक करें। "CuteWriter.exe" के विपरीत, इस चरण में एडवेयर स्थापित करने के बारे में चिंता न करें।
3 क्यूटपीडीएफ के लिए आवश्यक फाइलों को स्थापित करने के लिए "कन्वर्टर.एक्सई" प्रोग्राम चलाएं। सब कुछ स्वचालित रूप से स्थापित करने के लिए सेटअप बटन पर क्लिक करें। "CuteWriter.exe" के विपरीत, इस चरण में एडवेयर स्थापित करने के बारे में चिंता न करें।  4 वह पीडीएफ फाइल खोलें जिसे आप विभाजित करना चाहते हैं। क्यूटपीडीएफ किसी भी प्रोग्राम में काम करता है, इसलिए फाइल को एडोबी रीडर या अपने ब्राउजर में खोलें।
4 वह पीडीएफ फाइल खोलें जिसे आप विभाजित करना चाहते हैं। क्यूटपीडीएफ किसी भी प्रोग्राम में काम करता है, इसलिए फाइल को एडोबी रीडर या अपने ब्राउजर में खोलें।  5 प्रिंट मेनू खोलें। ऐसा करने के लिए, बस "फ़ाइल" → "प्रिंट" चुनें या क्लिक करें Ctrl+पी कीबोर्ड पर।
5 प्रिंट मेनू खोलें। ऐसा करने के लिए, बस "फ़ाइल" → "प्रिंट" चुनें या क्लिक करें Ctrl+पी कीबोर्ड पर।  6 उपलब्ध प्रिंटरों की सूची से "CutePDF Writer" चुनें। क्यूटपीडीएफ एक वर्चुअल प्रिंटर की तरह काम करता है, लेकिन दस्तावेज़ को प्रिंट करने के बजाय, यह एक पीडीएफ फाइल बनाता है।
6 उपलब्ध प्रिंटरों की सूची से "CutePDF Writer" चुनें। क्यूटपीडीएफ एक वर्चुअल प्रिंटर की तरह काम करता है, लेकिन दस्तावेज़ को प्रिंट करने के बजाय, यह एक पीडीएफ फाइल बनाता है।  7 उन पृष्ठों की श्रेणी दर्ज करें जिनसे आप नया दस्तावेज़ बनाना चाहते हैं। यह चयनित पृष्ठों से एक नया दस्तावेज़ बनाएगा।
7 उन पृष्ठों की श्रेणी दर्ज करें जिनसे आप नया दस्तावेज़ बनाना चाहते हैं। यह चयनित पृष्ठों से एक नया दस्तावेज़ बनाएगा।  8 बटन पर क्लिक करें।सीलनई फ़ाइल को सहेजने के लिए। आपको फ़ाइल को नाम देने और सहेजने के लिए स्थान चुनने के लिए कहा जाएगा।
8 बटन पर क्लिक करें।सीलनई फ़ाइल को सहेजने के लिए। आपको फ़ाइल को नाम देने और सहेजने के लिए स्थान चुनने के लिए कहा जाएगा। - यदि आप मूल फ़ाइल को कई नए दस्तावेज़ों में विभाजित करना चाहते हैं तो प्रक्रिया को दोहराएं।
विधि ५ का ५: एडोब एक्रोबेट
 1 वह PDF खोलें जिसे आप Adobe Acrobat में विभाजित करना चाहते हैं। यदि आपके कंप्यूटर पर Adobe Acrobat का सशुल्क संस्करण स्थापित है, तो इसका उपयोग फ़ाइलों को विभाजित करने के लिए करें। Adobe Reader का निःशुल्क संस्करण फ़ाइलों को विभाजित नहीं करता है, इसलिए इस आलेख से उपरोक्त विधियों में से किसी एक का उपयोग करें।
1 वह PDF खोलें जिसे आप Adobe Acrobat में विभाजित करना चाहते हैं। यदि आपके कंप्यूटर पर Adobe Acrobat का सशुल्क संस्करण स्थापित है, तो इसका उपयोग फ़ाइलों को विभाजित करने के लिए करें। Adobe Reader का निःशुल्क संस्करण फ़ाइलों को विभाजित नहीं करता है, इसलिए इस आलेख से उपरोक्त विधियों में से किसी एक का उपयोग करें।  2 विंडो के बाईं ओर "टूल्स" बटन पर क्लिक करें। इससे टूलबार खुल जाएगा।
2 विंडो के बाईं ओर "टूल्स" बटन पर क्लिक करें। इससे टूलबार खुल जाएगा।  3 टूलबार के व्यवस्थित पृष्ठ अनुभाग का विस्तार करें।
3 टूलबार के व्यवस्थित पृष्ठ अनुभाग का विस्तार करें। 4 "विभाजित करें" बटन पर क्लिक करें।
4 "विभाजित करें" बटन पर क्लिक करें। 5 प्रत्येक नई फ़ाइल में पृष्ठों की अधिकतम संख्या निर्दिष्ट करें। प्रोग्राम किसी दस्तावेज़ को निर्दिष्ट संख्या में पृष्ठों में विभाजित कर सकता है। उदाहरण के लिए, संख्या 3 दर्ज करने से दस्तावेज़ प्रत्येक 3 पृष्ठों की अलग-अलग फ़ाइलों में विभाजित हो जाएगा।
5 प्रत्येक नई फ़ाइल में पृष्ठों की अधिकतम संख्या निर्दिष्ट करें। प्रोग्राम किसी दस्तावेज़ को निर्दिष्ट संख्या में पृष्ठों में विभाजित कर सकता है। उदाहरण के लिए, संख्या 3 दर्ज करने से दस्तावेज़ प्रत्येक 3 पृष्ठों की अलग-अलग फ़ाइलों में विभाजित हो जाएगा। - आप दस्तावेज़ को बुकमार्क या अधिकतम फ़ाइल आकार से भी विभाजित कर सकते हैं।
 6 बटन पर क्लिक करें।आउटपुट विकल्पफ़ाइल को सहेजने के लिए किसी स्थान का चयन करने के लिए। यदि आप चाहते हैं, तो नए दस्तावेज़ को मूल फ़ाइल के समान फ़ोल्डर में सहेजें, या एक नया फ़ोल्डर चुनें। यहां आप नई फाइलों का नाम भी निर्दिष्ट कर सकते हैं।
6 बटन पर क्लिक करें।आउटपुट विकल्पफ़ाइल को सहेजने के लिए किसी स्थान का चयन करने के लिए। यदि आप चाहते हैं, तो नए दस्तावेज़ को मूल फ़ाइल के समान फ़ोल्डर में सहेजें, या एक नया फ़ोल्डर चुनें। यहां आप नई फाइलों का नाम भी निर्दिष्ट कर सकते हैं।  7 बटन पर क्लिक करें।ठीक हैफ़ाइल को विभाजित करने के लिए। नई फ़ाइलें आपके द्वारा पिछले चरण में निर्दिष्ट फ़ोल्डर में रखी जाएंगी।
7 बटन पर क्लिक करें।ठीक हैफ़ाइल को विभाजित करने के लिए। नई फ़ाइलें आपके द्वारा पिछले चरण में निर्दिष्ट फ़ोल्डर में रखी जाएंगी।