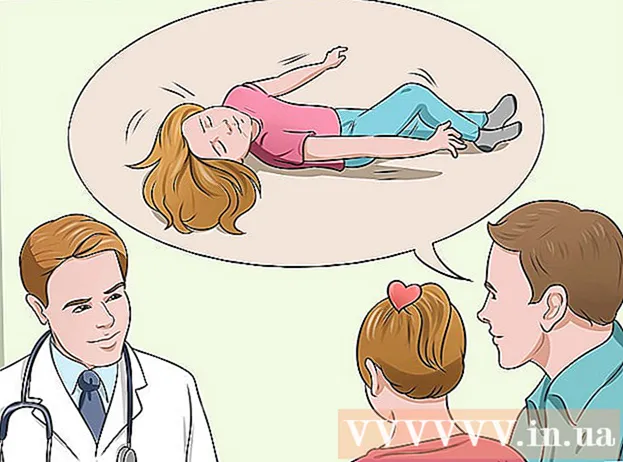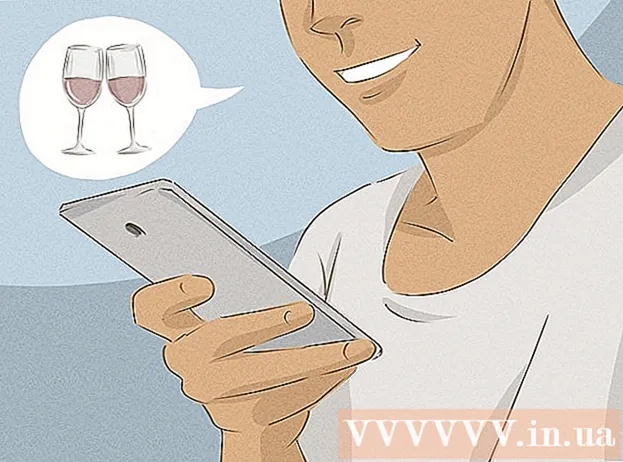लेखक:
Alice Brown
निर्माण की तारीख:
23 मई 2021
डेट अपडेट करें:
1 जुलाई 2024
![Windows 11 [ट्यूटोरियल] में किसी फ़ाइल या फ़ोल्डर को ज़िप/अनज़िप कैसे करें](https://i.ytimg.com/vi/YDOKObicBtQ/hqdefault.jpg)
विषय
- कदम
- विधि 1: 3 में से: विंडोज़ पर मानक कार्यक्रम
- विधि 2 का 3: मैक पर मानक कार्यक्रम
- विधि 3 में से 3: WinZip (डाउनलोड करने योग्य सॉफ़्टवेयर)
- टिप्स
- चेतावनी
संग्रह करने से आप एकाधिक फ़ाइलों को एक छोटी फ़ाइल में संयोजित कर सकते हैं। ईमेल द्वारा फ़ाइलें भेजते समय और इंटरनेट पर डाउनलोड करते समय संग्रह का व्यापक रूप से उपयोग किया जाता है। संपीड़ित फ़ाइलों को अनज़िप या "एक्सट्रैक्ट" करने का तरीका जानने के लिए इस लेख को पढ़ें।
कदम
विधि 1: 3 में से: विंडोज़ पर मानक कार्यक्रम
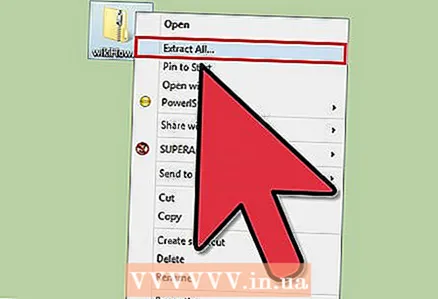 1 डबल क्लिक करें ।ज़िप फ़ाइल. विंडोज एक्सपी या नए में एक अंतर्निर्मित निष्कर्षण कार्यक्रम है। जिप फाइल पर डबल क्लिक करने से फर्मवेयर खुल जाएगा। इसके बजाय, आप .zip फ़ाइल पर राइट-क्लिक कर सकते हैं और "सब कुछ निकाल लो"यह क्रिया निष्कर्षण के लिए फर्मवेयर भी खोलेगी।
1 डबल क्लिक करें ।ज़िप फ़ाइल. विंडोज एक्सपी या नए में एक अंतर्निर्मित निष्कर्षण कार्यक्रम है। जिप फाइल पर डबल क्लिक करने से फर्मवेयर खुल जाएगा। इसके बजाय, आप .zip फ़ाइल पर राइट-क्लिक कर सकते हैं और "सब कुछ निकाल लो"यह क्रिया निष्कर्षण के लिए फर्मवेयर भी खोलेगी। - यदि आपके पास XP की तुलना में Windows का पुराना संस्करण है, तो इसमें अंतर्निहित निष्कर्षण कार्यक्रम नहीं होगा। वैकल्पिक रूप से, आपको WinZip जैसे निष्कर्षण कार्यक्रम को डाउनलोड करना होगा। WinZip का उपयोग करने के लिए, इस खंड में दिए गए निर्देशों का पालन करें।
- आप "इसके साथ खोलें" पर क्लिक करके और कार्यक्रमों की सूची से वांछित एक का चयन करके तीसरे पक्ष के कार्यक्रमों के साथ निकालने के लिए "राइट-क्लिक" विधि का भी उपयोग कर सकते हैं।
 2 गंतव्य फ़ाइल का चयन करें। उपयोग "अवलोकन"यह चुनने के लिए कि आप निकाली गई फ़ाइलों को कहाँ सहेजना चाहते हैं।
2 गंतव्य फ़ाइल का चयन करें। उपयोग "अवलोकन"यह चुनने के लिए कि आप निकाली गई फ़ाइलों को कहाँ सहेजना चाहते हैं। 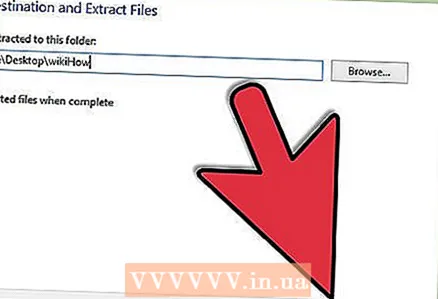 3 क्लिक करें"निचोड़’. जब आप फ़ाइलों और उनके स्थान का चयन करते हैं, तो "पर क्लिक करें"निचोड़’.
3 क्लिक करें"निचोड़’. जब आप फ़ाइलों और उनके स्थान का चयन करते हैं, तो "पर क्लिक करें"निचोड़’.  4 अपनी फ़ाइलें खोजें। अंतिम चरण में निर्दिष्ट फ़ोल्डर पर नेविगेट करें, जहां आपके द्वारा निकाली गई फ़ाइलें होंगी।
4 अपनी फ़ाइलें खोजें। अंतिम चरण में निर्दिष्ट फ़ोल्डर पर नेविगेट करें, जहां आपके द्वारा निकाली गई फ़ाइलें होंगी।
विधि 2 का 3: मैक पर मानक कार्यक्रम
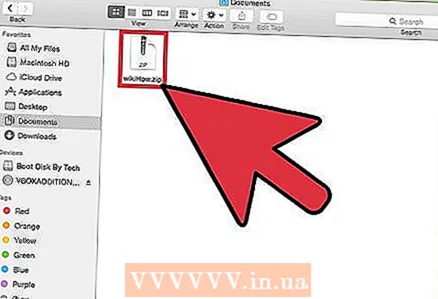 1 पर क्लिक करें ।ज़िप फ़ाइल दो बार। ज़िप की गई फ़ाइल पर डबल-क्लिक करने से मैक का अंतर्निहित निष्कर्षण प्रोग्राम स्वतः सक्रिय हो जाएगा और संपीड़ित फ़ाइलें निकाली जाएंगी।
1 पर क्लिक करें ।ज़िप फ़ाइल दो बार। ज़िप की गई फ़ाइल पर डबल-क्लिक करने से मैक का अंतर्निहित निष्कर्षण प्रोग्राम स्वतः सक्रिय हो जाएगा और संपीड़ित फ़ाइलें निकाली जाएंगी। - निकालने के लिए किसी अन्य प्रोग्राम का चयन करने के लिए, "ज़िप्ड फ़ोल्डर" को दबाए रखते हुए क्लिक करें।आदेश"(Apple)। उसके बाद, एक सूची दिखाई देगी जिसमें आपको चयन करने की आवश्यकता है"के साथ खोलने के लिए"और वह सॉफ़्टवेयर जिसे आप पसंद करते हैं।
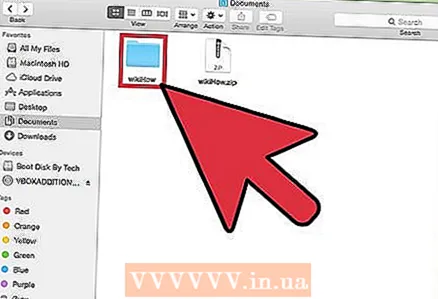 2 अपनी फ़ाइलें खोजें। यदि आप डिफ़ॉल्ट मैक प्रोग्राम का उपयोग कर रहे हैं, तो अनज़िप की गई फ़ाइलें उसी फ़ोल्डर में और संपीड़ित फ़ोल्डर के समान नाम के साथ होंगी। यदि फोल्डर में एक से अधिक फाइल हैं, तो उन्हें क्रमानुसार नाम दिया जाएगा - फोल्डरनाम1, फोल्डरनाम2, आदि।
2 अपनी फ़ाइलें खोजें। यदि आप डिफ़ॉल्ट मैक प्रोग्राम का उपयोग कर रहे हैं, तो अनज़िप की गई फ़ाइलें उसी फ़ोल्डर में और संपीड़ित फ़ोल्डर के समान नाम के साथ होंगी। यदि फोल्डर में एक से अधिक फाइल हैं, तो उन्हें क्रमानुसार नाम दिया जाएगा - फोल्डरनाम1, फोल्डरनाम2, आदि।
विधि 3 में से 3: WinZip (डाउनलोड करने योग्य सॉफ़्टवेयर)
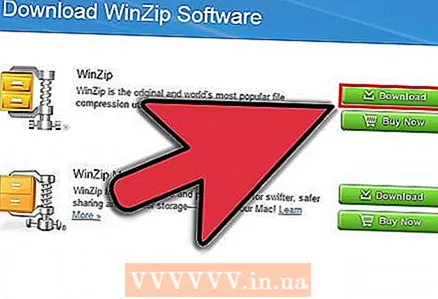 1 विनज़िप डाउनलोड और इंस्टॉल करें। WinZip.com पर जाएं और Winzip सॉफ्टवेयर डाउनलोड करें। विनज़िप प्रोग्राम इंस्टॉल करें।
1 विनज़िप डाउनलोड और इंस्टॉल करें। WinZip.com पर जाएं और Winzip सॉफ्टवेयर डाउनलोड करें। विनज़िप प्रोग्राम इंस्टॉल करें।  2 विनज़िप खोलें। WinZip आइकन पर डबल क्लिक करें। नियम और शर्तों वाली एक विंडो दिखाई देगी, "सहमत" पर क्लिक करें।
2 विनज़िप खोलें। WinZip आइकन पर डबल क्लिक करें। नियम और शर्तों वाली एक विंडो दिखाई देगी, "सहमत" पर क्लिक करें। 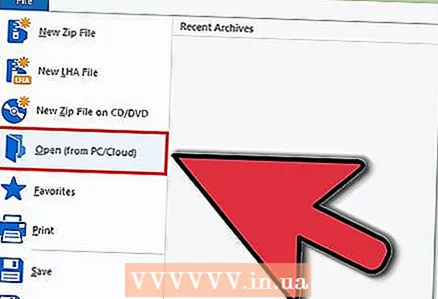 3 अपनी फ़ाइलें चुनें. winzip का उपयोग करके, उन सभी .zip फ़ाइलों का चयन करें जिन्हें आप अनज़िप करना चाहते हैं।
3 अपनी फ़ाइलें चुनें. winzip का उपयोग करके, उन सभी .zip फ़ाइलों का चयन करें जिन्हें आप अनज़िप करना चाहते हैं। 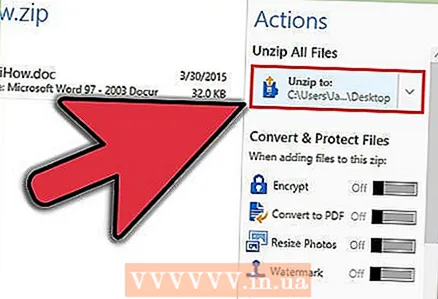 4 दबाएं "खोलना"खिड़की के शीर्ष पर। एक और विंडो दिखाई देगी, जिसमें निकालने के लिए फ़ोल्डर का चयन करें और "एक्सट्रैक्ट" (अनज़िप) पर क्लिक करें।
4 दबाएं "खोलना"खिड़की के शीर्ष पर। एक और विंडो दिखाई देगी, जिसमें निकालने के लिए फ़ोल्डर का चयन करें और "एक्सट्रैक्ट" (अनज़िप) पर क्लिक करें। 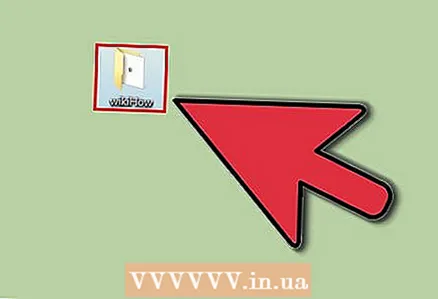 5 अपनी फ़ाइलें खोजें। अपनी पसंद के फ़ोल्डर में नेविगेट करें और अपनी पहले से अनज़िप की गई फ़ाइलों का पता लगाएं।
5 अपनी फ़ाइलें खोजें। अपनी पसंद के फ़ोल्डर में नेविगेट करें और अपनी पहले से अनज़िप की गई फ़ाइलों का पता लगाएं।
टिप्स
- सुनिश्चित करें कि आप फ़ाइलों को सही फ़ोल्डर में निकालें।
- अन्य पीसी एक्सट्रैक्टर्स: 7-ज़िप, IZArc, jZip, PeaZip, TugZip और Zipeg; और Mac के लिए: Zipeg, MacZip, Stuffit, Unarchiver और SimpleRAR। यह एक अधूरी सूची है।
चेतावनी
- केवल विश्वसनीय स्रोतों से ही WinZip या अन्य निष्कर्षण सॉफ्टवेयर डाउनलोड करें। तृतीय पक्ष साइटें आपके कंप्यूटर को स्पाइवेयर और एडवेयर से भर सकती हैं।