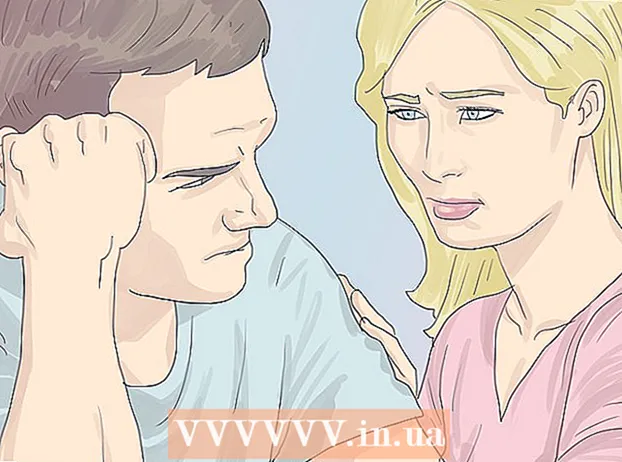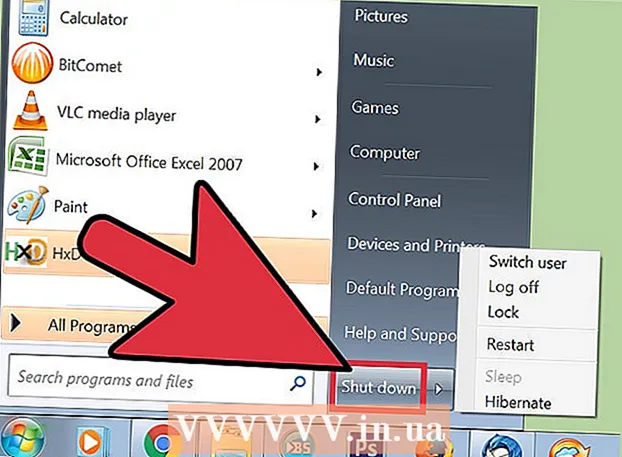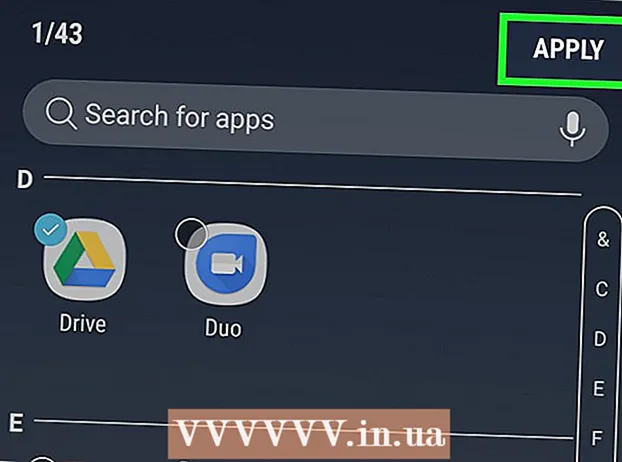लेखक:
John Stephens
निर्माण की तारीख:
21 जनवरी 2021
डेट अपडेट करें:
2 जुलाई 2024

विषय
लैपटॉप (लैपटॉप) कई कारणों से धीरे-धीरे आदेशों को निष्पादित करते हैं: आपके पास एक ही समय में बहुत सारे टैब खुले हैं या कई कार्यक्रम खुले हैं या आपकी जानकारी के बिना पृष्ठभूमि में कई कार्यक्रम चल रहे हैं। कंप्यूटर को गति देने की हर विधि को स्मृति को मुक्त करना है। गति प्रभाव को अक्षम करने से भी गति में सुधार होता है!
कदम
5 की विधि 1: सभी नोटबुक्स के लिए टिप्स
अप्रयुक्त कार्यक्रमों और अनुप्रयोगों से बाहर निकलें। एक ही समय में कई प्रोग्राम और एप्लिकेशन चलाने से लैपटॉप मेमोरी की बहुत खपत होगी, जिससे कंप्यूटर धीरे-धीरे चलेगा। अप्रयुक्त कार्यक्रमों और अनुप्रयोगों को बंद करने से आपके कंप्यूटर की गति में सुधार होगा।
- उन कार्यक्रमों को खोजें जिन्हें आपने पीछे छोड़ दिया है, लेकिन उन्हें बंद नहीं किया है।

अनावश्यक ब्राउज़र टैब बंद करें। वेब ब्राउज़र में प्रत्येक टैब कुछ मेमोरी का उपयोग करता है। आपके पास जितने टैब खुले हैं, उतना ही आपके लैपटॉप का उपयोग वेब ब्राउज़र को चलाने के लिए होता है।ब्राउज़र टैब की संख्या को सीमित करने से आपके लैपटॉप की गति बढ़ सकती है।- उपयोग करने के बाद, कृपया टैब बंद या बंद करें।
- यदि आप कुछ करने के लिए खुद को "याद दिलाने" के लिए एक टैब खोलते हैं, तो एक नोट लिखें या खुद को ईमेल करें।

लैपटॉप को पुनरारंभ करें। लैपटॉप नियमित रीबूट (~ 1x / सप्ताह) पर अधिक सुचारू रूप से काम करते हैं। रीस्टार्ट करने से मशीन की गति में काफी सुधार होता है।
अनावश्यक प्रोग्राम, एप्लिकेशन और फ़ाइलें हटाएं। अपने लैपटॉप की हार्ड ड्राइव पर मेमोरी को खाली करने के लिए अप्रयुक्त कार्यक्रमों, एप्लिकेशन और फ़ाइलों को हटा दें।
- उस फ़ोल्डर को खोजने का प्रयास करें जिसमें पुराने या अप्रयुक्त ऐप्स हैं जो हटाने या स्थापना रद्द करने के लिए हैं।
5 की विधि 2: मैक

सॉफ़्टवेयर अद्यतनों की जाँच के लिए Apple मेनू पर क्लिक करें। स्क्रीन के बाएं कोने पर Apple मेनू में "ऐप स्टोर" चुनें और सॉफ़्टवेयर अपडेट के लिए जांच करें। नियमित सॉफ्टवेयर अपडेट लैपटॉप को तेजी से चलाने में मदद करते हैं।
"सिस्टम वरीयताएँ" में स्वचालित रूप से शुरू होने वाले कार्यक्रमों की संख्या को सीमित करें। स्क्रीन के ऊपरी बाएं कोने में स्थित Apple मेनू पर क्लिक करें और "सिस्टम वरीयताएँ" चुनें। "लॉगिन आइटम" फ़ील्ड में "उपयोगकर्ता और समूह" चुनें। उस प्रोग्राम के बगल में स्थित बॉक्स को चेक करें जिसे आप अपने कंप्यूटर से शुरू नहीं करना चाहते हैं और सूची से आइटम को हटाने के लिए "-" पर क्लिक करें। प्रोग्राम और एप्लिकेशन को आपके कंप्यूटर के साथ शुरू न होने देना आपके लैपटॉप को गति देने का एक प्रभावी तरीका है।
"गतिविधि मॉनिटर" के साथ अनावश्यक पृष्ठभूमि प्रक्रियाओं को बंद करें। आपके लैपटॉप की पृष्ठभूमि में कई कार्यक्रम चल रहे हैं। उन छिपी हुई प्रक्रियाओं में मेमोरी लग सकती है, जिससे मशीन धीरे-धीरे चलती है। पृष्ठभूमि प्रक्रियाओं को अक्षम करने से लैपटॉप की गति में सुधार होगा। फ़ोल्डर "एप्लिकेशन"> "उपयोगिताएं" खोलें। "गतिविधि मॉनिटर" खोलें, "मेमोरी" टैब पर क्लिक करें, इसके बाद "मेमोरी" फ़िल्टर। जिस प्रोग्राम से आप बाहर निकलना चाहते हैं उसे डबल क्लिक करें और "क्विट" पर क्लिक करें। प्रोग्राम को बंद करने के लिए, फिर से "क्विट" पर क्लिक करें।
- केवल उन कार्यक्रमों को बंद करें जिन्हें आप अच्छी तरह से जानते हैं।
- मेमोरी फ़िल्टर मेमोरी के उपयोग के अनुसार प्रोग्राम को सॉर्ट करता है। सबसे मेमोरी का उपयोग करने वाला प्रोग्राम सूची में सबसे ऊपर दिखाई देगा।
"सिस्टम वरीयताएँ" में दृश्य प्रभाव अक्षम करें। दृश्य प्रभाव जैसे कि विंडो छिपाना प्रभाव आपके लैपटॉप को धीमा कर सकता है। उन्हें बंद करने के लिए, स्क्रीन के ऊपरी बाएं कोने में Apple मेनू पर जाएं और "सिस्टम प्राथमिकताएं" चुनें।
- "डॉक" का चयन करें। "Genie इफ़ेक्ट" से "स्केल इफ़ेक्ट" का उपयोग करके "विंडोज़ कम करें" का प्रयोग करें।
- "सिस्टम वरीयताएँ" के मुख्य मेनू पर वापस जाएँ और "एक्सेसिबिलिटी" खोलें। "पारदर्शिता कम करें" के बगल में स्थित बॉक्स को चेक करें। यह ड्रॉप-डाउन मेनू, टूल ट्रे आदि की पारदर्शिता को कम करने की एक विशेषता है।
5 की विधि 3: विंडोज 10
अद्यतन के लिए जाँच। विंडोज हर महीने के 2 मंगलवार को अपडेट जारी करता है। बग्स को ठीक करने के लिए अपने लैपटॉप को नियमित रूप से अपडेट करें और इसे तेज और सुचारू रूप से चलाएं। "प्रारंभ"> "सेटिंग" चुनें। "अपडेट और सुरक्षा" पर क्लिक करें। "विंडोज अपडेट"> "अपडेट की जांच करें" चुनें। विंडोज स्वचालित रूप से उपलब्ध अपडेट डाउनलोड करेगा।
"टास्क मैनेजर" में अपने कंप्यूटर से शुरू होने वाले कार्यक्रमों की संख्या को सीमित करें। जब कंप्यूटर चालू होता है, तो कई प्रोग्राम और एप्लिकेशन अपने आप शुरू हो जाते हैं। आप स्वचालित रूप से शुरू होने वाले कार्यक्रमों और अनुप्रयोगों की संख्या को कम करके अपने कंप्यूटर के बूट प्रदर्शन में सुधार कर सकते हैं।
- स्क्रीन के निचले दाएं कोने में राइट-क्लिक करें और इसे खोलने के लिए "टास्क मैनेजर" चुनें।
- "अधिक विवरण" पर क्लिक करें।
- "स्टार्टअप" टैब खोलें।
- किसी प्रोग्राम या एप्लिकेशन पर राइट-क्लिक करें और "अक्षम करें" चुनें। यह प्रोग्राम का विलोपन नहीं है। यह केवल प्रोग्राम और एप्लिकेशन को एक ही समय में शुरू होने से रोकता है।
प्रदर्शन रिपोर्ट चलाएं। विंडोज 10 पर प्रदर्शन निगरानी उपकरण उपयोगकर्ताओं को अपने कंप्यूटर पर एक व्यापक रिपोर्ट प्रदान करता है। रिपोर्ट समस्या का पता लगाएगी और उसे ठीक करने की सिफारिश करेगी।
- "प्रारंभ" पर क्लिक करें और खोज संवाद में "प्रदर्शन / रिपोर्ट" दर्ज करें। दबाएँ ↵ दर्ज करें। यह प्रदर्शन मॉनिटर शुरू करने की क्रिया है। कार्यक्रम को अपनी रिपोर्ट संकलित करने में कुछ मिनट लगते हैं।
- रिपोर्ट पढ़ें और समस्या को ठीक करें। रिपोर्ट पर शोध करने में समय व्यतीत करें। उल्लिखित त्रुटि को ठीक करने के लिए निर्देशों का पालन करें।
पृष्ठभूमि अनुप्रयोगों को बंद करें। आपके द्वारा देखे जाने वाले कार्यक्रमों के अलावा, आपका लैपटॉप कई अन्य कार्यक्रमों की पृष्ठभूमि में भी चलता है। ये निहित प्रक्रियाएँ सूचना प्राप्त करना जारी रखती हैं (और मेमोरी का उपयोग करती हैं) भले ही आप उनका उपयोग न करें। इन कार्यक्रमों को अक्षम करने से आपके लैपटॉप की गति बढ़ सकती है।
- "प्रारंभ"> "सेटिंग" चुनें।
- "गोपनीयता"> "पृष्ठभूमि ऐप्स" पर क्लिक करें।
- उस एप्लिकेशन का पता लगाएँ जिसे आप चलाना नहीं चाहते हैं और स्विच को "बंद" करें। यदि आप इस कार्यक्रम का उपयोग करना चाहते हैं, तो आप इसे मैन्युअल रूप से खोल सकते हैं।
अपनी हार्ड ड्राइव को डीफ़्रैग्मेन्ट करें। समय के साथ, हार्ड ड्राइव पर संग्रहीत फाइलें खंडित हो जाती हैं, और फ़ाइल के घटकों को एक ही स्थान पर संग्रहीत करने के बजाय, भाग अलग हो जाते हैं। जब आप खंडित फ़ाइलें खोलते हैं, तो हार्ड ड्राइव को बाकी को खोजना होगा और कंप्यूटर को धीमा करना होगा। मशीन स्वचालित रूप से निर्धारित कार्यक्रम के अनुसार हार्ड ड्राइव को डीफ़्रैग्मेन्ट करेगी। हालाँकि, आप अपनी हार्ड ड्राइव को मैन्युअल रूप से डीफ़्रैग्मेन्ट कर सकते हैं।
- प्रारंभ पर क्लिक करें और खोज बार में "डीफ़्रैग्मेंट और ऑप्टिमाइज़ ड्राइव" टाइप करें। टूल लॉन्च करें।
- हार्ड ड्राइव का चयन करें और "विश्लेषण" पर क्लिक करें।
- अपनी हार्ड ड्राइव को डीफ़्रैग करने के लिए "ऑप्टिमाइज़ करें" चुनें। हार्ड ड्राइव को डीफ़्रैग्मेन्ट करते समय कंप्यूटर का उपयोग न करें।
डिस्क की सफाई। ड्राइव से अनावश्यक फ़ाइलों, कार्यक्रमों और अनुप्रयोगों को आसानी से खोजने और हटाने के लिए विंडोज डिस्क क्लीनर टूल को चलाएं। इन फ़ाइलों को हटाने से आपके कंप्यूटर को तेज़ी से चलाने के लिए अधिक मेमोरी खाली हो जाएगी।
- स्टार्ट बटन पर क्लिक करें और सर्च बार में "डिस्क क्लीनअप" टाइप करें। प्रोग्राम को खोज सूची में चलाएँ।
- उस ड्राइव को चुनें जिसे आप साफ करना चाहते हैं।
- उस फ़ाइल प्रकार के बगल में स्थित बॉक्स को चेक करें जिसे आप हटाना चाहते हैं। आप संबंधित श्रेणी पर क्लिक करके प्रत्येक फ़ाइल प्रकार का एक संक्षिप्त विवरण पढ़ सकते हैं।
- ड्राइव को साफ करने के लिए "ओके" पर क्लिक करें।
दृश्य प्रभाव अक्षम करें। विंडोज 10 में डिफ़ॉल्ट रूप से कई मोशन इफेक्ट सक्षम हैं। गति प्रभाव को अक्षम करने से लैपटॉप की गति में सुधार हो सकता है।
- दबाएँ ⊞ जीत+आर कमांड (कमांड प्रॉम्प्ट) खोलने के लिए।
- कमांड प्रॉम्प्ट में "sysdm.cpl" कमांड दर्ज करें और दबाएं ↵ दर्ज करें.
- "उन्नत" टैब चुनें।
- "प्रदर्शन" के तहत, "सेटिंग"> "कस्टम" चुनें।
- प्रत्येक मोशन इफेक्ट के बगल में स्थित डायलॉग बॉक्स को अनचेक करें और "लागू करें" पर क्लिक करें।
5 की विधि 4: विंडोज 8
अद्यतन के लिए जाँच। अपने ऑपरेटिंग सिस्टम, कार्यक्रमों और ऐप्स को अपडेट करने से आपके लैपटॉप की गति में काफी सुधार हो सकता है। विंडोज 8 अपडेट की जांच करने के लिए यहां चरण दिए गए हैं:
- स्क्रीन को दाईं ओर से केंद्र पर स्वाइप करें और फिर "सेटिंग" चुनें।
- "पीसी सेटिंग्स बदलें" पर क्लिक करें और "अपडेट और रिकवरी" चुनें।
- "अभी जांचें" चुनें। विंडोज उपलब्ध अपडेट के लिए दिखेगा।
- "अपडेट स्थापित करें" पर क्लिक करें, शर्तों को स्वीकार करें और "समाप्त" पर क्लिक करें।
आपके कंप्यूटर से शुरू होने वाले कार्यक्रमों की संख्या को सीमित करें। कंप्यूटर चालू होने पर कई प्रोग्राम और एप्लिकेशन अपने आप शुरू हो जाते हैं। यदि लैपटॉप को एक साथ बहुत सारे प्रोग्राम और एप्लिकेशन चलाने पड़ते हैं, तो बूट समय लंबा होगा। आप स्वचालित रूप से शुरू होने वाले प्रोग्राम और एप्लिकेशन को अक्षम करके अपने लैपटॉप के बूट प्रदर्शन को बेहतर बना सकते हैं।
- "प्रारंभ" पर क्लिक करें और "कार्य प्रबंधक" चुनें।
- टैब "स्टार्टअप" खोलें।
- उस प्रोग्राम का चयन करें जिसे आप अक्षम करना चाहते हैं।
- "अक्षम करें" पर क्लिक करें।
अनावश्यक पृष्ठभूमि प्रक्रियाओं को बंद करें। जब पृष्ठभूमि में बहुत सारे कार्यक्रम चल रहे होते हैं, तो कंप्यूटर की साधारण कार्य करने की क्षमता भी काफी कम हो जाती है। टास्क मैनेजर का उपयोग करने वाले करीबी कार्यक्रमों से लैपटॉप की गति में सुधार होगा।
- डेस्कटॉप पर टूलबार पर राइट-क्लिक करें और दिखाई देने वाले मेनू में "टास्क मैनेजर" चुनें।
- परिणाम देखने के लिए "प्रक्रिया" टैब पर क्लिक करें।
- ऐसे कार्यों का चयन करें जो बहुत सारे कंप्यूटर संसाधनों का उपयोग करते हैं (वे हाइलाइट किए गए हैं) और / या पृष्ठभूमि कार्य (पृष्ठभूमि प्रक्रिया अनुभाग में)। केवल उन कार्यक्रमों को चुनें जिन्हें आप अच्छी तरह से जानते हैं।
- "कार्य समाप्त करें" पर क्लिक करें।
अपनी हार्ड ड्राइव को डीफ़्रैग्मेन्ट करें। जब फ़ाइलों का उपयोग किया जाता है और हार्ड ड्राइव पर रिपोजिट किया जाता है, तो वे खंडित हो जाते हैं - सभी फ़ाइल तत्वों को एक ही स्थान पर संग्रहीत करने के बजाय, उन्हें अलग-अलग स्थानों में विभाजित किया जाता है। यद्यपि आपका कंप्यूटर स्वचालित रूप से हार्ड ड्राइव को निर्धारित शेड्यूल के अनुसार डीफ़्रैग्मेन्ट करता है, आप हार्ड ड्राइव को मैन्युअल रूप से डीफ़्रैग्मेन्ट कर सकते हैं।
- प्रारंभ बटन पर क्लिक करें और खोज संवाद में "डीफ़्रैग्मेंट" टाइप करें।
- परिणामों में "डिस्क डीफ़्रेग्मेंटर" चुनें।
- हार्ड ड्राइव का चयन करें और "डिस्क का विश्लेषण करें" पर क्लिक करें।
- "डीफ़्रैग्मेंट डिस्क" पर क्लिक करें।
डिस्क की सफाई। विंडोज का डिस्क क्लीनर टूल उपयोगकर्ताओं को अपने डिस्क पर अनावश्यक फ़ाइलों, कार्यक्रमों और अनुप्रयोगों को आसानी से खोजने और साफ करने की अनुमति देता है। अधिक मेमोरी खाली करने और आपके कंप्यूटर को तेज़ी से चलाने में मदद करने के लिए बिल्ट-इन डिस्क क्लीनअप टूल के साथ फाइलें निकालें।
- स्क्रीन को दाईं ओर से केंद्र पर स्वाइप करें और "सेटिंग" चुनें।
- "नियंत्रण कक्ष" पर क्लिक करें और "प्रशासनिक उपकरण" चुनें।
- "डिस्क क्लीनअप" पर डबल क्लिक करें, फिर उस ड्राइव को चुनें जिसे आप साफ करना चाहते हैं और "ओके" पर क्लिक करें।
- उस फ़ाइल प्रकार के बगल में स्थित बॉक्स को चेक करें जिसे आप हटाना चाहते हैं और "ओके" पर क्लिक करें।
- "फ़ाइलें हटाएं" चुनें।
दृश्य प्रभाव अक्षम करें। विंडोज 8 में डिफ़ॉल्ट रूप से सक्षम कई गति प्रभाव हैं। इन प्रभावों को अक्षम करने से आपके लैपटॉप की गति में सुधार हो सकता है।
- स्टार्ट बटन पर क्लिक करें और सर्च बार में "कंट्रोल पैनल" टाइप करें। दबाएँ ↵ दर्ज करें.
- "एप्लिकेशन"> "एक्सेस में आसानी"> "एक्सेस सेंटर में आसानी" चुनें।
- "कंप्यूटर को देखने के लिए आसान बनाएं" चुनें।
- "सभी अनावश्यक एनिमेशन बंद करें" के लिए बॉक्स को चेक करें और "लागू करें" पर क्लिक करें।
5 की विधि 5: विंडोज 7
अद्यतन के लिए जाँच। ऑपरेटिंग सिस्टम, प्रोग्राम और एप्लिकेशन को बग्स को ठीक करने, प्रदर्शन में सुधार करने और अपने लैपटॉप को गति देने के लिए अपडेट करें। यहां मैन्युअल रूप से अपडेट की जांच करने का तरीका बताया गया है:
- "प्रारंभ"> "सभी कार्यक्रम"> "विंडोज अपडेट" पर क्लिक करें।
- "अपडेट के लिए जाँच करें" पर क्लिक करें। विंडोज उपलब्ध अपडेट की खोज करेगा।
- "अपडेट इंस्टॉल करें" चुनें।
अपनी हार्ड ड्राइव को डीफ़्रैग्मेन्ट करें। जब फ़ाइलों का उपयोग किया जाता है और हार्ड ड्राइव पर स्थित होता है, तो वे खंडित हो जाते हैं - सभी फ़ाइल तत्वों को एक ही स्थान पर संग्रहीत करने के बजाय, उन्हें अलग-अलग स्थानों में विभाजित किया जाता है। यद्यपि आपका कंप्यूटर एक निर्धारित समय के अनुसार हार्ड ड्राइव को स्वचालित रूप से डीफ़्रैग्मेन्ट करता है, आप इसे स्वयं कर सकते हैं।
- प्रारंभ बटन पर क्लिक करें और खोज संवाद में "डिस्क डीफ़्रेग्मेंटर" टाइप करें।
- खोज परिणामों में "डिस्क डीफ़्रेग्मेंटर" चुनें।
- उस ड्राइव का चयन करें जिसे आप डीफ़्रेग्मेंट करना चाहते हैं और "डिस्क का विश्लेषण करें" पर क्लिक करें। संकेत मिलने पर एक प्रशासक पासवर्ड दर्ज करें।
- "डीफ़्रैग्मेन्ट डिस्क" पर क्लिक करें। संकेत मिलने पर एक प्रशासक पासवर्ड दर्ज करें।
डिस्क की सफाई। विंडोज 'डिस्क क्लीनअप उपकरण उपयोगकर्ताओं को ड्राइव पर अनावश्यक फ़ाइलों, कार्यक्रमों और अनुप्रयोगों को आसानी से खोजने और निकालने की अनुमति देता है। इन फ़ाइलों को हटाने से आपके कंप्यूटर को तेज़ी से चलाने के लिए अधिक मेमोरी खाली हो जाएगी।
- प्रारंभ बटन पर क्लिक करें और खोज संवाद में "डिस्क क्लीनअप" टाइप करें।
- खोज परिणामों में "डिस्क क्लीनअप" चुनें।
- उस ड्राइव का चयन करें जिसे आप साफ करना चाहते हैं और "ओके" दबाएं।
- "फ़ाइलें हटाएं" चुनें।
दृश्य प्रभाव अक्षम करें। विंडोज 7 में डिफ़ॉल्ट रूप से कई मोशन इफेक्ट सक्षम हैं। इन प्रभावों को अक्षम करने से आपके लैपटॉप की गति में सुधार हो सकता है।
- प्रारंभ बटन पर क्लिक करें और "नियंत्रण कक्ष" चुनें।
- "सिस्टम और रखरखाव"> "प्रदर्शन सूचना और उपकरण" चुनें।
- "दृश्य प्रभावों को समायोजित करें"> "कस्टम" का चयन करें।
- प्रत्येक मोशन इफेक्ट के बगल में स्थित बॉक्स को अनचेक करें और "लागू करें" पर क्लिक करें।
सलाह
- मैक और पीसी के लिए मेमोरी बढ़ाने पर विचार करें। इस तरह निश्चित रूप से आपके लैपटॉप की गति में सुधार होगा।
चेतावनी
- उन प्रोग्रामों को स्थापित न करें जिनका आप उपयोग नहीं करते हैं। उन प्रोग्रामों को अनइंस्टॉल न करें जिन्हें आप अच्छी तरह से नहीं जानते हैं क्योंकि विंडोज को उन्हें बुनियादी काम करने की आवश्यकता हो सकती है।