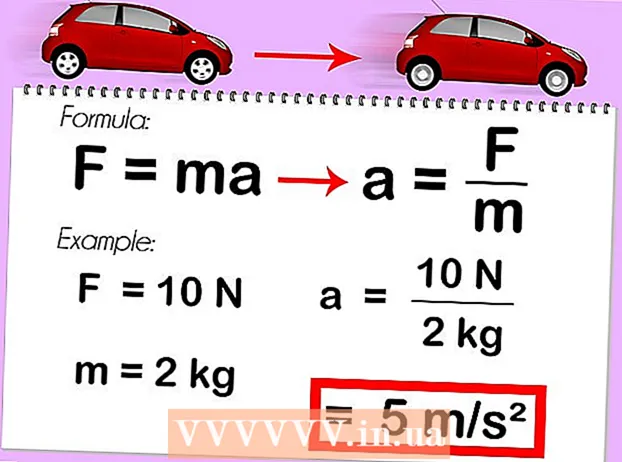लेखक:
Sara Rhodes
निर्माण की तारीख:
16 फ़रवरी 2021
डेट अपडेट करें:
1 जुलाई 2024

विषय
यह लेख आपको दिखाएगा कि iPhone से फ़ोटो, दस्तावेज़, ईमेल और बहुत कुछ कैसे प्रिंट करें। यह वायरलेस तरीके से किया जा सकता है यदि आपके पास एयरप्रिंट प्रिंटर है, या किसी प्रिंटर से कनेक्ट करने के लिए प्रिंटिंग एप्लिकेशन का उपयोग कर रहा है।
कदम
विधि 1 में से 2: वायरलेस प्रिंटिंग
 1 सुनिश्चित करें कि आपका प्रिंटर AirPrint से लैस है। इस सुविधा वाले प्रिंटर की एक सूची यहां पाई जा सकती है। आप ऐसे प्रिंटर से केवल iPhone से वायरलेस तरीके से फ़ाइल प्रिंट कर सकते हैं।
1 सुनिश्चित करें कि आपका प्रिंटर AirPrint से लैस है। इस सुविधा वाले प्रिंटर की एक सूची यहां पाई जा सकती है। आप ऐसे प्रिंटर से केवल iPhone से वायरलेस तरीके से फ़ाइल प्रिंट कर सकते हैं। - प्रिंटर और फोन एक ही वायरलेस नेटवर्क से जुड़े होने चाहिए।
- यदि आपके पास AirPrint प्रिंटर नहीं है, तो AirPrint नेटवर्क प्रिंटर का उपयोग करें, जैसे स्कूल या काम पर।
- वायरलेस प्रिंटिंग का उपयोग करने के लिए प्रिंटर को पहले सेट करने की आवश्यकता हो सकती है। यह प्रक्रिया प्रिंटर मॉडल के अनुसार अलग-अलग होती है, इसलिए इसे सेट करने का तरीका जानने के लिए अपने प्रिंटर के मैनुअल की जांच करें।
 2 एक आईफोन ऐप लॉन्च करें जो एयरप्रिंट का समर्थन करता है। ये एप्लिकेशन मेल, सफारी और फोटो सहित ऐप्पल के अधिकांश एप्लिकेशन हैं। आप अपने फ़ोन से ईमेल, दस्तावेज़ और फ़ोटो प्रिंट कर सकते हैं।
2 एक आईफोन ऐप लॉन्च करें जो एयरप्रिंट का समर्थन करता है। ये एप्लिकेशन मेल, सफारी और फोटो सहित ऐप्पल के अधिकांश एप्लिकेशन हैं। आप अपने फ़ोन से ईमेल, दस्तावेज़ और फ़ोटो प्रिंट कर सकते हैं। - उदाहरण के लिए, यदि आप फ़ोटो प्रिंट करना चाहते हैं, तो फ़ोटो ऐप लॉन्च करें।
 3 वह आइटम खोलें जिसे आप प्रिंट करना चाहते हैं। उदाहरण के लिए, किसी फ़ोटो को प्रिंट करने के लिए, उस पर टैप करें।
3 वह आइटम खोलें जिसे आप प्रिंट करना चाहते हैं। उदाहरण के लिए, किसी फ़ोटो को प्रिंट करने के लिए, उस पर टैप करें।  4 शेयर पर क्लिक करें। ऊपर की ओर इंगित करने वाले तीर वाला यह वर्गाकार चिह्न स्क्रीन के एक कोने में है।
4 शेयर पर क्लिक करें। ऊपर की ओर इंगित करने वाले तीर वाला यह वर्गाकार चिह्न स्क्रीन के एक कोने में है। - उदाहरण के लिए, फ़ोटो ऐप में, शेयर आइकन स्क्रीन के निचले-बाएँ कोने में होता है, जबकि नोट्स ऐप में, यह स्क्रीन के ऊपरी-दाएँ कोने में होता है।
- ईमेल प्रिंट करने के लिए, स्क्रीन के निचले भाग में (ट्रैश कैन आइकन के दाईं ओर) बायां तीर आइकन टैप करें।
 5 प्रिंट पर क्लिक करें। यह शेयर पॉप-अप मेनू पर विकल्पों की निचली पंक्ति में है। आप जिस आइटम को प्रिंट करना चाहते हैं उसके आधार पर, आपको प्रिंट विकल्प खोजने के लिए विकल्प बार को बाईं ओर स्क्रॉल करना पड़ सकता है।
5 प्रिंट पर क्लिक करें। यह शेयर पॉप-अप मेनू पर विकल्पों की निचली पंक्ति में है। आप जिस आइटम को प्रिंट करना चाहते हैं उसके आधार पर, आपको प्रिंट विकल्प खोजने के लिए विकल्प बार को बाईं ओर स्क्रॉल करना पड़ सकता है। - ईमेल प्रिंट करने के लिए, बस पॉप-अप मेनू के नीचे प्रिंट करें पर क्लिक करें।
 6 प्रिंटर क्लिक करें। यह स्क्रीन के शीर्ष के पास है। iPhone वायरलेस नेटवर्क से जुड़े प्रिंटर की खोज शुरू कर देगा; जैसे ही स्मार्टफोन AirPrint प्रिंटर का पता लगाता है, उसका नाम मेनू में दिखाई देता है।
6 प्रिंटर क्लिक करें। यह स्क्रीन के शीर्ष के पास है। iPhone वायरलेस नेटवर्क से जुड़े प्रिंटर की खोज शुरू कर देगा; जैसे ही स्मार्टफोन AirPrint प्रिंटर का पता लगाता है, उसका नाम मेनू में दिखाई देता है। - आप प्रिंट करने के लिए इच्छित प्रतियों की संख्या घटाने या बढ़ाने के लिए प्रिंटर विकल्प के अंतर्गत - या + भी दबा सकते हैं, या उन्हें चुनने या अचयनित करने के लिए विशिष्ट पृष्ठों (बहु-पृष्ठ दस्तावेज़) को स्पर्श कर सकते हैं।
 7 अपने प्रिंटर के नाम पर क्लिक करें। यह थोड़ी देर बाद स्क्रीन पर दिखाई देगा।
7 अपने प्रिंटर के नाम पर क्लिक करें। यह थोड़ी देर बाद स्क्रीन पर दिखाई देगा।  8 प्रिंट पर क्लिक करें। यह स्क्रीन के ऊपरी दाएं कोने में है। चयनित वस्तु (वस्तुओं) को प्रिंटर पर मुद्रित किया जाएगा।
8 प्रिंट पर क्लिक करें। यह स्क्रीन के ऊपरी दाएं कोने में है। चयनित वस्तु (वस्तुओं) को प्रिंटर पर मुद्रित किया जाएगा।
विधि 2 का 2: मुद्रण अनुप्रयोग
 1 ऐप स्टोर खोलें। नीले रंग की पृष्ठभूमि पर बर्तन लिखने से बने सफेद अक्षर "ए" की तरह दिखने वाले आइकन पर क्लिक करें। यह आइकन iPhone होम स्क्रीन पर है।
1 ऐप स्टोर खोलें। नीले रंग की पृष्ठभूमि पर बर्तन लिखने से बने सफेद अक्षर "ए" की तरह दिखने वाले आइकन पर क्लिक करें। यह आइकन iPhone होम स्क्रीन पर है।  2 खोज पर क्लिक करें। यह निचले दाएं कोने में है और एक आवर्धक कांच के चिह्न के साथ चिह्नित है।
2 खोज पर क्लिक करें। यह निचले दाएं कोने में है और एक आवर्धक कांच के चिह्न के साथ चिह्नित है।  3 सर्च बार पर टैप करें। यह स्क्रीन के शीर्ष पर है।
3 सर्च बार पर टैप करें। यह स्क्रीन के शीर्ष पर है।  4 एक प्रिंटिंग ऐप ढूंढें। ऐसा करने के लिए, खोज बार में "प्रिंटर एप्लिकेशन" दर्ज करें और फिर ढूँढें पर क्लिक करें, या निम्न में से किसी एक विशेष एप्लिकेशन की खोज करें:
4 एक प्रिंटिंग ऐप ढूंढें। ऐसा करने के लिए, खोज बार में "प्रिंटर एप्लिकेशन" दर्ज करें और फिर ढूँढें पर क्लिक करें, या निम्न में से किसी एक विशेष एप्लिकेशन की खोज करें: - प्रिंटर प्रो: इस ऐप की कीमत 529 रूबल है, लेकिन एक मुफ्त कट-डाउन संस्करण भी है; अधिकांश प्रिंटर के साथ काम करता है और मोबाइल ऐप के साथ सिंक करने के लिए डेस्कटॉप संस्करण है और आईफोन से अधिक दस्तावेज़ प्रिंट करने में सक्षम है।
- भाई आईप्रिंट और स्कैन एक मुफ्त एप्लिकेशन है जो कई अलग-अलग प्रिंटर के साथ काम करता है।
- एचपी ऑल-इन-वन प्रिंटर रिमोट एक मुफ्त ऐप है जो 2010 और बाद में जारी किए गए एचपी प्रिंटर के साथ काम करता है।
- कैनन प्रिंट इंकजेट / सेल्फी एक मुफ्त एप्लिकेशन है जो केवल कैनन प्रिंटर के साथ काम करता है।
 5 चयनित एप्लिकेशन के दाईं ओर डाउनलोड पर क्लिक करें। यदि आप कोई ऐप खरीदते हैं, तो इस बटन के बजाय एक मूल्य बटन दिखाई देगा।
5 चयनित एप्लिकेशन के दाईं ओर डाउनलोड पर क्लिक करें। यदि आप कोई ऐप खरीदते हैं, तो इस बटन के बजाय एक मूल्य बटन दिखाई देगा।  6 इंस्टॉल पर क्लिक करें। यह बटन डाउनलोड बटन के बजाय दिखाई देगा।
6 इंस्टॉल पर क्लिक करें। यह बटन डाउनलोड बटन के बजाय दिखाई देगा।  7 अपना ऐप्पल आईडी पासवर्ड दर्ज करें। एप्लिकेशन की स्थापना शुरू हो जाएगी।
7 अपना ऐप्पल आईडी पासवर्ड दर्ज करें। एप्लिकेशन की स्थापना शुरू हो जाएगी। - यदि आपने हाल ही में ऐप स्टोर खोला है, तो आप इस चरण को छोड़ सकते हैं।
- अगर आपके आईफोन में टच आईडी सेंसर है, तो उसे टैप करें।
 8 अपना प्रिंटिंग एप्लिकेशन लॉन्च करें और स्क्रीन पर दिए गए निर्देशों का पालन करें। यह प्रक्रिया लोड किए गए एप्लिकेशन और आपके प्रिंटर पर निर्भर करती है, लेकिन ज्यादातर मामलों में आपको यह पुष्टि करने की आवश्यकता होगी कि प्रिंटर नेटवर्क से जुड़ा है, प्रिंटर को प्रिंटिंग एप्लिकेशन में जोड़ें, और कुछ विकल्प सेट करें (उदाहरण के लिए, काला और सफेद या रंग मुद्रण)।
8 अपना प्रिंटिंग एप्लिकेशन लॉन्च करें और स्क्रीन पर दिए गए निर्देशों का पालन करें। यह प्रक्रिया लोड किए गए एप्लिकेशन और आपके प्रिंटर पर निर्भर करती है, लेकिन ज्यादातर मामलों में आपको यह पुष्टि करने की आवश्यकता होगी कि प्रिंटर नेटवर्क से जुड़ा है, प्रिंटर को प्रिंटिंग एप्लिकेशन में जोड़ें, और कुछ विकल्प सेट करें (उदाहरण के लिए, काला और सफेद या रंग मुद्रण)।  9 वह आइटम खोलें जिसे आप प्रिंट करना चाहते हैं। उदाहरण के लिए, किसी फ़ोटो को प्रिंट करने के लिए, उस पर टैप करें।
9 वह आइटम खोलें जिसे आप प्रिंट करना चाहते हैं। उदाहरण के लिए, किसी फ़ोटो को प्रिंट करने के लिए, उस पर टैप करें।  10 शेयर पर क्लिक करें। ऊपर की ओर इंगित करने वाले तीर वाला यह वर्गाकार चिह्न स्क्रीन के एक कोने में है।
10 शेयर पर क्लिक करें। ऊपर की ओर इंगित करने वाले तीर वाला यह वर्गाकार चिह्न स्क्रीन के एक कोने में है।  11 स्क्रीन के निचले भाग में विकल्प बार पर बाईं ओर स्वाइप करें। इस लाइन में "कॉपी" और "प्रिंट" जैसे विकल्प होने चाहिए।
11 स्क्रीन के निचले भाग में विकल्प बार पर बाईं ओर स्वाइप करें। इस लाइन में "कॉपी" और "प्रिंट" जैसे विकल्प होने चाहिए।  12 क्लिक करें।... यह आइकन विकल्पों की निचली पंक्ति के दाईं ओर है। चयनित विकल्प के साथ उपयोग किए जा सकने वाले अनुप्रयोगों की एक सूची खुल जाएगी।
12 क्लिक करें।... यह आइकन विकल्पों की निचली पंक्ति के दाईं ओर है। चयनित विकल्प के साथ उपयोग किए जा सकने वाले अनुप्रयोगों की एक सूची खुल जाएगी।  13 आवश्यक एप्लिकेशन के आगे स्लाइडर को "सक्षम करें" स्थिति (दाईं ओर) पर ले जाएं। अब इसका उपयोग वर्तमान एप्लिकेशन (उदाहरण के लिए, "फ़ोटो") के साथ किया जा सकता है।
13 आवश्यक एप्लिकेशन के आगे स्लाइडर को "सक्षम करें" स्थिति (दाईं ओर) पर ले जाएं। अब इसका उपयोग वर्तमान एप्लिकेशन (उदाहरण के लिए, "फ़ोटो") के साथ किया जा सकता है। - यदि आप जो एप्लिकेशन चाहते हैं वह सूचीबद्ध नहीं है, तो उस एप्लिकेशन में दस्तावेज़ या फ़ाइल खोलें।
- चयनित एप्लिकेशन उस स्थान या फ़ाइल के प्रकार का समर्थन नहीं कर सकता है जिसे आप प्रिंट करना चाहते हैं (उदाहरण के लिए, नोट्स कुछ प्रिंटिंग एप्लिकेशन द्वारा समर्थित नहीं हैं)।
 14 हो गया पर क्लिक करें. यह स्क्रीन के ऊपरी दाएं कोने में है।
14 हो गया पर क्लिक करें. यह स्क्रीन के ऊपरी दाएं कोने में है।  15 ऐप के नाम पर टैप करें। आप इसे एप्लिकेशन के निचले बार पर पाएंगे। एप्लिकेशन लॉन्च होगा।
15 ऐप के नाम पर टैप करें। आप इसे एप्लिकेशन के निचले बार पर पाएंगे। एप्लिकेशन लॉन्च होगा।  16 स्क्रीन पर दिए गए निर्देशों का अनुपालन करें। ज्यादातर मामलों में, आपको बस कुछ पैरामीटर निर्दिष्ट करने की आवश्यकता होती है (उदाहरण के लिए, पृष्ठों की संख्या) और फिर "प्रिंट" पर क्लिक करें। यदि प्रिंटर चालू है और इंटरनेट से जुड़ा है, तो दस्तावेज़ मुद्रित हो जाएगा।
16 स्क्रीन पर दिए गए निर्देशों का अनुपालन करें। ज्यादातर मामलों में, आपको बस कुछ पैरामीटर निर्दिष्ट करने की आवश्यकता होती है (उदाहरण के लिए, पृष्ठों की संख्या) और फिर "प्रिंट" पर क्लिक करें। यदि प्रिंटर चालू है और इंटरनेट से जुड़ा है, तो दस्तावेज़ मुद्रित हो जाएगा।
टिप्स
- यदि iPhone प्रिंटर को नहीं पहचानता है, तो USB का उपयोग करके दोनों उपकरणों को लाइटनिंग एडॉप्टर से कनेक्ट करें। एडॉप्टर के छोटे प्लग को iPhone चार्जिंग पोर्ट (फ़ोन के निचले भाग में) से कनेक्ट करें, और फिर USB केबल को प्रिंटर और एडॉप्टर से कनेक्ट करें।
चेतावनी
- कुछ प्रिंटर iPhone प्रिंटिंग का समर्थन नहीं करते हैं क्योंकि वे पुराने हैं या उनका सॉफ़्टवेयर iOS के साथ संगत नहीं है। इस स्थिति में, अपने प्रिंटर को AirPrint प्रिंटर से बदलें।