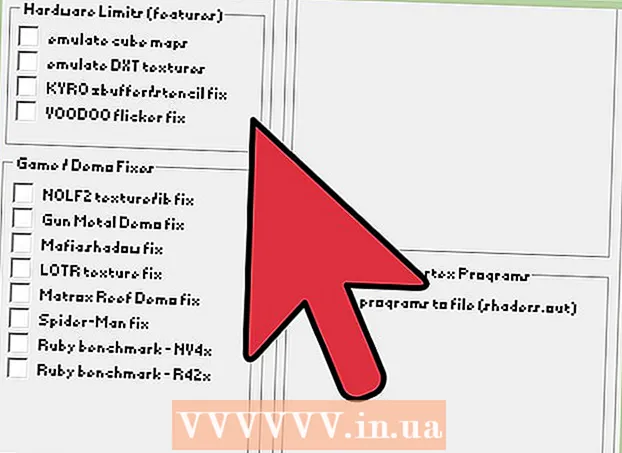लेखक:
Ellen Moore
निर्माण की तारीख:
18 जनवरी 2021
डेट अपडेट करें:
1 जुलाई 2024

विषय
इस लेख में, हम आपको दिखाएंगे कि विंडोज या मैकओएस कंप्यूटर पर कागज की कई शीटों पर एक बड़ी छवि कैसे प्रिंट करें।
कदम
भाग 1 का 2: रास्टरबेटर का उपयोग करके एक छवि को कैसे बड़ा करें
 1 पते पर जाएं https://rasterbator.net/ एक वेब ब्राउज़र में। रास्टरबेटर एक ऑनलाइन सेवा है जिसका उपयोग पोस्टर फिट करने के लिए छवि को बड़ा करने के लिए किया जा सकता है।
1 पते पर जाएं https://rasterbator.net/ एक वेब ब्राउज़र में। रास्टरबेटर एक ऑनलाइन सेवा है जिसका उपयोग पोस्टर फिट करने के लिए छवि को बड़ा करने के लिए किया जा सकता है।  2 पर क्लिक करें अपना पोस्टर बनाएं (एक पोस्टर बनाएं)।
2 पर क्लिक करें अपना पोस्टर बनाएं (एक पोस्टर बनाएं)। 3 मूल छवि का चयन करें। यह तीन तरीकों से किया जा सकता है:
3 मूल छवि का चयन करें। यह तीन तरीकों से किया जा सकता है: - यदि छवि किसी साइट पर है, तो "URL से लोड करें" बॉक्स में छवि URL दर्ज करें या पेस्ट करें, और फिर "लोड करें" पर क्लिक करें।
- यदि छवि आपके कंप्यूटर पर संग्रहीत है, तो अपने कंप्यूटर पर फ़ाइल ब्राउज़र खोलने के लिए ब्राउज़ करें पर क्लिक करें, छवि का चयन करें, खोलें पर क्लिक करें और फिर लोड पर क्लिक करें।
- रास्टरबेटर पृष्ठ पर छवि को "यहां खींचें छवि फ़ाइल" फ़ील्ड में खींचें।
 4 पेपर विकल्प चुनें। इसे "पेपर सेटिंग" अनुभाग में करें:
4 पेपर विकल्प चुनें। इसे "पेपर सेटिंग" अनुभाग में करें: - पहले मेनू से, कागज़ का आकार और आकार चुनें, उदाहरण के लिए, "A5 (5.8" x 8.3 ")।
- पेपर ओरिएंटेशन चुनें - "पोर्ट्रेट" या "लैंडस्केप"।
- डिफ़ॉल्ट मार्जिन 10 मिमी है, जो अधिकांश प्रिंटर में फिट होगा। मार्जिन आवश्यक है क्योंकि प्रिंटर कागज के बिल्कुल किनारे से छपाई शुरू नहीं करते हैं। यदि हाशिये बहुत संकीर्ण हैं, तो छवि काट दी जाएगी, और यदि हाशिये बहुत चौड़े हैं, तो आप हमेशा अतिरिक्त कागज काट सकते हैं।
- जब आप मार्जिन को क्रॉप करते हैं तो ओवरलैप अलग-अलग शीट से जुड़ना आसान बना देगा, क्योंकि छवि आसन्न शीट्स पर थोड़ी ओवरलैप होगी। सर्वोत्तम परिणामों के लिए "पृष्ठों को 5 मिमी से ओवरलैप करें" के बगल में स्थित बॉक्स को चेक करें।
 5 पोस्टर का आकार निर्धारित करें। इसे "आउटपुट आकार" अनुभाग में करें। याद रखें कि पोस्टर का आकार उन शीटों की संख्या पर निर्भर करता है जिन पर छवि मुद्रित की जाएगी - जितनी अधिक शीट, पोस्टर उतना ही बड़ा।
5 पोस्टर का आकार निर्धारित करें। इसे "आउटपुट आकार" अनुभाग में करें। याद रखें कि पोस्टर का आकार उन शीटों की संख्या पर निर्भर करता है जिन पर छवि मुद्रित की जाएगी - जितनी अधिक शीट, पोस्टर उतना ही बड़ा। - पहले बॉक्स में, शीट्स की संख्या दर्ज करें।
- मेनू खोलें और "चौड़ा" और "उच्च" (ऊंचाई) चुनें।
- उदाहरण के लिए, यदि आप "चादरें" फ़ील्ड में "6" दर्ज करते हैं और मेनू से "चौड़ा" चुनते हैं, तो छवि की चौड़ाई कागज की 6 शीट की कुल चौड़ाई के बराबर होगी, और रैस्टरबेटर की ऊंचाई की गणना करेगा पोस्टर और चादरों की इसी संख्या।
- यदि आप मेनू से "उच्च" का चयन करते हैं, तो छवि की ऊंचाई कागज की 6 शीटों की कुल ऊंचाई के बराबर होगी, और रैस्टरबेटर पोस्टर की चौड़ाई और शीट की संबंधित संख्या की गणना करेगा।
- पूर्वावलोकन विंडो में, छवि को एक ग्रिड के साथ कवर किया जाएगा, जिसमें से प्रत्येक सेल कागज की एक शीट का प्रतिनिधित्व करता है।
 6 पर क्लिक करें जारी रखें (आगे बढ़ना)।
6 पर क्लिक करें जारी रखें (आगे बढ़ना)। 7 एक शैली चुनें। एक शैली आपको एक छवि पर एक कलात्मक प्रभाव लागू करने देती है। शैली पर क्लिक करें (आप पूर्वावलोकन विंडो में परिणाम देख सकते हैं) या "कोई प्रभाव नहीं" चुनें।
7 एक शैली चुनें। एक शैली आपको एक छवि पर एक कलात्मक प्रभाव लागू करने देती है। शैली पर क्लिक करें (आप पूर्वावलोकन विंडो में परिणाम देख सकते हैं) या "कोई प्रभाव नहीं" चुनें। - "रास्टरबेशन" और "ब्लैक एंड व्हाइट रैस्टरबेशन" लोकप्रिय शैलियाँ हैं (छवि हाफ़टोन डॉट्स से बनी है)।
 8 पर क्लिक करें जारी रखें (आगे बढ़ना)।
8 पर क्लिक करें जारी रखें (आगे बढ़ना)। 9 रंगों को अनुकूलित करें। ऐसा करें यदि आपने एक विशिष्ट शैली चुनी है।
9 रंगों को अनुकूलित करें। ऐसा करें यदि आपने एक विशिष्ट शैली चुनी है। - यदि आपने कोई प्रभाव नहीं विकल्प चुना है, तो आप रंगों को समायोजित नहीं कर पाएंगे।
 10 पर क्लिक करें जारी रखें (आगे बढ़ना)।
10 पर क्लिक करें जारी रखें (आगे बढ़ना)। 11 शैली मापदंडों को समायोजित करें। वे चुनी हुई शैली पर निर्भर करते हैं।
11 शैली मापदंडों को समायोजित करें। वे चुनी हुई शैली पर निर्भर करते हैं। - यदि आपने कोई शैली नहीं चुनी है, तब भी आप कुछ प्रभावों को चुनने और लागू करने के लिए स्क्रीन के शीर्ष पर मेनू खोल सकते हैं। यदि प्रभावों की आवश्यकता नहीं है, तो मेनू पर "बढ़ाना" पर क्लिक करें।
- फसल के मार्जिन को आसान बनाने के लिए फसल के निशान के बगल में स्थित बॉक्स को चेक करें। यदि आपने पहले "5 मिमी से पृष्ठों को ओवरलैप करें" चेकबॉक्स को चेक किया था तो इस चरण को छोड़ दें।
 12 पर क्लिक करें पूरा एक्स पेज पोस्टर! (एक्स-पेज पोस्टर बनाएं)। "X" उन चादरों की संख्या है जिन पर पोस्टर मुद्रित किया जाएगा। पोस्टर बनाया जाएगा।
12 पर क्लिक करें पूरा एक्स पेज पोस्टर! (एक्स-पेज पोस्टर बनाएं)। "X" उन चादरों की संख्या है जिन पर पोस्टर मुद्रित किया जाएगा। पोस्टर बनाया जाएगा।  13 पीडीएफ फाइल डाउनलोड करें। अपने कंप्यूटर पर पोस्टर डाउनलोड करने के लिए "ओके" या "सेव" (बटन का नाम आपके कंप्यूटर और ब्राउज़र पर निर्भर करता है) पर क्लिक करें।
13 पीडीएफ फाइल डाउनलोड करें। अपने कंप्यूटर पर पोस्टर डाउनलोड करने के लिए "ओके" या "सेव" (बटन का नाम आपके कंप्यूटर और ब्राउज़र पर निर्भर करता है) पर क्लिक करें।
भाग २ का २: छवि कैसे प्रिंट करें
 1 पीडीएफ फाइल खोलें। उस फ़ाइल पर डबल क्लिक करें जिसे आपने रास्टरबेटर वेबसाइट से डाउनलोड किया है। फाइल एक पीडीएफ व्यूअर में खुलेगी।
1 पीडीएफ फाइल खोलें। उस फ़ाइल पर डबल क्लिक करें जिसे आपने रास्टरबेटर वेबसाइट से डाउनलोड किया है। फाइल एक पीडीएफ व्यूअर में खुलेगी। - Rasterbator Adobe X Reader का उपयोग करने की अनुशंसा करता है, लेकिन कोई भी समान प्रोग्राम करेगा।
 2 मेनू खोलें फ़ाइल. विंडोज़ पर, आप इसे पीडीएफ व्यूअर विंडो के शीर्ष पर मेनू बार में पाएंगे। MacOS पर, यह मेनू स्क्रीन के शीर्ष पर मेनू बार में स्थित होता है।
2 मेनू खोलें फ़ाइल. विंडोज़ पर, आप इसे पीडीएफ व्यूअर विंडो के शीर्ष पर मेनू बार में पाएंगे। MacOS पर, यह मेनू स्क्रीन के शीर्ष पर मेनू बार में स्थित होता है।  3 पर क्लिक करें सील. एक नई विंडो प्रिंट विकल्प प्रदर्शित करेगी।
3 पर क्लिक करें सील. एक नई विंडो प्रिंट विकल्प प्रदर्शित करेगी।  4 अपना प्रिंटर चुनें। ऐसा करने के लिए, "प्रिंटर" मेनू खोलें और उसमें वांछित प्रिंटर का चयन करें।
4 अपना प्रिंटर चुनें। ऐसा करने के लिए, "प्रिंटर" मेनू खोलें और उसमें वांछित प्रिंटर का चयन करें।  5 कागज का आकार निर्धारित करें। साइज या पेपर साइज मेन्यू खोलें और मेन्यू से पोस्टर साइज चुनें।
5 कागज का आकार निर्धारित करें। साइज या पेपर साइज मेन्यू खोलें और मेन्यू से पोस्टर साइज चुनें।  6 "स्केल" अनुभाग में "पृष्ठ पर फ़िट करें" विकल्प चुनें। मैक कंप्यूटर पर, प्रिंटर विकल्प प्रदर्शित करने के लिए विवरण दिखाएँ पर क्लिक करें।
6 "स्केल" अनुभाग में "पृष्ठ पर फ़िट करें" विकल्प चुनें। मैक कंप्यूटर पर, प्रिंटर विकल्प प्रदर्शित करने के लिए विवरण दिखाएँ पर क्लिक करें। - MacOS पर, स्केल टू फ़िट चुनें।
- Windows के लिए Adobe Reader में, पृष्ठ आकार और प्रबंधन समायोजित करें के अंतर्गत स्केल चेक बॉक्स का चयन करें।
 7 सुनिश्चित करें कि प्रिंटर डुप्लेक्स प्रिंटिंग के लिए कॉन्फ़िगर नहीं किया गया है। अपने पोस्टर को सही ढंग से प्रिंट करने के लिए, प्रत्येक पृष्ठ को एक अलग शीट पर मुद्रित किया जाना चाहिए।
7 सुनिश्चित करें कि प्रिंटर डुप्लेक्स प्रिंटिंग के लिए कॉन्फ़िगर नहीं किया गया है। अपने पोस्टर को सही ढंग से प्रिंट करने के लिए, प्रत्येक पृष्ठ को एक अलग शीट पर मुद्रित किया जाना चाहिए। - विंडोज़ के लिए, "डुप्लेक्स प्रिंटिंग" के बगल में स्थित चेक बॉक्स को साफ़ करें।
- MacOS पर, प्रिंट विंडो के केंद्र में मेनू खोलें, लेआउट पर क्लिक करें और सुनिश्चित करें कि डुप्लेक्स कोई नहीं पर सेट है।
 8 पर क्लिक करें सील. पोस्टर छपेगा।
8 पर क्लिक करें सील. पोस्टर छपेगा।  9 अपने पृष्ठों को व्यवस्थित करें। ऐसा करने के लिए, एक बड़ी सतह का उपयोग करें। यदि आपका पोस्टर कागज की कई शीटों पर छपा है, तो आप भ्रमित हो सकते हैं। इसलिए, प्रत्येक शीट के निचले दाएं कोने में, शीट्स को सही ढंग से व्यवस्थित करने में आपकी मदद करने के लिए एक मार्कर खोजें।
9 अपने पृष्ठों को व्यवस्थित करें। ऐसा करने के लिए, एक बड़ी सतह का उपयोग करें। यदि आपका पोस्टर कागज की कई शीटों पर छपा है, तो आप भ्रमित हो सकते हैं। इसलिए, प्रत्येक शीट के निचले दाएं कोने में, शीट्स को सही ढंग से व्यवस्थित करने में आपकी मदद करने के लिए एक मार्कर खोजें।  10 मार्जिन ट्रिम करें। ऐसा करने के लिए, पोस्टर के हाशिये में फसल के निशान का उपयोग करें। किनारों को बड़े करीने से ट्रिम करने के लिए एक तेज चाकू और शासक का प्रयोग करें।
10 मार्जिन ट्रिम करें। ऐसा करने के लिए, पोस्टर के हाशिये में फसल के निशान का उपयोग करें। किनारों को बड़े करीने से ट्रिम करने के लिए एक तेज चाकू और शासक का प्रयोग करें।  11 एक बड़ी छवि बनाने के लिए पृष्ठों को मिलाएं। ऐसा करने के लिए, पृष्ठों को एक साथ टेप करें, उन्हें बोर्ड पर चिपका दें, या प्रत्येक शीट को दीवार से जोड़ दें।
11 एक बड़ी छवि बनाने के लिए पृष्ठों को मिलाएं। ऐसा करने के लिए, पृष्ठों को एक साथ टेप करें, उन्हें बोर्ड पर चिपका दें, या प्रत्येक शीट को दीवार से जोड़ दें। - पोस्टर की परिधि के चारों ओर कुछ बिंदुओं पर डक्ट टेप के छोटे टुकड़े रखें ताकि आप पोस्टर को आसानी से स्थानांतरित कर सकें।