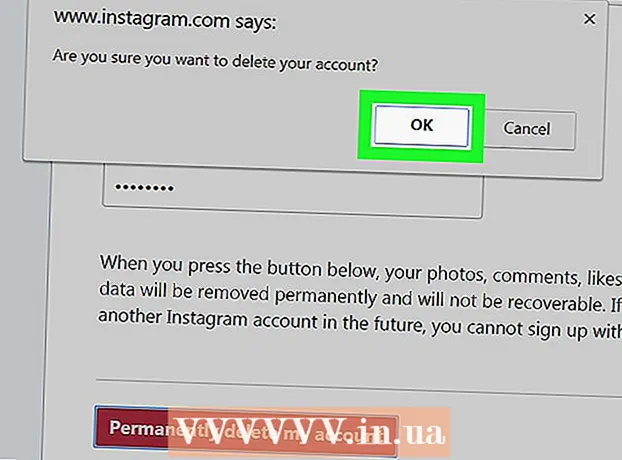लेखक:
Joan Hall
निर्माण की तारीख:
25 फ़रवरी 2021
डेट अपडेट करें:
1 जुलाई 2024

विषय
- कदम
- विधि १ में ७: एक फ़ाइल बनाएँ
- ७ की विधि २: परतें जोड़ना
- विधि 3 का 7: उपकरण पैनल
- विधि ४ का ७: रंग चुनना
- विधि ५ का ७: पाठ जोड़ना
- ७ की विधि ६: छवि को ठीक करना
- विधि 7 का 7: फ़ाइलें सहेजना
फोटोशॉप एडोब द्वारा विकसित एक ग्राफिक्स एडिटर है जिसका उपयोग पेशेवर संपादकों और सामान्य उपयोगकर्ताओं दोनों द्वारा किया जाता है। कार्यक्रम का उपयोग न केवल खरोंच से चित्र बनाने के लिए किया जा सकता है, बल्कि तैयार छवियों को संपादित करने के लिए भी किया जा सकता है। एडोब फोटोशॉप में कौशल उपयोगी हैं और लाभदायक भी हो सकते हैं। बेशक, आप फ़ोटोशॉप में विशेष पाठ्यक्रम ले सकते हैं, या इस और कई अन्य ट्यूटोरियल का उपयोग करके स्वयं संपादक को मास्टर कर सकते हैं।
कदम
विधि १ में ७: एक फ़ाइल बनाएँ
 1 एक फ़ाइल बनाएँ। एक छवि बनाने के लिए, प्रोग्राम के खुलते ही आपको फ़ाइल को खोलना होगा। ऐसा करने के लिए, "फ़ाइल-नई" पर क्लिक करें, या कीबोर्ड शॉर्टकट "Ctrl + N" दबाएं।
1 एक फ़ाइल बनाएँ। एक छवि बनाने के लिए, प्रोग्राम के खुलते ही आपको फ़ाइल को खोलना होगा। ऐसा करने के लिए, "फ़ाइल-नई" पर क्लिक करें, या कीबोर्ड शॉर्टकट "Ctrl + N" दबाएं। - दिखाई देने वाली विंडो में, आपको बहुत सारी सेटिंग्स दिखाई देंगी। उनकी मदद से आप कैनवास को अपनी पसंद के हिसाब से कस्टमाइज कर सकते हैं। चिंता न करें, छवि पर काम शुरू करने के बाद इन सभी सेटिंग्स को बदला जा सकता है। बस याद रखें कि एक बार शुरू करने के बाद, ये सेटिंग्स छवि की उपस्थिति को प्रभावित कर सकती हैं।
 2 एक साइज़ चुनो। विकल्पों का पहला सेट आपके कैनवास, या कार्य सतह के आकार को चुनने के लिए है। आप एक प्रीसेट आकार का उपयोग कर सकते हैं (उदाहरण के लिए, 8.5x11 ”सादे कागज पर छपाई के लिए उपयुक्त है), कस्टम आकार (चौड़ाई और ऊंचाई का चयन), या "क्लिपबोर्ड" सेटिंग का चयन करें (इस मामले में, क्लिपबोर्ड पर कॉपी किया गया आकार होगा इस्तेमाल किया जा सकता है, जो मौजूदा छवियों को कॉपी और पेस्ट करने के लिए बहुत अच्छा है)।
2 एक साइज़ चुनो। विकल्पों का पहला सेट आपके कैनवास, या कार्य सतह के आकार को चुनने के लिए है। आप एक प्रीसेट आकार का उपयोग कर सकते हैं (उदाहरण के लिए, 8.5x11 ”सादे कागज पर छपाई के लिए उपयुक्त है), कस्टम आकार (चौड़ाई और ऊंचाई का चयन), या "क्लिपबोर्ड" सेटिंग का चयन करें (इस मामले में, क्लिपबोर्ड पर कॉपी किया गया आकार होगा इस्तेमाल किया जा सकता है, जो मौजूदा छवियों को कॉपी और पेस्ट करने के लिए बहुत अच्छा है)।  3 एक संकल्प चुनें। बाद में आप इसके साथ क्या करेंगे, इसके आधार पर छवि रिज़ॉल्यूशन चुनें। रिज़ॉल्यूशन छवि के प्रति सेंटीमीटर पिक्सेल की संख्या को परिभाषित करता है। यह संख्या जितनी अधिक होगी, छवि उतनी ही विस्तृत होगी।
3 एक संकल्प चुनें। बाद में आप इसके साथ क्या करेंगे, इसके आधार पर छवि रिज़ॉल्यूशन चुनें। रिज़ॉल्यूशन छवि के प्रति सेंटीमीटर पिक्सेल की संख्या को परिभाषित करता है। यह संख्या जितनी अधिक होगी, छवि उतनी ही विस्तृत होगी। - रिज़ॉल्यूशन बढ़ाने से फ़ाइल का आकार भी प्रभावित होगा। वास्तव में, इसके अन्य परिणाम होंगे। हो सकता है कि आपके कंप्यूटर में बड़ी फ़ाइलों को संसाधित करने के लिए पर्याप्त शक्ति न हो, और फिर यह फ़्रीज़ हो जाएगा और धीमा हो जाएगा। साथ ही, बड़ी फ़ाइलों को डाउनलोड करने और अपलोड करने में अधिक समय लगेगा, इसलिए आपको उन्हें केवल तभी नेटवर्क पर अपलोड करने की आवश्यकता है जब अत्यंत आवश्यक हो।
- मानक वेब फ़ाइल रिज़ॉल्यूशन 72 पीपीआई है। मानक फोटो रिज़ॉल्यूशन 300 पीपीआई है। आप प्रिंटिंग के लिए कोई भी रिजॉल्यूशन सेट कर सकते हैं, लेकिन याद रखें कि अगर यह 300 पिक्सल/इंच से कम है, तो इमेज पिक्सलेटेड दिखेगी। इंटरनेट पर 72 पीपीआई से बड़ी छवियों का उपयोग करने से उनका लोड समय नाटकीय रूप से बढ़ सकता है।
 4 एक रंग मोड चुनें। आप छवि के साथ क्या करने जा रहे हैं, इसके आधार पर वांछित रंग मोड का चयन करें। यह पैरामीटर निर्धारित करता है कि रंगों की गणना और प्रदर्शन कैसे किया जाता है। छवि के लिए नकारात्मक परिणामों के बिना, छवि पर काम शुरू करने के बाद मोड को बदला जा सकता है।
4 एक रंग मोड चुनें। आप छवि के साथ क्या करने जा रहे हैं, इसके आधार पर वांछित रंग मोड का चयन करें। यह पैरामीटर निर्धारित करता है कि रंगों की गणना और प्रदर्शन कैसे किया जाता है। छवि के लिए नकारात्मक परिणामों के बिना, छवि पर काम शुरू करने के बाद मोड को बदला जा सकता है। - आरजीबी एक मानक रंग मोड है। यह मोड उन छवियों के लिए बहुत अच्छा है जिन्हें कंप्यूटर पर देखा जाएगा, क्योंकि इस मोड में कंप्यूटर छवियों की गणना और प्रदर्शन करते हैं।
- सीएमवाईके एक और आम तरीका है। यह मोड छवियों को प्रिंट करने के लिए सबसे अच्छा है, क्योंकि सीएमवाईके प्रिंटर के लिए रंगों को परिभाषित करने के लिए मानक रंग स्थान है। फाइल को आरजीबी स्पेस में सेव करना और प्रिंट करने से पहले इसे सीएमवाईके में बदलना सबसे अच्छा है, क्योंकि पीसी अभी भी आरजीबी रंग प्रदर्शित करेगा।
- ग्रेस्केल एक और पैरामीटर है, जिसका सार नाम से आता है। इस मोड का उपयोग केवल श्वेत और श्याम छवियों को प्रिंट करने के लिए किया जाता है।
- रंग मोड के बावजूद, बिट्स की संख्या जितनी अधिक होगी, उतने ही अधिक रंग प्रदर्शित होंगे। बिट्स की संख्या बढ़ाने से मूल फ़ाइल का आकार भी बढ़ जाएगा, इसलिए इस पैरामीटर को अनावश्यक रूप से न बढ़ाएं।
 5 एक पृष्ठभूमि चुनें। मूल रूप से, यह पैरामीटर कैनवास के रंग को प्रभावित करेगा - सफेद या पारदर्शी। एक सफेद पृष्ठभूमि पर, छवि में किए गए परिवर्तन स्पष्ट रूप से दिखाई देते हैं, लेकिन पारदर्शी पृष्ठभूमि पर वांछित प्रभाव प्राप्त करना आसान होता है।
5 एक पृष्ठभूमि चुनें। मूल रूप से, यह पैरामीटर कैनवास के रंग को प्रभावित करेगा - सफेद या पारदर्शी। एक सफेद पृष्ठभूमि पर, छवि में किए गए परिवर्तन स्पष्ट रूप से दिखाई देते हैं, लेकिन पारदर्शी पृष्ठभूमि पर वांछित प्रभाव प्राप्त करना आसान होता है। - पृष्ठभूमि के ऊपर की परतों पर छवि को संपादित करना एक उत्कृष्ट विकल्प होगा, फिर आप सफेद पृष्ठभूमि को आसानी से पारदर्शी में बदल सकते हैं, और इसके विपरीत।
- एक पारदर्शी पृष्ठभूमि से शुरू करें, जिसे आप सफेद रंग से रंगते हैं। पृष्ठभूमि के ऊपर अलग-अलग परतों पर नई छवियां बनाएं। आप जहां आवश्यक हो वहां सफेद पृष्ठभूमि का रंग मिटा सकते हैं।
७ की विधि २: परतें जोड़ना
 1 परतों का प्रयोग करें। फ़ोटोशॉप में परतों का उपयोग यकीनन सबसे महत्वपूर्ण विशेषताओं में से एक है। परतें आपको छवियों को एक दूसरे से अलग करने की अनुमति देती हैं, साथ ही अलग-अलग टुकड़ों को संपादित करने की अनुमति देती हैं। आप जितनी अधिक परतों का उपयोग करेंगे, आपके पास संपादन प्रक्रिया पर उतना ही अधिक नियंत्रण होगा। एक परत पर किए गए सभी परिवर्तन केवल उस परत पर लागू होंगे (ऐसे परत मोड भी हैं जो कई परतों के संक्रमण/कनेक्शन को परिभाषित करते हैं)। हमेशा याद रखें कि परतें क्रम में हैं: सूची में ऊपर की परतें हमेशा नीचे की परतों के ऊपर होंगी। मुख्य बात योजना और ट्यूनिंग है।
1 परतों का प्रयोग करें। फ़ोटोशॉप में परतों का उपयोग यकीनन सबसे महत्वपूर्ण विशेषताओं में से एक है। परतें आपको छवियों को एक दूसरे से अलग करने की अनुमति देती हैं, साथ ही अलग-अलग टुकड़ों को संपादित करने की अनुमति देती हैं। आप जितनी अधिक परतों का उपयोग करेंगे, आपके पास संपादन प्रक्रिया पर उतना ही अधिक नियंत्रण होगा। एक परत पर किए गए सभी परिवर्तन केवल उस परत पर लागू होंगे (ऐसे परत मोड भी हैं जो कई परतों के संक्रमण/कनेक्शन को परिभाषित करते हैं)। हमेशा याद रखें कि परतें क्रम में हैं: सूची में ऊपर की परतें हमेशा नीचे की परतों के ऊपर होंगी। मुख्य बात योजना और ट्यूनिंग है। - समायोजन परतों में शामिल होंगे (आदेश की परवाह किए बिना): प्रकाश, छाया, पाठ, पृष्ठभूमि, प्राथमिक रंग, आदि।
- आप परत छवि के बाईं ओर आंख आइकन पर क्लिक करके परत को छुपा या दिखा सकते हैं।
- एक नई परत बनाने के लिए, परत विंडो के नीचे नई परत बनाएं बटन पर क्लिक करें (वर्गों के चौराहे की तरह दिखता है), परत मेनू से नया -> परत चुनें, या Shift + Ctrl / कमांड + N कुंजी संयोजन दबाएं। .
 2 एक परत मोड का चयन करें। इमेज बनाते समय लेयर मोड का चुनाव बहुत महत्वपूर्ण होता है। बड़ी संख्या में विभिन्न मोड हैं जो एक परत पर छवि की उपस्थिति को बदल देंगे, साथ ही साथ परत को उसके नीचे की परतों पर कैसे लागू किया जाएगा। "सामान्य" मानक मोड है।
2 एक परत मोड का चयन करें। इमेज बनाते समय लेयर मोड का चुनाव बहुत महत्वपूर्ण होता है। बड़ी संख्या में विभिन्न मोड हैं जो एक परत पर छवि की उपस्थिति को बदल देंगे, साथ ही साथ परत को उसके नीचे की परतों पर कैसे लागू किया जाएगा। "सामान्य" मानक मोड है। - परत मोड के साथ प्रयोग करें और देखें कि वे आपकी छवि के स्वरूप को कैसे प्रभावित करते हैं। साथ ही, आप इस विषय पर अतिरिक्त पाठ नेट पर पा सकते हैं।
 3 परत की "अस्पष्टता" को समायोजित करें। आप परत की अस्पष्टता को समायोजित कर सकते हैं (अधिक सटीक रूप से, इस परत पर वस्तुएं कितनी पारदर्शी होंगी) अपारदर्शिता का उपयोग करके और परत विंडो में स्लाइडर भरें। सामान्य तौर पर, दोनों स्लाइडर का प्रभाव समान होता है, इसलिए इससे कोई फ़र्क नहीं पड़ता कि आप किसका उपयोग करते हैं।
3 परत की "अस्पष्टता" को समायोजित करें। आप परत की अस्पष्टता को समायोजित कर सकते हैं (अधिक सटीक रूप से, इस परत पर वस्तुएं कितनी पारदर्शी होंगी) अपारदर्शिता का उपयोग करके और परत विंडो में स्लाइडर भरें। सामान्य तौर पर, दोनों स्लाइडर का प्रभाव समान होता है, इसलिए इससे कोई फ़र्क नहीं पड़ता कि आप किसका उपयोग करते हैं। - भरण प्रभाव केवल तभी आवश्यक होता है जब आप किसी छवि पर प्रभाव लागू करते हैं (जैसे कि रूपरेखा, छाया, चमक और एम्बॉसिंग)। "भरण" का उपयोग करने से परत पर केवल वस्तुओं की अस्पष्टता को बदलकर प्रभावों की अस्पष्टता को बनाए रखने में मदद मिलेगी।
 4 परतों को पिन करें। परत पर काम करना समाप्त करने के बाद, आप शायद तैयार परत को पिन करना चाहेंगे। यह सुनिश्चित करेगा कि परत गलती से हटाई या बदली नहीं गई है। आप वांछित लेयर का चयन करके और लेयर्स विंडो में लॉक बटन पर क्लिक करके इसे पूरी तरह से डॉक कर सकते हैं। यदि आप पूरी परत को लॉक नहीं करना चाहते हैं, तो आप पिक्सेल की पारदर्शिता को लॉक कर सकते हैं, उनके रंग रख सकते हैं, या लॉक के बगल में स्थित बटनों का उपयोग करके छवि की स्थिति को लॉक कर सकते हैं। यदि आप उन पर होवर करते हैं, तो आप नामों के साथ कैप्शन देख सकते हैं।
4 परतों को पिन करें। परत पर काम करना समाप्त करने के बाद, आप शायद तैयार परत को पिन करना चाहेंगे। यह सुनिश्चित करेगा कि परत गलती से हटाई या बदली नहीं गई है। आप वांछित लेयर का चयन करके और लेयर्स विंडो में लॉक बटन पर क्लिक करके इसे पूरी तरह से डॉक कर सकते हैं। यदि आप पूरी परत को लॉक नहीं करना चाहते हैं, तो आप पिक्सेल की पारदर्शिता को लॉक कर सकते हैं, उनके रंग रख सकते हैं, या लॉक के बगल में स्थित बटनों का उपयोग करके छवि की स्थिति को लॉक कर सकते हैं। यदि आप उन पर होवर करते हैं, तो आप नामों के साथ कैप्शन देख सकते हैं।  5 परतें आपस में मिलाएं। काम के बाद या काम के दौरान, आप शायद परतों को मर्ज करना चाहते हैं। यह क्रिया छवि के सभी भागों को एक में मिला देगी। याद रखें कि यह क्रिया अपरिवर्तनीय है। लेयर पर राइट-क्लिक करें और "मर्ज विद पिछली" या "मर्ज लेयर्स" चुनें, जिसके आधार पर आप किस लेयर को मर्ज करना चाहते हैं। आप "विलय दृश्यमान" विकल्प का चयन भी कर सकते हैं, और संपादक सभी दृश्यमान परतों को मर्ज कर देगा।
5 परतें आपस में मिलाएं। काम के बाद या काम के दौरान, आप शायद परतों को मर्ज करना चाहते हैं। यह क्रिया छवि के सभी भागों को एक में मिला देगी। याद रखें कि यह क्रिया अपरिवर्तनीय है। लेयर पर राइट-क्लिक करें और "मर्ज विद पिछली" या "मर्ज लेयर्स" चुनें, जिसके आधार पर आप किस लेयर को मर्ज करना चाहते हैं। आप "विलय दृश्यमान" विकल्प का चयन भी कर सकते हैं, और संपादक सभी दृश्यमान परतों को मर्ज कर देगा।
विधि 3 का 7: उपकरण पैनल
 1 चयन उपकरण को समझना। चयन उपकरण अलग-अलग तरीकों से काम करते हैं और आपको किसी छवि के अलग-अलग हिस्सों, या पूरी छवि का चयन करने की अनुमति देते हैं। चयन के तुरंत बाद, आप चयन को कॉपी/पेस्ट या बस संपादित कर सकते हैं। आप इसके चारों ओर "रनिंग चींट्स" द्वारा इंगित एक चयन देख सकते हैं। चयन को अचयनित करने के लिए, कुंजी संयोजन "Ctrl / कमांड + D" दबाएं। यह न भूलें कि चयन केवल चयनित परत पर मान्य है, हालांकि आप "संपादित करें" मेनू से "मर्ज किए गए डेटा की प्रतिलिपि बनाएँ" पर भी क्लिक कर सकते हैं यदि आप सभी परतों से चयन को मर्ज किए बिना कॉपी करना चाहते हैं।
1 चयन उपकरण को समझना। चयन उपकरण अलग-अलग तरीकों से काम करते हैं और आपको किसी छवि के अलग-अलग हिस्सों, या पूरी छवि का चयन करने की अनुमति देते हैं। चयन के तुरंत बाद, आप चयन को कॉपी/पेस्ट या बस संपादित कर सकते हैं। आप इसके चारों ओर "रनिंग चींट्स" द्वारा इंगित एक चयन देख सकते हैं। चयन को अचयनित करने के लिए, कुंजी संयोजन "Ctrl / कमांड + D" दबाएं। यह न भूलें कि चयन केवल चयनित परत पर मान्य है, हालांकि आप "संपादित करें" मेनू से "मर्ज किए गए डेटा की प्रतिलिपि बनाएँ" पर भी क्लिक कर सकते हैं यदि आप सभी परतों से चयन को मर्ज किए बिना कॉपी करना चाहते हैं। - एक क्षेत्र का चयन: आकृतियों का एक सेट खुल जाएगा, जिसमें से आप आइकन पर राइट-क्लिक करके कोई भी ले सकते हैं। यह काफी हद तक उसी तरह काम करता है जैसे कंप्यूटर पर फाइलों का चयन करना - कर्सर को दबाए रखें और ले जाएं। चयन करते समय Shift कुंजी दबाकर अपने वर्ग के चयन को एक वृत्त, या अंडाकार तक बढ़ाएँ।
- लासो: वही चयन उपकरण, लेकिन मुक्तहस्त चयन की अनुमति देता है। नियमित लासो सबसे तेज़ और आसान विकल्प है, लेकिन कम सटीक है। स्ट्रेट लासो सामान्य लैस्सो के समान है, लेकिन चयन आपके द्वारा चुने गए एंकर पॉइंट्स से लिया जाएगा। तीसरा विकल्प चुंबकीय लासो है, जो वस्तु के किनारों पर "चिपक" जाएगा, जिससे अधिक सटीक चयन होगा। स्नैपिंग चयन के साथ सभी तीन टूल का उपयोग किया जाना चाहिए। ऐसा करने के लिए, प्रारंभिक बिंदु पर क्लिक करके अपना चयन समाप्त करें (आपको कर्सर के बगल में एक छोटा वृत्त दिखाई देगा)। गलत चयन के मामले में, आप मध्यवर्ती बिंदु को हटाने के लिए "बैकस्पेस" बटन दबा सकते हैं।
- मैजिक वैंड: यह टूल ऐसे पिक्सल का चयन करेगा जो समान रंग के हों। आप सहिष्णुता पैरामीटर को बदलकर समान रंगों के लिए त्रुटि का मार्जिन चुन सकते हैं। इस तरह आप विभिन्न क्षेत्रों, या संपूर्ण वस्तुओं का चयन कर सकते हैं।
- त्वरित चयन: किसी छवि के विभिन्न भागों का चयन करने के लिए त्वरित चयन शायद सबसे सरल, सबसे सामान्य और उपयोगी चयन है। यह एक जादू की छड़ी और चुंबकीय लासो एक उपकरण में संयुक्त है। आप जिस क्षेत्र का चयन करना चाहते हैं, उस पर टूल को पकड़ें और खींचें।
 2 ब्रश से निपटना। छवि में पिक्सेल जोड़ने के लिए ब्रश का उपयोग किया जाता है। आप उनका उपयोग फ़ोटो संपादित करने के लिए कर सकते हैं, या शुरुआत से एक चित्र बना सकते हैं। ब्रश में ब्रश मेनू से बड़ी संख्या में सेटिंग्स होती हैं, साथ ही कई अलग-अलग तैयार ब्रश और उनके आकार भी होते हैं।
2 ब्रश से निपटना। छवि में पिक्सेल जोड़ने के लिए ब्रश का उपयोग किया जाता है। आप उनका उपयोग फ़ोटो संपादित करने के लिए कर सकते हैं, या शुरुआत से एक चित्र बना सकते हैं। ब्रश में ब्रश मेनू से बड़ी संख्या में सेटिंग्स होती हैं, साथ ही कई अलग-अलग तैयार ब्रश और उनके आकार भी होते हैं। - आप इंटरनेट पर विभिन्न स्रोतों से पैसे के लिए या मुफ्त में और ब्रश डाउनलोड कर सकते हैं।
- ब्रश के आकार, कठोरता और अस्पष्टता को इच्छानुसार समायोजित करें। एक बड़ा ब्रश छवि के एक बड़े क्षेत्र पर पेंट करेगा, एक कठिन ब्रश तेज रेखाएं उत्पन्न करेगा, और अस्पष्टता को कम करने से आप रचनात्मकता के लिए अधिक जगह छोड़कर, एक दूसरे के ऊपर विभिन्न रंगों को परत करने की अनुमति देंगे।
 3 धुंधलापन, कुशाग्रता और उंगली से निपटना। ये सभी उपकरण एक बटन के नीचे, एक बूंद की छवि के साथ स्थित हैं। सूची से ड्रॉप आइकन पर क्लिक करके अपनी जरूरत का चयन करें। ये उपकरण केवल उन पिक्सेल को प्रभावित करते हैं जिन पर उन्हें लागू किया जाता है और विभिन्न प्रभावों को प्राप्त करने के लिए उपयोग किया जा सकता है।
3 धुंधलापन, कुशाग्रता और उंगली से निपटना। ये सभी उपकरण एक बटन के नीचे, एक बूंद की छवि के साथ स्थित हैं। सूची से ड्रॉप आइकन पर क्लिक करके अपनी जरूरत का चयन करें। ये उपकरण केवल उन पिक्सेल को प्रभावित करते हैं जिन पर उन्हें लागू किया जाता है और विभिन्न प्रभावों को प्राप्त करने के लिए उपयोग किया जा सकता है। - ब्लर: एक टूल जो पिक्सल को स्मूद और मर्ज करता है - आप जो कुछ भी छूते हैं वह धुंधली दिखाई देगी। यह धब्बा कितना मजबूत होगा यह ऊपर से "तीव्रता" पैरामीटर पर निर्भर करता है।
- कुशाग्रता: धुंधला के विपरीत, अलग-अलग पिक्सेल को हाइलाइट करना और तेज करना। इसे धीरे-धीरे इस्तेमाल करें, क्योंकि टूल काफी जल्दी बदल जाता है।
- उंगली: एक उपकरण जो आपको कर्सर की दिशा में अपने चुने हुए रंग को धुंधला करने देता है।
 4 हम इल्लुमिनेटर, डिमर और स्पंज से निपटते हैं। ये उपकरण, क्रमशः, छवि के कुछ हिस्सों को काला या हल्का करते हैं, और स्पंज रंग संतृप्ति को जोड़ता या हटाता है। उन्हें चुनने के लिए, एक सर्कल और एक लाइन वाले आइकन पर क्लिक करें। इस टूल से आप हाइलाइट्स में ब्राइटनेस जोड़ सकते हैं और इमेज के कुछ क्षेत्रों में शैडो को डार्क कर सकते हैं।
4 हम इल्लुमिनेटर, डिमर और स्पंज से निपटते हैं। ये उपकरण, क्रमशः, छवि के कुछ हिस्सों को काला या हल्का करते हैं, और स्पंज रंग संतृप्ति को जोड़ता या हटाता है। उन्हें चुनने के लिए, एक सर्कल और एक लाइन वाले आइकन पर क्लिक करें। इस टूल से आप हाइलाइट्स में ब्राइटनेस जोड़ सकते हैं और इमेज के कुछ क्षेत्रों में शैडो को डार्क कर सकते हैं। - चूंकि ये उपकरण छवि के अलग-अलग हिस्सों के साथ काम करते हैं, इसलिए छवि को एक नई परत पर कॉपी करना और मूल परत को लंगर डालना सबसे अच्छा है। कॉपी को संपादित करें ताकि गलती से मूल छवि को नुकसान न पहुंचे।
- विंडो के शीर्ष पर सेटिंग्स का उपयोग करके, आप स्पंज की तरह ही टिंट के प्रकार को बदल सकते हैं जो डॉज और बर्न टूल बदलते हैं। लाइटिंग के लिए लाइट टोन और डार्किंग के लिए शैडो का इस्तेमाल करने की कोशिश करें, ताकि मिडल टोन को प्रभावित न करें (जब तक कि आपको बीच के टोन को बदलने की जरूरत न हो)।
- इसके अलावा, यह न भूलें कि आप स्क्रीन के शीर्ष पर सेटिंग में ब्रश का आकार और तीव्रता बदल सकते हैं।
 5 हम "स्टैम्प" टूल से निपटते हैं। यह टूल, जिसका आइकन इसके नाम जैसा दिखता है, का उपयोग किसी छवि के एक तत्व को चुनने और उसे कहीं भी कॉपी करने के लिए किया जाता है। आमतौर पर इसका इस्तेमाल चेहरे के दाग-धब्बों को दूर करने के लिए, या बालों के उभरे हुए बालों आदि को हटाने के लिए किया जाता है। बस इस टूल को चुनें, "Alt" को दबाए रखें और उस क्षेत्र पर बायाँ-क्लिक करें जहाँ से आप कॉपी करना चाहते हैं, फिर उस क्षेत्र का चयन करें जहाँ आप कॉपी करना चाहते हैं।
5 हम "स्टैम्प" टूल से निपटते हैं। यह टूल, जिसका आइकन इसके नाम जैसा दिखता है, का उपयोग किसी छवि के एक तत्व को चुनने और उसे कहीं भी कॉपी करने के लिए किया जाता है। आमतौर पर इसका इस्तेमाल चेहरे के दाग-धब्बों को दूर करने के लिए, या बालों के उभरे हुए बालों आदि को हटाने के लिए किया जाता है। बस इस टूल को चुनें, "Alt" को दबाए रखें और उस क्षेत्र पर बायाँ-क्लिक करें जहाँ से आप कॉपी करना चाहते हैं, फिर उस क्षेत्र का चयन करें जहाँ आप कॉपी करना चाहते हैं। - यह न भूलें कि कॉपी करते समय, कर्सर आनुपातिक रूप से उस क्षेत्र पर जाएगा जहां से आप कॉपी कर रहे हैं।
 6 ग्रेडिएंट्स से निपटना। यह उपकरण आपको एक छवि के लिए एक ढाल लागू करने, या भरने की अनुमति देगा। इसे मौजूदा परत और अलग परत दोनों पर लागू किया जा सकता है। ग्रेडिएंट की शैली को ऊपर की सेटिंग में बदला जा सकता है, और इसे बनाने वाले रंगों को रंग मेनू ("प्रतिस्थापन" और सक्रिय रंग) से समायोजित किया जा सकता है।
6 ग्रेडिएंट्स से निपटना। यह उपकरण आपको एक छवि के लिए एक ढाल लागू करने, या भरने की अनुमति देगा। इसे मौजूदा परत और अलग परत दोनों पर लागू किया जा सकता है। ग्रेडिएंट की शैली को ऊपर की सेटिंग में बदला जा सकता है, और इसे बनाने वाले रंगों को रंग मेनू ("प्रतिस्थापन" और सक्रिय रंग) से समायोजित किया जा सकता है। - ग्रेडिएंट लागू करने के लिए, एक रेखा खींचें (आरंभ और अंत बिंदु चुनें)। ग्रेडिएंट का प्रकार इस बात पर निर्भर करेगा कि आप इस रेखा को कैसे खींचते हैं, यह कितनी लंबी होगी। उदाहरण के लिए, रेखा जितनी छोटी होगी, रंगों के बीच संक्रमण क्षेत्र उतना ही छोटा होगा। ग्रेडिएंट के साथ प्रयोग करके देखें कि वे कैसे काम करते हैं।
विधि ४ का ७: रंग चुनना
 1 रंग पैलेट विंडो खोलें। सक्रिय रंग बदलने के लिए, आपको टूलबार के निचले भाग में रंग आइकन पर डबल-क्लिक करना होगा। विभिन्न सेटिंग्स के साथ एक विंडो दिखाई देगी, जिनमें से सबसे स्पष्ट पैलेट से एक छाया का चयन और रंग के चयन के साथ एक लंबवत बार है (जो दोनों काफी आत्म-व्याख्यात्मक हैं)।
1 रंग पैलेट विंडो खोलें। सक्रिय रंग बदलने के लिए, आपको टूलबार के निचले भाग में रंग आइकन पर डबल-क्लिक करना होगा। विभिन्न सेटिंग्स के साथ एक विंडो दिखाई देगी, जिनमें से सबसे स्पष्ट पैलेट से एक छाया का चयन और रंग के चयन के साथ एक लंबवत बार है (जो दोनों काफी आत्म-व्याख्यात्मक हैं)। - यदि आप किसी रंग का चयन करते समय एक पॉप-अप चेतावनी देखते हैं, तो हो सकता है कि आपके द्वारा चयनित रंग मुद्रित होने पर सही ढंग से प्रदर्शित न हो, हालांकि यह स्क्रीन पर सामान्य रूप से प्रदर्शित होगा।
- यदि आप उसी स्थान पर एक छोटी पॉप-अप विंडो देखते हैं, तो हो सकता है कि आपके द्वारा चुना गया रंग वेब पर ठीक से प्रदर्शित न हो। आवश्यकतानुसार "केवल वेब रंग" चेकबॉक्स को चेक करें।
 2 कलर कोड का प्रयोग। यदि आपको एक विशिष्ट रंग की आवश्यकता है, तो बस उसका कोड लिखें। यह कोड हैश आइकन द्वारा इंगित पैलेट विंडो के निचले भाग में देखा जा सकता है। मनचाहा रंग चुनने के लिए इस कोड को दर्ज करें।
2 कलर कोड का प्रयोग। यदि आपको एक विशिष्ट रंग की आवश्यकता है, तो बस उसका कोड लिखें। यह कोड हैश आइकन द्वारा इंगित पैलेट विंडो के निचले भाग में देखा जा सकता है। मनचाहा रंग चुनने के लिए इस कोड को दर्ज करें।  3 रंग पुस्तकालयों से निपटना। यह छवियों को प्रिंट करने के लिए डिज़ाइन किए गए स्याही-आधारित रंगों के लिए एक नंबरिंग प्रणाली है। सबसे पहले, इस प्रणाली को प्रत्येक रंग को अधिक सटीक रूप से प्रिंट करने के लिए डिज़ाइन किया गया है। कलर लाइब्रेरी मेनू से पैनटोन सेक्शन चुनें और वांछित संख्या चुनें। पैनटोन मोड की जानकारी और विनिर्देश नेट पर पाए जा सकते हैं, साथ ही सभी आवश्यक दस्तावेज, क्योंकि यह काफी सामान्य मानक है।
3 रंग पुस्तकालयों से निपटना। यह छवियों को प्रिंट करने के लिए डिज़ाइन किए गए स्याही-आधारित रंगों के लिए एक नंबरिंग प्रणाली है। सबसे पहले, इस प्रणाली को प्रत्येक रंग को अधिक सटीक रूप से प्रिंट करने के लिए डिज़ाइन किया गया है। कलर लाइब्रेरी मेनू से पैनटोन सेक्शन चुनें और वांछित संख्या चुनें। पैनटोन मोड की जानकारी और विनिर्देश नेट पर पाए जा सकते हैं, साथ ही सभी आवश्यक दस्तावेज, क्योंकि यह काफी सामान्य मानक है।  4 आईड्रॉपर टूल का उपयोग करना। आप आईड्रॉपर का उपयोग करके अपनी छवि से रंगों का चयन कर सकते हैं। हालांकि यह विधि सटीक नहीं हो सकती है, आप रंग का अधिक सटीक रूप से चयन करने के लिए सन्निकटन का उपयोग कर सकते हैं।
4 आईड्रॉपर टूल का उपयोग करना। आप आईड्रॉपर का उपयोग करके अपनी छवि से रंगों का चयन कर सकते हैं। हालांकि यह विधि सटीक नहीं हो सकती है, आप रंग का अधिक सटीक रूप से चयन करने के लिए सन्निकटन का उपयोग कर सकते हैं।
विधि ५ का ७: पाठ जोड़ना
 1 टेक्स्ट टूल का उपयोग करना। यह टूल एक नई लेयर पर टेक्स्ट जोड़ देगा। इसे चुनें, और अपने टेक्स्ट के क्षेत्र की रूपरेखा तैयार करें, ठीक उसी तरह जब आपने इसे चुना था। प्रत्येक टेक्स्ट ब्लॉक को एक नई परत पर रखना आसान होगा, जिससे लाइन स्पेसिंग को नियंत्रित और समायोजित करना आसान हो जाएगा।
1 टेक्स्ट टूल का उपयोग करना। यह टूल एक नई लेयर पर टेक्स्ट जोड़ देगा। इसे चुनें, और अपने टेक्स्ट के क्षेत्र की रूपरेखा तैयार करें, ठीक उसी तरह जब आपने इसे चुना था। प्रत्येक टेक्स्ट ब्लॉक को एक नई परत पर रखना आसान होगा, जिससे लाइन स्पेसिंग को नियंत्रित और समायोजित करना आसान हो जाएगा।  2 एक फ़ॉन्ट चुनें। आप टेक्स्ट सेटिंग्स मेनू के माध्यम से या पृष्ठ के शीर्ष पर विकल्पों में से एक फ़ॉन्ट चुन सकते हैं।एक ऐसा फ़ॉन्ट चुनें जो छवि की समग्र शैली और उसकी सामग्री से मेल खाता हो। पृष्ठ के शीर्ष पर पैरामीटर में फ़ॉन्ट आकार भी बदल दिया गया है।
2 एक फ़ॉन्ट चुनें। आप टेक्स्ट सेटिंग्स मेनू के माध्यम से या पृष्ठ के शीर्ष पर विकल्पों में से एक फ़ॉन्ट चुन सकते हैं।एक ऐसा फ़ॉन्ट चुनें जो छवि की समग्र शैली और उसकी सामग्री से मेल खाता हो। पृष्ठ के शीर्ष पर पैरामीटर में फ़ॉन्ट आकार भी बदल दिया गया है।  3 वक्र में परिवर्तित करना। यदि आपको टेक्स्ट के आकार और आकार के अधिक विस्तृत परिवर्तन की आवश्यकता है, तो आप टेक्स्ट को कर्व्स में बदल सकते हैं। यह क्रिया प्रत्येक अक्षर को उसके अनुरूप आकार में बदल देती है। याद रखें कि यह एक अपरिवर्तनीय कार्रवाई है जो इतिहास में दर्ज नहीं होगी।
3 वक्र में परिवर्तित करना। यदि आपको टेक्स्ट के आकार और आकार के अधिक विस्तृत परिवर्तन की आवश्यकता है, तो आप टेक्स्ट को कर्व्स में बदल सकते हैं। यह क्रिया प्रत्येक अक्षर को उसके अनुरूप आकार में बदल देती है। याद रखें कि यह एक अपरिवर्तनीय कार्रवाई है जो इतिहास में दर्ज नहीं होगी। - कन्वर्ट करने के लिए, लेयर पर राइट क्लिक करें और "कन्वर्ट टू कर्व्स" चुनें। एक बार परिवर्तित होने के बाद, आप मूल छवि संपादन के लिए किसी भी उपलब्ध टूल का उपयोग कर सकते हैं।
७ की विधि ६: छवि को ठीक करना
 1 फिल्टर का उपयोग करना। किसी छवि के दृश्य भाग पर या किसी चयन के लिए लागू किए गए फ़िल्टर का उपयोग विभिन्न प्रकार के प्रभावों को प्राप्त करने के लिए किया जा सकता है। फ़िल्टर का चयन करने के बाद, इसकी सेटिंग्स वाली एक विंडो खुल जाएगी। आप स्वयं फ़िल्टर के साथ प्रयोग कर सकते हैं, या इंटरनेट पर फ़िल्टर का उपयोग करने के लिए सुझाव पा सकते हैं।
1 फिल्टर का उपयोग करना। किसी छवि के दृश्य भाग पर या किसी चयन के लिए लागू किए गए फ़िल्टर का उपयोग विभिन्न प्रकार के प्रभावों को प्राप्त करने के लिए किया जा सकता है। फ़िल्टर का चयन करने के बाद, इसकी सेटिंग्स वाली एक विंडो खुल जाएगी। आप स्वयं फ़िल्टर के साथ प्रयोग कर सकते हैं, या इंटरनेट पर फ़िल्टर का उपयोग करने के लिए सुझाव पा सकते हैं। - उदाहरण के लिए, आप छवि में पिक्सेल को महत्वपूर्ण रूप से फैलाने के लिए गाऊसी ब्लर फ़िल्टर का उपयोग कर सकते हैं। शोर जोड़ें, बादल और बनावट आपकी छवि को संरचना दे सकते हैं। कुछ फ़िल्टर वॉल्यूम जोड़ने या किसी छवि के परिप्रेक्ष्य को विकृत करने में मदद कर सकते हैं। किसी विशेष कार्य के लिए कौन सा फ़िल्टर सबसे अच्छा है, यह समझने के लिए आपको बस उनके साथ प्रयोग करने की आवश्यकता है।
 2 स्तरों का उपयोग करना। समायोजन स्तर आपको शुद्ध सफेद और काले रंग के लिए मान सेट करके छवि की चमक, रंग संतुलन और कंट्रास्ट को बदलने की अनुमति देता है। यह एक अधिक जटिल प्रक्रिया है और इसे ठीक करने में समय और प्रशिक्षण लगेगा। आप नेट पर इस विषय पर कई ट्यूटोरियल भी पा सकते हैं। लेवल कंट्रोल खोलने के लिए, कमांड / Ctrl + L दबाएं।
2 स्तरों का उपयोग करना। समायोजन स्तर आपको शुद्ध सफेद और काले रंग के लिए मान सेट करके छवि की चमक, रंग संतुलन और कंट्रास्ट को बदलने की अनुमति देता है। यह एक अधिक जटिल प्रक्रिया है और इसे ठीक करने में समय और प्रशिक्षण लगेगा। आप नेट पर इस विषय पर कई ट्यूटोरियल भी पा सकते हैं। लेवल कंट्रोल खोलने के लिए, कमांड / Ctrl + L दबाएं।  3 वक्रों का उपयोग करना। घटता समायोजन आपको छवि के रंग बदलने की अनुमति देता है। समायोजन करने के लिए, छवि - समायोजन - वक्र चुनें। आप एक विकर्ण रेखा को वर्गाकार देखेंगे। क्षैतिज स्केल प्रारंभिक छवि का प्रतिनिधित्व करता है, और लंबवत स्केल संशोधित छवि का प्रतिनिधित्व करता है। एंकर पॉइंट बनाने के लिए लाइन पर क्लिक करें, और इमेज के टिंट्स को बदलने के लिए इन पॉइंट्स को मूव करें। इस सेटिंग के साथ, आप कंट्रास्ट मेनू की तुलना में छवि के कंट्रास्ट को अधिक सटीक रूप से बदल सकते हैं।
3 वक्रों का उपयोग करना। घटता समायोजन आपको छवि के रंग बदलने की अनुमति देता है। समायोजन करने के लिए, छवि - समायोजन - वक्र चुनें। आप एक विकर्ण रेखा को वर्गाकार देखेंगे। क्षैतिज स्केल प्रारंभिक छवि का प्रतिनिधित्व करता है, और लंबवत स्केल संशोधित छवि का प्रतिनिधित्व करता है। एंकर पॉइंट बनाने के लिए लाइन पर क्लिक करें, और इमेज के टिंट्स को बदलने के लिए इन पॉइंट्स को मूव करें। इस सेटिंग के साथ, आप कंट्रास्ट मेनू की तुलना में छवि के कंट्रास्ट को अधिक सटीक रूप से बदल सकते हैं।  4 परिवर्तन उपकरण का उपयोग करना। आप किसी छवि को स्केल करने, घुमाने, तिरछा करने, विकृत करने, परिप्रेक्ष्य देने या ताना देने के लिए रूपांतरण टूल का उपयोग कर सकते हैं। परिवर्तन एक छवि के एक हिस्से, एक पूरी परत, या कई परतों पर लागू किया जा सकता है। इन उपकरणों तक पहुँचने के लिए, संपादित करें - रूपांतरण चुनें। यह विभिन्न विकल्पों के साथ एक सबमेनू लाएगा। वह चुनें जो आपको सबसे अच्छा लगे। प्रयोग करें, या ऑनलाइन ट्यूटोरियल देखें।
4 परिवर्तन उपकरण का उपयोग करना। आप किसी छवि को स्केल करने, घुमाने, तिरछा करने, विकृत करने, परिप्रेक्ष्य देने या ताना देने के लिए रूपांतरण टूल का उपयोग कर सकते हैं। परिवर्तन एक छवि के एक हिस्से, एक पूरी परत, या कई परतों पर लागू किया जा सकता है। इन उपकरणों तक पहुँचने के लिए, संपादित करें - रूपांतरण चुनें। यह विभिन्न विकल्पों के साथ एक सबमेनू लाएगा। वह चुनें जो आपको सबसे अच्छा लगे। प्रयोग करें, या ऑनलाइन ट्यूटोरियल देखें। - यदि आप परिवर्तन करते समय छवि के पहलू अनुपात को बनाए रखना चाहते हैं तो Shift दबाए रखना याद रखें।
विधि 7 का 7: फ़ाइलें सहेजना
 1 फ़ाइल प्रकार का चयन करें। आप न केवल समय से पहले, बल्कि निर्माण प्रक्रिया के दौरान भी अपने काम को सहेजना शुरू कर देंगे। ऐसा करने से आपकी फ़ाइलों को अनपेक्षित सिस्टम शटडाउन से बचाने में मदद मिलेगी। सहेजते समय, एक मानक फ़ाइल सहेजने वाली विंडो दिखाई देगी, जहाँ आपको इसके प्रारूप का चयन करना होगा।
1 फ़ाइल प्रकार का चयन करें। आप न केवल समय से पहले, बल्कि निर्माण प्रक्रिया के दौरान भी अपने काम को सहेजना शुरू कर देंगे। ऐसा करने से आपकी फ़ाइलों को अनपेक्षित सिस्टम शटडाउन से बचाने में मदद मिलेगी। सहेजते समय, एक मानक फ़ाइल सहेजने वाली विंडो दिखाई देगी, जहाँ आपको इसके प्रारूप का चयन करना होगा। - यदि आप फ़ाइल पर काम करना जारी रखते हैं, तो इसे PSD - Photoshop Document Format में सेव करें, और फिर आप पूरी एडिटिंग प्रोसेस को सेव कर लेंगे। छवि की परतें वही रहेंगी।
- यदि आप फ़ाइल को इंटरनेट पर अपलोड करने या किसी अन्य प्रोग्राम में उपयोग करने के लिए सहेजना चाहते हैं, तो इसे छवि फ़ाइल की एक अलग प्रति के रूप में सहेजें। सबसे आम प्रारूप जेपीईजी है, हालांकि यदि आप पारदर्शिता रखना चुनते हैं, तो आपको जीआईएफ की आवश्यकता होगी।
- पीडीएफ फॉर्मेट में सेव करने का एक फंक्शन भी है। यह विशेष रूप से उपयोगी है यदि छवि ज्यादातर पाठ है और मानक कागज पर मुद्रित की जाएगी।
 2 वेब के लिए सहेजें। यदि आप इंटरनेट पर अपलोड करने के लिए छवि का उपयोग करने जा रहे हैं, तो यह फ़ंक्शन आपके अनुरूप होगा ("फ़ाइल" मेनू में नीचे स्थित)। इसके साथ आप इमेज को कंप्रेस कर सकते हैं, या जीआईएफ इमेज के मापदंडों को बदल सकते हैं।
2 वेब के लिए सहेजें। यदि आप इंटरनेट पर अपलोड करने के लिए छवि का उपयोग करने जा रहे हैं, तो यह फ़ंक्शन आपके अनुरूप होगा ("फ़ाइल" मेनू में नीचे स्थित)। इसके साथ आप इमेज को कंप्रेस कर सकते हैं, या जीआईएफ इमेज के मापदंडों को बदल सकते हैं।