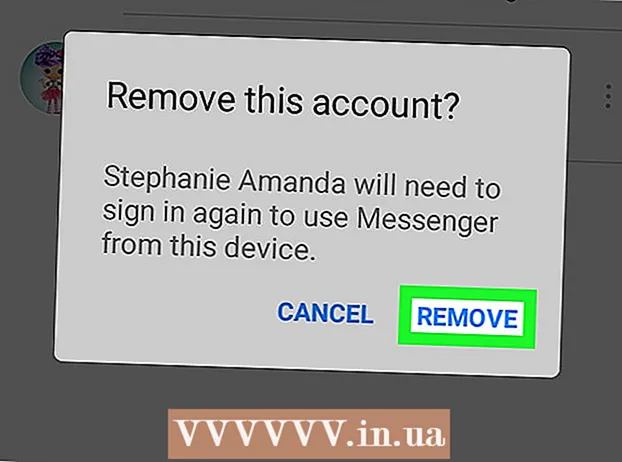लेखक:
Helen Garcia
निर्माण की तारीख:
18 अप्रैल 2021
डेट अपडेट करें:
26 जून 2024

विषय
अधिकांश कंप्यूटरों में आंतरिक तापमान को मापने के लिए एक सेंसर होता है। लेकिन अक्सर उपयोगकर्ता के पास इस जानकारी तक पहुंच नहीं होती है। ऐसा करने के लिए, आपको एक एप्लिकेशन डाउनलोड करना होगा जो आपके लिए डिवाइस के तापमान को ट्रैक करेगा। एक बार जब आप अपने कंप्यूटर का आंतरिक तापमान निर्धारित कर लेते हैं, तो आपको इसे ठंडा करने के लिए कुछ करने की आवश्यकता हो सकती है।
कदम
विधि १ का २: तापमान की जांच कैसे करें
 1 सही प्रोग्राम या एप्लिकेशन चुनें। हालांकि कुछ कंप्यूटरों में आंतरिक तापमान की जांच करने के लिए एक फ़ंक्शन होता है, आमतौर पर इस जानकारी को प्राप्त करने के लिए एक विशेष प्रोग्राम स्थापित करना आवश्यक होता है। चुनने के लिए कई अलग-अलग मुफ्त और कम लागत वाले ऐप्स हैं।
1 सही प्रोग्राम या एप्लिकेशन चुनें। हालांकि कुछ कंप्यूटरों में आंतरिक तापमान की जांच करने के लिए एक फ़ंक्शन होता है, आमतौर पर इस जानकारी को प्राप्त करने के लिए एक विशेष प्रोग्राम स्थापित करना आवश्यक होता है। चुनने के लिए कई अलग-अलग मुफ्त और कम लागत वाले ऐप्स हैं। - Real Temp, HWMonitor, Core Temp, और Speed Fan जैसे ऐप्स आज़माएं।
- इनमें से अधिकांश एप्लिकेशन हमारे उद्देश्य के लिए काम करेंगे। आपकी पसंद केवल उस डिवाइस पर निर्भर करेगी जिसका आप उपयोग कर रहे हैं और आप आवेदन के लिए भुगतान करना चाहते हैं या नहीं।
 2 प्रोग्राम डाउनलोड करें। जब आपको कोई उपयुक्त प्रोग्राम मिल जाए, तो उसे अपने कंप्यूटर पर डाउनलोड करें। किसी खोज इंजन में उसका नाम दर्ज करके एप्लिकेशन साइट पर जाएं।एप्लिकेशन के मुख्य पृष्ठ पर जाएं और प्रोग्राम को अपने कंप्यूटर पर डाउनलोड करें।
2 प्रोग्राम डाउनलोड करें। जब आपको कोई उपयुक्त प्रोग्राम मिल जाए, तो उसे अपने कंप्यूटर पर डाउनलोड करें। किसी खोज इंजन में उसका नाम दर्ज करके एप्लिकेशन साइट पर जाएं।एप्लिकेशन के मुख्य पृष्ठ पर जाएं और प्रोग्राम को अपने कंप्यूटर पर डाउनलोड करें। - प्रोग्राम डाउनलोड करने के लिए, प्रोग्राम वेबसाइट पर "डाउनलोड" बटन पर क्लिक करें। यह आपको ऐप के डाउनलोड पेज पर ले जाएगा।
 3 ऐप इंस्टॉल करें। जब संवाद बॉक्स प्रकट होता है, तो एप्लिकेशन इंस्टॉल करना प्रारंभ करने के लिए "इंस्टॉल करें" बटन पर क्लिक करें। यदि संवाद बॉक्स प्रकट नहीं होता है, तो डाउनलोड की गई स्थापना फ़ाइल के साथ फ़ोल्डर ढूंढें और इसे चलाएं। यदि आप सुनिश्चित नहीं हैं कि कौन सी सेटिंग्स का चयन करना है, तो डिफ़ॉल्ट सेटिंग्स को छोड़ दें।
3 ऐप इंस्टॉल करें। जब संवाद बॉक्स प्रकट होता है, तो एप्लिकेशन इंस्टॉल करना प्रारंभ करने के लिए "इंस्टॉल करें" बटन पर क्लिक करें। यदि संवाद बॉक्स प्रकट नहीं होता है, तो डाउनलोड की गई स्थापना फ़ाइल के साथ फ़ोल्डर ढूंढें और इसे चलाएं। यदि आप सुनिश्चित नहीं हैं कि कौन सी सेटिंग्स का चयन करना है, तो डिफ़ॉल्ट सेटिंग्स को छोड़ दें।  4 प्रोग्राम चलाएँ। जब प्रोग्राम इंस्टॉल हो जाता है, तो आपको बस उस पर क्लिक करना होता है और रन करना होता है। लैपटॉप के आंतरिक तापमान के संकेतक के साथ स्क्रीन पर एक विंडो दिखाई देनी चाहिए। कुछ अनुप्रयोगों में, आप लैपटॉप का अधिकतम संभव तापमान भी देख सकते हैं और यदि लैपटॉप बहुत गर्म हो जाता है तो अलर्ट भी चालू कर सकते हैं।
4 प्रोग्राम चलाएँ। जब प्रोग्राम इंस्टॉल हो जाता है, तो आपको बस उस पर क्लिक करना होता है और रन करना होता है। लैपटॉप के आंतरिक तापमान के संकेतक के साथ स्क्रीन पर एक विंडो दिखाई देनी चाहिए। कुछ अनुप्रयोगों में, आप लैपटॉप का अधिकतम संभव तापमान भी देख सकते हैं और यदि लैपटॉप बहुत गर्म हो जाता है तो अलर्ट भी चालू कर सकते हैं। - अधिकतम लैपटॉप तापमान आमतौर पर 100 डिग्री सेल्सियस से अधिक नहीं होना चाहिए। लेकिन आपको अभी भी निर्देशों को देखना चाहिए और अपने डिवाइस के अधिकतम स्वीकार्य तापमान की जांच करनी चाहिए।
- वैसे भी, ज्यादातर समय, आपका लैपटॉप 50 डिग्री सेल्सियस से अधिक के तापमान पर नहीं चलना चाहिए।
विधि २ का २: ओवरहीटिंग को कैसे रोकें
 1 "सक्रिय" शीतलन विधि पर स्विच करें। जब एक लैपटॉप बैटरी पावर पर चल रहा होता है, तो यह आमतौर पर बिजली बचाने के लिए "निष्क्रिय" कूलिंग में बदल जाता है। यदि आपका लैपटॉप बार-बार गर्म होता है, तो आपको सक्रिय शीतलन विधि पर स्विच करना चाहिए। कंट्रोल पैनल पर स्थित पावर सेटिंग्स पर जाएं। आप जिस सेटिंग को बदलना चाहते हैं, उसके तहत "पावर सेटिंग्स बदलें" पर क्लिक करें। "उन्नत पावर सेटिंग्स बदलें" पर क्लिक करें।
1 "सक्रिय" शीतलन विधि पर स्विच करें। जब एक लैपटॉप बैटरी पावर पर चल रहा होता है, तो यह आमतौर पर बिजली बचाने के लिए "निष्क्रिय" कूलिंग में बदल जाता है। यदि आपका लैपटॉप बार-बार गर्म होता है, तो आपको सक्रिय शीतलन विधि पर स्विच करना चाहिए। कंट्रोल पैनल पर स्थित पावर सेटिंग्स पर जाएं। आप जिस सेटिंग को बदलना चाहते हैं, उसके तहत "पावर सेटिंग्स बदलें" पर क्लिक करें। "उन्नत पावर सेटिंग्स बदलें" पर क्लिक करें। - आपको सेटिंग्स में थोड़ी खुदाई करनी होगी। प्रोसेसर पावर मैनेजमेंट या पावर सेविंग विकल्प देखें। इन मदों के नीचे आपको कूलिंग को एक्टिव में बदलने का विकल्प मिलेगा।
 2 ठंडे वातावरण में काम करें। हालांकि यह हमेशा संभव नहीं होता है, लेकिन घर के अंदर ऐसे वातावरण में काम करने की कोशिश करें जो बहुत गर्म न हो। अगर आप कूल हैं तो यह तापमान आपके कंप्यूटर के लिए उपयुक्त है। हो सके तो कोशिश करें कि घर के अंदर 35 डिग्री सेल्सियस पर काम न करें।
2 ठंडे वातावरण में काम करें। हालांकि यह हमेशा संभव नहीं होता है, लेकिन घर के अंदर ऐसे वातावरण में काम करने की कोशिश करें जो बहुत गर्म न हो। अगर आप कूल हैं तो यह तापमान आपके कंप्यूटर के लिए उपयुक्त है। हो सके तो कोशिश करें कि घर के अंदर 35 डिग्री सेल्सियस पर काम न करें। - ऐसे में आप पंखे को ऑन करके लैपटॉप की तरफ निर्देशित कर सकते हैं।
 3 नरम सतहों के लिए देखें। लैपटॉप को मुलायम सतह, जैसे तकिए या कंबल पर रखने से हवा का संचार रुक जाता है। अपने लैपटॉप को एक सपाट, सख्त सतह जैसे कि किचन काउंटर या डेस्क पर रखें। सुनिश्चित करें कि वेंट किसी भी चीज़ से अवरुद्ध नहीं है।
3 नरम सतहों के लिए देखें। लैपटॉप को मुलायम सतह, जैसे तकिए या कंबल पर रखने से हवा का संचार रुक जाता है। अपने लैपटॉप को एक सपाट, सख्त सतह जैसे कि किचन काउंटर या डेस्क पर रखें। सुनिश्चित करें कि वेंट किसी भी चीज़ से अवरुद्ध नहीं है। - यदि आपको अपना लैपटॉप अपनी गोद में रखना है, तो उसके नीचे एक कूलिंग पैकेज रखें या पंखे को लैपटॉप की ओर निर्देशित करें।
 4 ऊर्जा की खपत कम करें। अगर आपका लैपटॉप लगातार खराब होता है, तो उसका तापमान बढ़ना शुरू हो जाएगा। बिजली की खपत कम करने और अपने लैपटॉप को ठंडा करने के लिए पावर सेविंग मोड पर स्विच करने का प्रयास करें।
4 ऊर्जा की खपत कम करें। अगर आपका लैपटॉप लगातार खराब होता है, तो उसका तापमान बढ़ना शुरू हो जाएगा। बिजली की खपत कम करने और अपने लैपटॉप को ठंडा करने के लिए पावर सेविंग मोड पर स्विच करने का प्रयास करें। - केवल लैपटॉप को अनप्लग करके बिजली की खपत को भी कम किया जा सकता है, क्योंकि इससे अधिकांश लैपटॉप पावर सेविंग मोड में चले जाएंगे।
 5 पंखे साफ करें। जब वेंट्स और पंखे में धूल जमा हो जाती है, तो वे अच्छा प्रदर्शन नहीं करेंगे। ऐसा करने के लिए, प्रशंसकों को समय-समय पर साफ करने की आवश्यकता होती है। अपने लैपटॉप को बंद करें और इसे बिजली की आपूर्ति से अनप्लग करें। संपीड़ित हवा के साथ वेंट को बाहर निकालें, लेकिन बहुत कठिन नहीं।
5 पंखे साफ करें। जब वेंट्स और पंखे में धूल जमा हो जाती है, तो वे अच्छा प्रदर्शन नहीं करेंगे। ऐसा करने के लिए, प्रशंसकों को समय-समय पर साफ करने की आवश्यकता होती है। अपने लैपटॉप को बंद करें और इसे बिजली की आपूर्ति से अनप्लग करें। संपीड़ित हवा के साथ वेंट को बाहर निकालें, लेकिन बहुत कठिन नहीं। - कॉटन स्वैब से धूल हटाएं।
- पोर्टेबल कीबोर्ड वैक्यूम क्लीनर से धूल को भी हटाया जा सकता है।