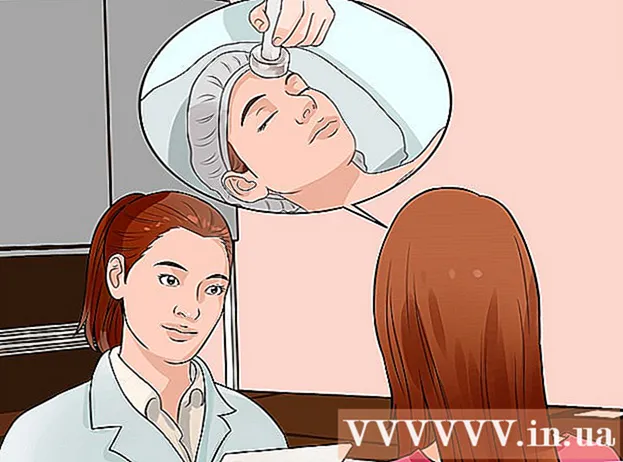लेखक:
Ellen Moore
निर्माण की तारीख:
17 जनवरी 2021
डेट अपडेट करें:
1 जुलाई 2024
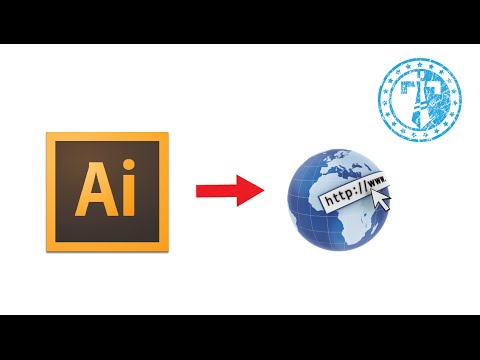
विषय
- कदम
- 3 का भाग 1 : इलस्ट्रेटर में हाइपरलिंक ऑब्जेक्ट कैसे बनाएं
- 3 का भाग 2: एक्रोबेट में हाइपरलिंक कैसे जोड़ें
- 3 का भाग 3 : InDesign में हाइपरलिंक कैसे जोड़ें
- टिप्स
- चेतावनी
इस लेख में, हम आपको दिखाएंगे कि एडोब इलस्ट्रेटर में बनाए गए पीडीएफ दस्तावेज़ में हाइपरलिंक कैसे डालें। दुर्भाग्य से, इलस्ट्रेटर में बनाए गए हाइपरलिंक सक्रिय नहीं होंगे जब फ़ाइल को पीडीएफ दस्तावेज़ के रूप में सहेजा जाएगा, लेकिन लिंक को Adobe Acrobat या Adobe InDesign का उपयोग करके सक्रिय किया जा सकता है।
कदम
3 का भाग 1 : इलस्ट्रेटर में हाइपरलिंक ऑब्जेक्ट कैसे बनाएं
 1 याद रखें, आप इलस्ट्रेटर में सक्रिय हाइपरलिंक नहीं बना सकते। यहां तक कि अगर आप इलस्ट्रेटर में एक वेब पेज का पता जोड़ते हैं और इसे किसी ऑब्जेक्ट (जैसे टेक्स्ट या इमेज) के नीचे छिपाते हैं, तो इलस्ट्रेटर फ़ाइल को पीडीएफ में बदलने पर हाइपरलिंक सक्रिय नहीं होगा। लेकिन इलस्ट्रेटर में, आप एक हाइपरलिंक ऑब्जेक्ट (टेक्स्ट या इमेज) बना सकते हैं और फिर एक्रोबैट या इनडिजाइन में एक सक्रिय हाइपरलिंक बना सकते हैं।
1 याद रखें, आप इलस्ट्रेटर में सक्रिय हाइपरलिंक नहीं बना सकते। यहां तक कि अगर आप इलस्ट्रेटर में एक वेब पेज का पता जोड़ते हैं और इसे किसी ऑब्जेक्ट (जैसे टेक्स्ट या इमेज) के नीचे छिपाते हैं, तो इलस्ट्रेटर फ़ाइल को पीडीएफ में बदलने पर हाइपरलिंक सक्रिय नहीं होगा। लेकिन इलस्ट्रेटर में, आप एक हाइपरलिंक ऑब्जेक्ट (टेक्स्ट या इमेज) बना सकते हैं और फिर एक्रोबैट या इनडिजाइन में एक सक्रिय हाइपरलिंक बना सकते हैं।  2 इलस्ट्रेटर खोलें। पीले रंग की पृष्ठभूमि पर "ऐ" अक्षरों वाले आइकन पर डबल-क्लिक करें, स्क्रीन के शीर्ष पर मेनू बार में "फ़ाइल" पर क्लिक करें, और फिर निम्न में से कोई एक कार्य करें:
2 इलस्ट्रेटर खोलें। पीले रंग की पृष्ठभूमि पर "ऐ" अक्षरों वाले आइकन पर डबल-क्लिक करें, स्क्रीन के शीर्ष पर मेनू बार में "फ़ाइल" पर क्लिक करें, और फिर निम्न में से कोई एक कार्य करें: - "ओपन" पर क्लिक करें और इसे खोलने के लिए मौजूदा दस्तावेज़ का चयन करें;
- नया दस्तावेज़ बनाने के लिए "नया" पर क्लिक करें।
 3 हाइपरलिंक के लिए टेक्स्ट दर्ज करें। यदि आप छवि में हाइपरलिंक जोड़ना चाहते हैं तो इस चरण को छोड़ दें। टेक्स्ट में हाइपरलिंक जोड़ने के लिए, आपको इसे कर्व्स में बदलना होगा (यदि हाइपरलिंक एक साधारण वेब पेज पता है तो आपको ऐसा करने की आवश्यकता नहीं है):
3 हाइपरलिंक के लिए टेक्स्ट दर्ज करें। यदि आप छवि में हाइपरलिंक जोड़ना चाहते हैं तो इस चरण को छोड़ दें। टेक्स्ट में हाइपरलिंक जोड़ने के लिए, आपको इसे कर्व्स में बदलना होगा (यदि हाइपरलिंक एक साधारण वेब पेज पता है तो आपको ऐसा करने की आवश्यकता नहीं है): - चयन उपकरण ले लो। इसका आइकन एक काले रंग के पॉइंटर जैसा दिखता है और टूलबार के ऊपरी बाएँ भाग (विंडो के बाएँ भाग में) में स्थित है;
- उस टेक्स्ट पर क्लिक करें जिसमें आप हाइपरलिंक जोड़ना चाहते हैं;
- "टेक्स्ट" मेनू खोलें (यह स्क्रीन के शीर्ष पर मेनू बार में स्थित है);
- मेनू के केंद्र में "कन्वर्ट टू कर्व्स" चुनें;
- "ऑब्जेक्ट" मेनू खोलें (यह स्क्रीन के शीर्ष पर मेनू बार में स्थित है);
- मेनू के शीर्ष पर "समूह" चुनें।
 4 हाइपरलिंक ऑब्जेक्ट को संशोधित करें। टेक्स्ट या छवि को उस स्थान पर खींचें जहां आप हाइपरलिंक रखना चाहते हैं।
4 हाइपरलिंक ऑब्जेक्ट को संशोधित करें। टेक्स्ट या छवि को उस स्थान पर खींचें जहां आप हाइपरलिंक रखना चाहते हैं।  5 दस्तावेज़ को पीडीएफ प्रारूप में सहेजें। फिर आप एक्रोबैट में एक सक्रिय हाइपरलिंक बना सकते हैं। किसी फ़ाइल को सहेजने के लिए:
5 दस्तावेज़ को पीडीएफ प्रारूप में सहेजें। फिर आप एक्रोबैट में एक सक्रिय हाइपरलिंक बना सकते हैं। किसी फ़ाइल को सहेजने के लिए: - "फ़ाइल" पर क्लिक करें;
- "इस रूप में सहेजें" पर क्लिक करें;
- फ़ाइल का नाम दर्ज करें;
- फ़ाइल प्रारूप के रूप में "एडोब पीडीएफ" चुनें;
- "सहेजें" पर क्लिक करें।
3 का भाग 2: एक्रोबेट में हाइपरलिंक कैसे जोड़ें
 1 Adobe Acrobat में PDF दस्तावेज़ खोलें। यदि Adobe Acrobat आपका मुख्य PDF प्रोग्राम है, तो PDF पर डबल-क्लिक करें। अन्यथा, निम्न कार्य करें:
1 Adobe Acrobat में PDF दस्तावेज़ खोलें। यदि Adobe Acrobat आपका मुख्य PDF प्रोग्राम है, तो PDF पर डबल-क्लिक करें। अन्यथा, निम्न कार्य करें: - विंडोज़ पर, पीडीएफ फाइल पर राइट-क्लिक करें और मेनू से ओपन विथ> एडोब एक्रोबैट चुनें;
- मैक ओएस एक्स पर, पीडीएफ पर क्लिक करें और फाइल> ओपन विथ> एडोब एक्रोबैट पर क्लिक करें।
 2 मेनू खोलें उपकरण. यह स्क्रीन के ऊपरी बाएँ कोने में है।
2 मेनू खोलें उपकरण. यह स्क्रीन के ऊपरी बाएँ कोने में है। - विंडोज़ पर, आपको व्यू (विंडो के शीर्ष पर)> टूल्स पर क्लिक करने की आवश्यकता हो सकती है।
 3 पर क्लिक करें पीडीएफ संपादित करें. यह बनाएँ और संपादित करें अनुभाग के अंतर्गत पृष्ठ के शीर्ष के पास है। विंडो के शीर्ष पर एक टूलबार और अतिरिक्त विकल्प खुलेंगे।
3 पर क्लिक करें पीडीएफ संपादित करें. यह बनाएँ और संपादित करें अनुभाग के अंतर्गत पृष्ठ के शीर्ष के पास है। विंडो के शीर्ष पर एक टूलबार और अतिरिक्त विकल्प खुलेंगे।  4 पर क्लिक करें संपर्क. यह पृष्ठ के शीर्ष पर टूलबार में चेन लिंक आइकन के बगल में है। एक मेनू खुलेगा।
4 पर क्लिक करें संपर्क. यह पृष्ठ के शीर्ष पर टूलबार में चेन लिंक आइकन के बगल में है। एक मेनू खुलेगा।  5 पर क्लिक करें जोड़ें या बदलें. यह मेनू के शीर्ष पर पहला विकल्प है। माउस कर्सर क्रॉसहेयर में बदल जाता है।
5 पर क्लिक करें जोड़ें या बदलें. यह मेनू के शीर्ष पर पहला विकल्प है। माउस कर्सर क्रॉसहेयर में बदल जाता है।  6 एक लिंक बनाएं। बाईं माउस बटन को दबाए रखें और पॉइंटर को उस टेक्स्ट या ऑब्जेक्ट पर ले जाएं जिसमें आप हाइपरलिंक जोड़ना चाहते हैं; फिर माउस बटन को छोड़ दें। एक विंडो खुलेगी।
6 एक लिंक बनाएं। बाईं माउस बटन को दबाए रखें और पॉइंटर को उस टेक्स्ट या ऑब्जेक्ट पर ले जाएं जिसमें आप हाइपरलिंक जोड़ना चाहते हैं; फिर माउस बटन को छोड़ दें। एक विंडो खुलेगी। - उदाहरण के लिए, यदि आप "यहां क्लिक करें" वाक्यांश के लिए एक लिंक जोड़ना चाहते हैं, तो अपने पॉइंटर को "प्रेस" शब्द के "एच" अक्षर से "यहां" शब्द के "बी" अक्षर पर स्लाइड करें।
 7 लिंक की उपस्थिति को अनुकूलित करें। लिंक प्रकार मेनू खोलें और लिंक को प्रदर्शित करने या छिपाने के लिए क्रमशः दृश्यमान आयत या अदृश्य आयत का चयन करें। यदि आपने "दृश्यमान आयत" विकल्प चुना है, तो आपके लिए निम्नलिखित विकल्प उपलब्ध होंगे:
7 लिंक की उपस्थिति को अनुकूलित करें। लिंक प्रकार मेनू खोलें और लिंक को प्रदर्शित करने या छिपाने के लिए क्रमशः दृश्यमान आयत या अदृश्य आयत का चयन करें। यदि आपने "दृश्यमान आयत" विकल्प चुना है, तो आपके लिए निम्नलिखित विकल्प उपलब्ध होंगे: - रेखा शैली: संदर्भ आयत (ठोस, बिंदीदार, या रेखांकित) के लिए रूपरेखा प्रकार का चयन करें;
- "रंग": वांछित रंग का चयन करें;
- चयन शैली: निर्दिष्ट करें कि जब उपयोगकर्ता इसे क्लिक करता है तो लिंक को क्या करना चाहिए (केवल कुछ पीडीएफ कार्यक्रमों पर लागू होता है)।
 8 लिंक क्रिया का चयन करें। यह लिंक के प्रकार पर निर्भर करता है:
8 लिंक क्रिया का चयन करें। यह लिंक के प्रकार पर निर्भर करता है: - पेज पर जाएँ: यह पीडीएफ दस्तावेज़ में दूसरे पेज का लिंक है। "अगला" पर क्लिक करें, वांछित पृष्ठ पर जाएं, और फिर "लिंक स्थापित करें" पर क्लिक करें;
- ओपन फाइल: यह एक फाइल का लिंक होता है जो आपके कंप्यूटर में स्टोर होता है। अपनी हार्ड डिस्क पर फ़ाइल ढूंढें, "चयन करें" पर क्लिक करें, आवश्यक पैरामीटर निर्दिष्ट करें, और फिर "ओके" पर क्लिक करें;
- वेब पेज खोलें: यह एक वेब पेज का लिंक है। वेबपेज पता दर्ज करें ("https: //" उपसर्ग को न भूलें)।
 9 पीडीएफ फाइल को सेव करें। पर क्लिक करें Ctrl+एस (विंडोज) या कमान+एस (मैक)। हाइपरलिंक ऑब्जेक्ट अब सक्रिय हो जाएगा, यानी आप लिंक को खोलने के लिए उस पर क्लिक कर सकते हैं।
9 पीडीएफ फाइल को सेव करें। पर क्लिक करें Ctrl+एस (विंडोज) या कमान+एस (मैक)। हाइपरलिंक ऑब्जेक्ट अब सक्रिय हो जाएगा, यानी आप लिंक को खोलने के लिए उस पर क्लिक कर सकते हैं।
3 का भाग 3 : InDesign में हाइपरलिंक कैसे जोड़ें
 1 पीडीएफ को इनडिजाइन में खोलें। पीडीएफ पर राइट-क्लिक करें और मेनू से ओपन विथ> इनडिजाइन चुनें।
1 पीडीएफ को इनडिजाइन में खोलें। पीडीएफ पर राइट-क्लिक करें और मेनू से ओपन विथ> इनडिजाइन चुनें। - मैक ओएस एक्स पर, पीडीएफ पर क्लिक करें और फिर फाइल> ओपन विथ> इनडिजाइन पर क्लिक करें।
 2 मेनू खोलें खिड़की. यह InDesign विंडो में सबसे ऊपर होता है।
2 मेनू खोलें खिड़की. यह InDesign विंडो में सबसे ऊपर होता है।  3 कृपया चुने इंटरएक्टिव तत्व. यह मेनू के बीच में है। एक पॉप-अप मेनू दिखाई देगा।
3 कृपया चुने इंटरएक्टिव तत्व. यह मेनू के बीच में है। एक पॉप-अप मेनू दिखाई देगा।  4 पर क्लिक करें हाइपरलिंक. यह विकल्प आपको पॉप-अप मेनू में सबसे नीचे मिलेगा। एक छोटी पॉप-अप विंडो खुलेगी।
4 पर क्लिक करें हाइपरलिंक. यह विकल्प आपको पॉप-अप मेनू में सबसे नीचे मिलेगा। एक छोटी पॉप-अप विंडो खुलेगी।  5 हाइपरलिंक टेक्स्ट का चयन करें। बाएँ माउस बटन को दबाए रखें और पॉइंटर को उस टेक्स्ट पर ले जाएँ जिसमें आप हाइपरलिंक जोड़ना चाहते हैं।
5 हाइपरलिंक टेक्स्ट का चयन करें। बाएँ माउस बटन को दबाए रखें और पॉइंटर को उस टेक्स्ट पर ले जाएँ जिसमें आप हाइपरलिंक जोड़ना चाहते हैं।  6 नया क्लिक करें। यह विंडो के निचले दाएं कोने में मध्य बटन है। एक बड़ी पॉप-अप विंडो खुलेगी।
6 नया क्लिक करें। यह विंडो के निचले दाएं कोने में मध्य बटन है। एक बड़ी पॉप-अप विंडो खुलेगी।  7 लिंक टू मेन्यू खोलें। यह खिड़की के शीर्ष पर है।
7 लिंक टू मेन्यू खोलें। यह खिड़की के शीर्ष पर है।  8 लिंक प्रकार का चयन करें। लिंक टू मेनू से निम्न विकल्पों में से एक चुनें:
8 लिंक प्रकार का चयन करें। लिंक टू मेनू से निम्न विकल्पों में से एक चुनें: - "यूआरएल": वेब पेज के लिए एक लिंक बनाया जाएगा;
- "फ़ाइल": कंप्यूटर पर संग्रहीत फ़ाइल के लिए एक लिंक बनाया जाएगा;
- पेज: पीडीएफ दस्तावेज़ के पेज का लिंक बनाया जाएगा।
 9 एक लिंक पथ बनाएँ। पिछले चरण में आपके द्वारा चुने गए लिंक प्रकार के आधार पर, निम्न में से कोई एक कार्य करें:
9 एक लिंक पथ बनाएँ। पिछले चरण में आपके द्वारा चुने गए लिंक प्रकार के आधार पर, निम्न में से कोई एक कार्य करें: - "यूआरएल": "यूआरएल" टेक्स्ट बॉक्स में, वेब पेज का पता दर्ज करें ("https: //" उपसर्ग को न भूलें);
- फ़ाइल: पथ टेक्स्ट बॉक्स के दाईं ओर स्थित फ़ोल्डर पर क्लिक करें, एक फ़ाइल का चयन करें और खोलें या चुनें पर क्लिक करें;
- पृष्ठ: वांछित पृष्ठ संख्या का चयन करें।
 10 पर क्लिक करें ठीक है. यह खिड़की के ऊपरी दाएं कोने में है। हाइपरलिंक सहेजा जाएगा।
10 पर क्लिक करें ठीक है. यह खिड़की के ऊपरी दाएं कोने में है। हाइपरलिंक सहेजा जाएगा।  11 एक इंटरैक्टिव पीडीएफ दस्तावेज़ बनाएं। इस मामले में, पीडीएफ फाइल में हाइपरलिंक सक्रिय होंगे:
11 एक इंटरैक्टिव पीडीएफ दस्तावेज़ बनाएं। इस मामले में, पीडीएफ फाइल में हाइपरलिंक सक्रिय होंगे: - "फ़ाइल" पर क्लिक करें;
- "निर्यात" पर क्लिक करें;
- फ़ाइल का नाम दर्ज करें;
- सेव ऐज़ टाइप (विंडोज़) या फ़ॉर्मेट (मैक) मेन्यू से Adobe PDF (इंटरएक्टिव) चुनें;
- "सहेजें" पर क्लिक करें।
टिप्स
- यदि आप हाइपरलिंक पर अधिक नियंत्रण चाहते हैं तो InDesign का उपयोग करें; अन्य सभी मामलों में, जब आपको केवल हाइपरलिंक जोड़ने की आवश्यकता हो, तो एक्रोबैट या इनडिज़ाइन का उपयोग करें।
चेतावनी
- दुर्भाग्य से, Adobe Illustrator में किसी भी हाइपरलिंक को जोड़ने से यह निष्क्रिय हो जाएगा यदि आप फ़ाइल को PDF स्वरूप में सहेजते हैं।