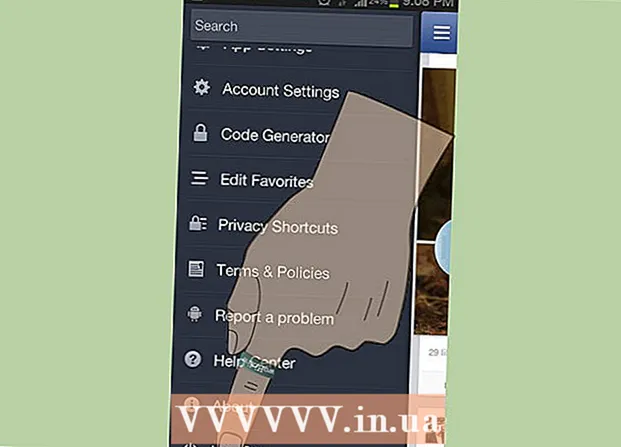लेखक:
Bobbie Johnson
निर्माण की तारीख:
2 अप्रैल 2021
डेट अपडेट करें:
26 जून 2024

विषय
यह आलेख आपको दिखाएगा कि विंडोज 10 पीसी पर अपनी वर्तमान प्राथमिक हार्ड ड्राइव को कैसे बदला जाए। आप यह भी सीखेंगे कि अपने सिस्टम के लिए सही हार्ड ड्राइव कैसे चुनें और प्रतिस्थापन के दौरान अपने कंप्यूटर को कैसे सुरक्षित रखें।
कदम
 1 अपनी वर्तमान हार्ड ड्राइव पर अपने डेटा का बैकअप लें। यदि आप जिस ड्राइव को बदलना चाहते हैं वह चालू है और आप उस पर कुछ डेटा संरक्षित करना चाहते हैं, तो उसे बाहर निकालने से पहले उसका बैकअप लें। यदि आपके पास अपना डेटा कॉपी करने के लिए बाहरी USB ड्राइव नहीं है, तो OneDrive के साथ अपनी फ़ाइलों का ऑनलाइन बैकअप लेने का तरीका जानने के लिए यह लेख देखें।
1 अपनी वर्तमान हार्ड ड्राइव पर अपने डेटा का बैकअप लें। यदि आप जिस ड्राइव को बदलना चाहते हैं वह चालू है और आप उस पर कुछ डेटा संरक्षित करना चाहते हैं, तो उसे बाहर निकालने से पहले उसका बैकअप लें। यदि आपके पास अपना डेटा कॉपी करने के लिए बाहरी USB ड्राइव नहीं है, तो OneDrive के साथ अपनी फ़ाइलों का ऑनलाइन बैकअप लेने का तरीका जानने के लिए यह लेख देखें। - यदि आप अपने वर्तमान ड्राइव को SSD से बदल रहे हैं, तो यह एक अलग डिस्क क्लोनिंग प्रोग्राम के साथ आ सकता है। अपनी वर्तमान हार्ड ड्राइव (ऑपरेटिंग सिस्टम सहित) की सामग्री को एक नई ड्राइव में क्लोन और स्थानांतरित करने के लिए इस सॉफ़्टवेयर का उपयोग करें। यदि सॉफ़्टवेयर डिस्क के साथ नहीं आता है, तो निर्माता की वेबसाइट पर जाकर देखें कि क्या उनसे क्लोनिंग सॉफ़्टवेयर डाउनलोड किया जा सकता है। अन्य लोकप्रिय और विश्वसनीय क्लोनिंग सॉफ्टवेयर में सिमेंटेक घोस्ट, क्लोनज़िला (कुछ मुफ्त विकल्पों में से एक), एक्रोनिस और मैक्रियम शामिल हैं।
- डेटा को किसी अन्य ड्राइव पर कॉपी करने का तरीका जानने के लिए अपने विंडोज कंप्यूटर का बैकअप कैसे लें, इस बारे में जानकारी देखें।
- यदि आपने लाइसेंस कुंजियों के साथ कोई सॉफ़्टवेयर खरीदा है, तो उसका बैकअप लेना सुनिश्चित करें और/या कुंजियों की प्रतियां बनाएं ताकि उन्हें आसानी से पुनः स्थापित किया जा सके।
 2 ऑपरेटिंग सिस्टम की पूरी बूट करने योग्य कॉपी प्राप्त करें। यदि आप प्राथमिक हार्ड ड्राइव को बदल रहे हैं और क्लोनिंग सॉफ़्टवेयर का उपयोग नहीं कर रहे हैं, तो आपको ऑपरेटिंग सिस्टम को नई ड्राइव पर स्थापित करना होगा। डिस्क पर ओएस खरीदें, इसे फ्लैश ड्राइव पर डाउनलोड करें, या अपना खुद का रिकवरी मीडिया बनाएं।
2 ऑपरेटिंग सिस्टम की पूरी बूट करने योग्य कॉपी प्राप्त करें। यदि आप प्राथमिक हार्ड ड्राइव को बदल रहे हैं और क्लोनिंग सॉफ़्टवेयर का उपयोग नहीं कर रहे हैं, तो आपको ऑपरेटिंग सिस्टम को नई ड्राइव पर स्थापित करना होगा। डिस्क पर ओएस खरीदें, इसे फ्लैश ड्राइव पर डाउनलोड करें, या अपना खुद का रिकवरी मीडिया बनाएं। - यदि आप विंडोज 10 का उपयोग कर रहे हैं, तो कृपया इस गाइड को देखें।
 3 HDD (हार्ड डिस्क ड्राइव) या SSD (सॉलिड स्टेट ड्राइव) में से चुनें। सॉलिड स्टेट ड्राइव हार्ड ड्राइव की तुलना में बहुत तेज होती हैं और कम चलती भागों के कारण लंबी उम्र होती है। इन फायदों के कारण, SSD अधिक महंगे और छोटे होते हैं। यदि लागत और क्षमता आपके लिए एक दुखदायी बिंदु है, तो एक हार्ड ड्राइव स्थापित करें। हालाँकि, ध्यान रखें कि SSD ड्राइव वाले कंप्यूटर पर काम करने के बाद, आपके लिए अपने पिछले प्रदर्शन पर वापस लौटना बहुत मुश्किल होगा।
3 HDD (हार्ड डिस्क ड्राइव) या SSD (सॉलिड स्टेट ड्राइव) में से चुनें। सॉलिड स्टेट ड्राइव हार्ड ड्राइव की तुलना में बहुत तेज होती हैं और कम चलती भागों के कारण लंबी उम्र होती है। इन फायदों के कारण, SSD अधिक महंगे और छोटे होते हैं। यदि लागत और क्षमता आपके लिए एक दुखदायी बिंदु है, तो एक हार्ड ड्राइव स्थापित करें। हालाँकि, ध्यान रखें कि SSD ड्राइव वाले कंप्यूटर पर काम करने के बाद, आपके लिए अपने पिछले प्रदर्शन पर वापस लौटना बहुत मुश्किल होगा।  4 अपने कंप्यूटर के लिए सही ड्राइव का चयन करें। लैपटॉप आमतौर पर 2.5 "हार्ड ड्राइव का उपयोग करते हैं, जबकि डेस्कटॉप कंप्यूटर 3.5" ड्राइव का भी समर्थन करते हैं। 2.5-इंच ड्राइव के लिए विशेष एडेप्टर उपलब्ध हैं, इसलिए वे डेस्कटॉप के लिए भी काम करते हैं। अधिकांश एसएसडी 2.5 इंच आकार के होते हैं, इसलिए कई आधुनिक निर्माताओं ने नए मॉडलों में छोटे ड्राइव बे जोड़ना शुरू कर दिया है। यदि आप किसी ऐसे डेस्कटॉप कंप्यूटर में छोटी ड्राइव स्थापित कर रहे हैं जिसमें 2.5-इंच की खाड़ी नहीं है, तो आपको एक एडेप्टर की आवश्यकता होगी। हार्ड ड्राइव दोनों साइज में उपलब्ध हैं।
4 अपने कंप्यूटर के लिए सही ड्राइव का चयन करें। लैपटॉप आमतौर पर 2.5 "हार्ड ड्राइव का उपयोग करते हैं, जबकि डेस्कटॉप कंप्यूटर 3.5" ड्राइव का भी समर्थन करते हैं। 2.5-इंच ड्राइव के लिए विशेष एडेप्टर उपलब्ध हैं, इसलिए वे डेस्कटॉप के लिए भी काम करते हैं। अधिकांश एसएसडी 2.5 इंच आकार के होते हैं, इसलिए कई आधुनिक निर्माताओं ने नए मॉडलों में छोटे ड्राइव बे जोड़ना शुरू कर दिया है। यदि आप किसी ऐसे डेस्कटॉप कंप्यूटर में छोटी ड्राइव स्थापित कर रहे हैं जिसमें 2.5-इंच की खाड़ी नहीं है, तो आपको एक एडेप्टर की आवश्यकता होगी। हार्ड ड्राइव दोनों साइज में उपलब्ध हैं। - SSD, HDD की तरह, आमतौर पर SATA कनेक्टर का उपयोग करके मदरबोर्ड से जुड़े होते हैं। पुरानी हार्ड ड्राइव एक IDE रिबन केबल का उपयोग कर सकती हैं, लेकिन वे शायद ही कहीं पाई जाती हैं। SATA के आमतौर पर तीन अलग-अलग संस्करण होते हैं (SATA, SATA II और SATA III), इसलिए आपको यह पता लगाना होगा कि आपका मदरबोर्ड किसका समर्थन करता है।
- अपने सभी डेटा को संग्रहीत करने के लिए पर्याप्त बड़ी ड्राइव प्राप्त करें।
 5 अपने कंप्यूटर को बंद करें और इसे अनप्लग करें। यहां तक कि अगर आप लैपटॉप का उपयोग कर रहे हैं, तब भी सुनिश्चित करें कि यह बंद है और आउटलेट में प्लग नहीं किया गया है।
5 अपने कंप्यूटर को बंद करें और इसे अनप्लग करें। यहां तक कि अगर आप लैपटॉप का उपयोग कर रहे हैं, तब भी सुनिश्चित करें कि यह बंद है और आउटलेट में प्लग नहीं किया गया है।  6 कंप्यूटर खोलने से पहले खुद को ग्राउंड करें। इलेक्ट्रॉनिक उपकरणों की अनुचित हैंडलिंग पूरे सिस्टम को नुकसान पहुंचा सकती है। अपने आप को जमीन पर उतारने के लिए, एक एंटीस्टेटिक कलाई का पट्टा लगाएं और एक एंटीस्टेटिक चटाई पर खड़े हो जाएं।
6 कंप्यूटर खोलने से पहले खुद को ग्राउंड करें। इलेक्ट्रॉनिक उपकरणों की अनुचित हैंडलिंग पूरे सिस्टम को नुकसान पहुंचा सकती है। अपने आप को जमीन पर उतारने के लिए, एक एंटीस्टेटिक कलाई का पट्टा लगाएं और एक एंटीस्टेटिक चटाई पर खड़े हो जाएं। - यदि आप उचित ग्राउंडिंग तकनीकों से परिचित नहीं हैं, तो अपने कंप्यूटर से स्टेटिक डिस्चार्ज को रोकने के लिए खुद को कैसे ग्राउंड करें पढ़ें।
 7 कंप्यूटर केस खोलें। चरणों का सटीक क्रम इस बात पर निर्भर करता है कि आप ड्राइव को बदल रहे हैं: अपने डेस्कटॉप या लैपटॉप पर। यदि कंप्यूटर में है, तो आपको सिस्टम यूनिट के पीछे के स्क्रू को खोलना होगा, और फिर साइड पैनल को स्लाइड करना होगा।
7 कंप्यूटर केस खोलें। चरणों का सटीक क्रम इस बात पर निर्भर करता है कि आप ड्राइव को बदल रहे हैं: अपने डेस्कटॉप या लैपटॉप पर। यदि कंप्यूटर में है, तो आपको सिस्टम यूनिट के पीछे के स्क्रू को खोलना होगा, और फिर साइड पैनल को स्लाइड करना होगा। - कुछ लैपटॉप में केस पर विशेष दरवाजे होते हैं जो आपको हार्ड ड्राइव को आसानी से डालने और निकालने की अनुमति देते हैं। अन्य मॉडलों पर हार्ड ड्राइव तक पहुंचने के लिए, आपको बैटरी को निकालना होगा और केस के कुछ हिस्सों को खोलना होगा। अपने कंप्यूटर के लिए सही विधि के लिए निर्माता के निर्देशों की जाँच करें।
- कुछ सिस्टम इकाइयाँ स्क्रू का उपयोग नहीं करती हैं। यदि चेसिस पर कोई पेंच नहीं है, तो एक कुंडी या बटन की तलाश करें जो आपको साइड दरवाजे या पैनल खोलने की अनुमति देता है। रास्ते में आने पर दरवाजे या पैनल हटा दें।
 8 अपनी हार्ड ड्राइव खोजें। डेस्कटॉप कंप्यूटर में, हार्ड ड्राइव को कंप्यूटर केस के अंदर एक बे में डाला जाता है और उस पर स्क्रू किया जाता है। संचार इंटरफेस और पावर केबल का पता लगाएँ और उन्हें डिस्कनेक्ट करें।
8 अपनी हार्ड ड्राइव खोजें। डेस्कटॉप कंप्यूटर में, हार्ड ड्राइव को कंप्यूटर केस के अंदर एक बे में डाला जाता है और उस पर स्क्रू किया जाता है। संचार इंटरफेस और पावर केबल का पता लगाएँ और उन्हें डिस्कनेक्ट करें।  9 सभी स्क्रू को हटा दें और ड्राइव को डिस्कनेक्ट करें। ड्राइव सबसे अधिक संभावना खाड़ी के दोनों ओर शिकंजा द्वारा आयोजित की जाएगी। शिकंजा खोलना। यदि ड्राइव को केसिंग या बे में बंद नहीं किया गया है, तो इसे अपने हाथ से पकड़ें। सभी स्क्रू निकालने के बाद, हार्ड ड्राइव को बे या चेसिस से हटा दें।
9 सभी स्क्रू को हटा दें और ड्राइव को डिस्कनेक्ट करें। ड्राइव सबसे अधिक संभावना खाड़ी के दोनों ओर शिकंजा द्वारा आयोजित की जाएगी। शिकंजा खोलना। यदि ड्राइव को केसिंग या बे में बंद नहीं किया गया है, तो इसे अपने हाथ से पकड़ें। सभी स्क्रू निकालने के बाद, हार्ड ड्राइव को बे या चेसिस से हटा दें।  10 IDE ड्राइव पर जंपर्स सेट करें। यदि आप SATA ड्राइव का उपयोग कर रहे हैं, तो आप इस चरण को छोड़ सकते हैं। हार्ड ड्राइव को हटाने के बाद, ड्राइव पर ही जंपर्स के स्थान को देखें।यदि आप सुनिश्चित नहीं हैं कि वे कहाँ हैं, तो जंपर्स के स्थान को दर्शाने वाले आरेख के लिए अपनी हार्ड ड्राइव पर स्टिकर देखें। चैनल पर ड्राइव की भूमिका कूदने वालों की स्थिति पर निर्भर करती है: यह मास्टर (मैटर), दास (दास) हो सकता है, या इसे स्वचालित रूप से पता लगाया जा सकता है (केबल चयन)। नई डिस्क पर जंपर्स की स्थिति को डुप्लिकेट करें।
10 IDE ड्राइव पर जंपर्स सेट करें। यदि आप SATA ड्राइव का उपयोग कर रहे हैं, तो आप इस चरण को छोड़ सकते हैं। हार्ड ड्राइव को हटाने के बाद, ड्राइव पर ही जंपर्स के स्थान को देखें।यदि आप सुनिश्चित नहीं हैं कि वे कहाँ हैं, तो जंपर्स के स्थान को दर्शाने वाले आरेख के लिए अपनी हार्ड ड्राइव पर स्टिकर देखें। चैनल पर ड्राइव की भूमिका कूदने वालों की स्थिति पर निर्भर करती है: यह मास्टर (मैटर), दास (दास) हो सकता है, या इसे स्वचालित रूप से पता लगाया जा सकता है (केबल चयन)। नई डिस्क पर जंपर्स की स्थिति को डुप्लिकेट करें।  11 नई ड्राइव को पुराने वाले के समान ही बे में डालें। धीरे से ड्राइव पर स्क्रू करें और डेटा इंटरफ़ेस और पावर केबल को फिर से कनेक्ट करें।
11 नई ड्राइव को पुराने वाले के समान ही बे में डालें। धीरे से ड्राइव पर स्क्रू करें और डेटा इंटरफ़ेस और पावर केबल को फिर से कनेक्ट करें। - जरूरत पड़ने पर अपनी पुरानी ड्राइव को सुरक्षित स्थान पर रखें।
 12 अपने कंप्यूटर में सिस्टम रिकवरी मीडिया डालें और इसे चालू करें। यदि आपने क्लोनिंग सॉफ़्टवेयर का उपयोग करके डिस्क को क्लोन किया है तो इस चरण को छोड़ दें। यदि पुनर्प्राप्ति मीडिया DVD पर है, तो डिस्क ट्रे निकालने के लिए कंप्यूटर चालू करें। यदि यह USB फ्लैश ड्राइव पर है, तो इसे चालू करने से पहले इसे अपने कंप्यूटर में डालें। यदि आपका कंप्यूटर यूएसबी ड्राइव या डीवीडी से बूट करने के लिए कॉन्फ़िगर किया गया है, तो यह स्वचालित रूप से विंडोज इंस्टालर डाउनलोड करेगा।
12 अपने कंप्यूटर में सिस्टम रिकवरी मीडिया डालें और इसे चालू करें। यदि आपने क्लोनिंग सॉफ़्टवेयर का उपयोग करके डिस्क को क्लोन किया है तो इस चरण को छोड़ दें। यदि पुनर्प्राप्ति मीडिया DVD पर है, तो डिस्क ट्रे निकालने के लिए कंप्यूटर चालू करें। यदि यह USB फ्लैश ड्राइव पर है, तो इसे चालू करने से पहले इसे अपने कंप्यूटर में डालें। यदि आपका कंप्यूटर यूएसबी ड्राइव या डीवीडी से बूट करने के लिए कॉन्फ़िगर किया गया है, तो यह स्वचालित रूप से विंडोज इंस्टालर डाउनलोड करेगा। - यदि आपका कंप्यूटर रिकवरी मीडिया से बूट नहीं होता है, तो आपको BIOS में कुछ बदलाव करने होंगे। BIOS में प्रवेश करने का तरीका मदरबोर्ड मॉडल पर निर्भर करता है, लेकिन आमतौर पर बूट मेनू में प्रवेश करने के लिए, आपको बस अपने कंप्यूटर को पुनरारंभ करना होगा और तुरंत प्रेस करना होगा F12, F10 या डेल... लॉगिन बटन निर्माता के लोगो के नीचे दिखाई देना चाहिए। यदि आप एक क्षण चूक जाते हैं, तो आपको अपने कंप्यूटर को पुनरारंभ करना होगा और पुनः प्रयास करना होगा।
- एक बार BIOS में, बूट मेनू या बूट ऑर्डर अनुभाग ढूंढें, और फिर बूट करने के लिए पहले डिवाइस के रूप में USB फ्लैश ड्राइव या डीवीडी का चयन करें। अपने परिवर्तनों से बाहर निकलें और सहेजें, फिर अपने कंप्यूटर को पुनरारंभ करें।
 13 ऑपरेटिंग सिस्टम को फिर से स्थापित करने के लिए स्क्रीन पर दिए गए निर्देशों का पालन करें। विंडोज को फिर से स्थापित करने और इंटरनेट से फिर से कनेक्ट करने के बाद, कंप्यूटर स्वचालित रूप से ऑपरेटिंग सिस्टम को फिर से पंजीकृत करेगा (हालांकि आपको कई संकेतों की पुष्टि करनी पड़ सकती है)। एक नई डिस्क से बूट करने के बाद, आप बनाए गए बैकअप से डेटा को पुनर्स्थापित करने में सक्षम होंगे।
13 ऑपरेटिंग सिस्टम को फिर से स्थापित करने के लिए स्क्रीन पर दिए गए निर्देशों का पालन करें। विंडोज को फिर से स्थापित करने और इंटरनेट से फिर से कनेक्ट करने के बाद, कंप्यूटर स्वचालित रूप से ऑपरेटिंग सिस्टम को फिर से पंजीकृत करेगा (हालांकि आपको कई संकेतों की पुष्टि करनी पड़ सकती है)। एक नई डिस्क से बूट करने के बाद, आप बनाए गए बैकअप से डेटा को पुनर्स्थापित करने में सक्षम होंगे।