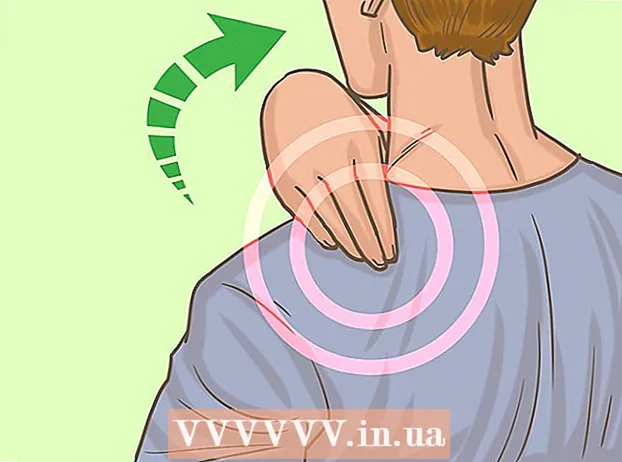लेखक:
William Ramirez
निर्माण की तारीख:
22 सितंबर 2021
डेट अपडेट करें:
20 जून 2024

विषय
- कदम
- 8 का भाग 1: व्हाट्सएप कैसे स्थापित करें और कैसे सेट करें
- 8 का भाग 2: टेक्स्ट संदेश कैसे भेजें
- ८ का भाग ३: फ़ाइल कैसे भेजें और संदेश पाठ का स्वरूप बदलें
- 8 का भाग 4: वॉइस कॉल या वीडियो कॉल कैसे करें
- 8 का भाग ५: संपर्क कैसे जोड़ें
- 8 का भाग 6: ग्रुप चैट कैसे बनाएं
- ८ का भाग ७: स्थिति कैसे बनाएं
- 8 का भाग 8: कैमरे का उपयोग कैसे करें
- टिप्स
- चेतावनी
इस लेख में, हम आपको दिखाएंगे कि आईफोन या एंड्रॉइड स्मार्टफोन पर व्हाट्सएप कैसे इंस्टॉल और उपयोग किया जाए। व्हाट्सएप एक मुफ्त मैसेजिंग एप्लिकेशन है जो आपको संदेश भेजने या अन्य व्हाट्सएप उपयोगकर्ताओं को कॉल करने की अनुमति देता है जब आपका स्मार्टफोन वायरलेस या मोबाइल डेटा नेटवर्क से जुड़ा होता है।
कदम
8 का भाग 1: व्हाट्सएप कैसे स्थापित करें और कैसे सेट करें
 1 डाउनलोड WhatsApp. यह आपके स्मार्टफोन के ऐप स्टोर में किया जा सकता है।
1 डाउनलोड WhatsApp. यह आपके स्मार्टफोन के ऐप स्टोर में किया जा सकता है।  2 व्हाट्सएप लॉन्च करें। स्मार्टफोन ऐप स्टोर में "ओपन" पर क्लिक करें, या हरे रंग की पृष्ठभूमि पर एक हैंडसेट के साथ स्पीच क्लाउड आइकन पर टैप करें। आमतौर पर, एप्लिकेशन आइकन किसी एक डेस्कटॉप पर या एप्लिकेशन बार में पाया जा सकता है।
2 व्हाट्सएप लॉन्च करें। स्मार्टफोन ऐप स्टोर में "ओपन" पर क्लिक करें, या हरे रंग की पृष्ठभूमि पर एक हैंडसेट के साथ स्पीच क्लाउड आइकन पर टैप करें। आमतौर पर, एप्लिकेशन आइकन किसी एक डेस्कटॉप पर या एप्लिकेशन बार में पाया जा सकता है।  3 पर क्लिक करें ठीक हैजब नौबत आई। व्हाट्सएप आपके कॉन्टैक्ट्स को एक्सेस करेगा।
3 पर क्लिक करें ठीक हैजब नौबत आई। व्हाट्सएप आपके कॉन्टैक्ट्स को एक्सेस करेगा। - आपको WhatsApp को सूचनाएं भेजने की अनुमति देनी पड़ सकती है; ऐसा करने के लिए, "अनुमति दें" पर क्लिक करें।
- अपने Android स्मार्टफ़ोन पर, अनुमति दें पर भी टैप करें.
 4 पर क्लिक करें स्वीकार करें एवं आगे बढ़ें. यह स्क्रीन के नीचे है।
4 पर क्लिक करें स्वीकार करें एवं आगे बढ़ें. यह स्क्रीन के नीचे है। - अपने Android स्मार्टफोन पर, सहमत और जारी रखें पर भी क्लिक करें।
 5 अपना फोन नंबर डालें। इसे पेज के बीच में टेक्स्ट बॉक्स में करें।
5 अपना फोन नंबर डालें। इसे पेज के बीच में टेक्स्ट बॉक्स में करें।  6 पर क्लिक करें तैयार. यह स्क्रीन के ऊपरी दाएं कोने में है।
6 पर क्लिक करें तैयार. यह स्क्रीन के ऊपरी दाएं कोने में है। - Android स्मार्टफ़ोन पर, स्क्रीन के निचले भाग में अगला टैप करें।
 7 पर क्लिक करें ठीक हैजब नौबत आई। व्हाट्सएप सत्यापन कोड के साथ एक टेक्स्ट संदेश भेजेगा।
7 पर क्लिक करें ठीक हैजब नौबत आई। व्हाट्सएप सत्यापन कोड के साथ एक टेक्स्ट संदेश भेजेगा।  8 अपना एसएमएस मैसेजिंग ऐप खोलें।
8 अपना एसएमएस मैसेजिंग ऐप खोलें। 9 व्हाट्सएप के मैसेज पर क्लिक करें। इसमें आप देखेंगे “आपका व्हाट्सएप कोड [# ## - ###] है। आप अपने फोन को सत्यापित करने के लिए इस लिंक पर भी टैप कर सकते हैं: "(आपका व्हाट्सएप कोड [### - ###] है। आप इस लिंक का उपयोग अपने फोन नंबर को सत्यापित करने के लिए भी कर सकते हैं :)। इस वाक्यांश के बाद एक कड़ी है।
9 व्हाट्सएप के मैसेज पर क्लिक करें। इसमें आप देखेंगे “आपका व्हाट्सएप कोड [# ## - ###] है। आप अपने फोन को सत्यापित करने के लिए इस लिंक पर भी टैप कर सकते हैं: "(आपका व्हाट्सएप कोड [### - ###] है। आप इस लिंक का उपयोग अपने फोन नंबर को सत्यापित करने के लिए भी कर सकते हैं :)। इस वाक्यांश के बाद एक कड़ी है।  10 फ़ील्ड में कोड दर्ज करें। यदि कोड सही है, तो आपका फ़ोन नंबर सत्यापित हो जाएगा और आपको खाता निर्माण पृष्ठ पर ले जाया जाएगा।
10 फ़ील्ड में कोड दर्ज करें। यदि कोड सही है, तो आपका फ़ोन नंबर सत्यापित हो जाएगा और आपको खाता निर्माण पृष्ठ पर ले जाया जाएगा।  11 एक नाम दर्ज करें और एक फोटो जोड़ें। फ़ोटो जोड़ने की आवश्यकता नहीं है, लेकिन यह अन्य उपयोगकर्ताओं को आपकी पहचान करने की अनुमति देगा।
11 एक नाम दर्ज करें और एक फोटो जोड़ें। फ़ोटो जोड़ने की आवश्यकता नहीं है, लेकिन यह अन्य उपयोगकर्ताओं को आपकी पहचान करने की अनुमति देगा। - यदि आपने पहले व्हाट्सएप इंस्टॉल किया है, तो आपको पुराने संदेशों को पुनर्स्थापित करने का विकल्प दिया जाएगा।
- आप अपने फेसबुक फोटो और नाम का उपयोग करने के लिए फेसबुक डेटा का उपयोग करें पर भी क्लिक कर सकते हैं।
 12 पर क्लिक करें तैयार. अब आप WhatsApp का इस्तेमाल करके मैसेज करना शुरू कर सकते हैं.
12 पर क्लिक करें तैयार. अब आप WhatsApp का इस्तेमाल करके मैसेज करना शुरू कर सकते हैं.
8 का भाग 2: टेक्स्ट संदेश कैसे भेजें
 1 पर क्लिक करें चैट रूम. यह स्क्रीन के नीचे एक टैब है।
1 पर क्लिक करें चैट रूम. यह स्क्रीन के नीचे एक टैब है। - एंड्रॉइड स्मार्टफोन पर, यह टैब स्क्रीन के शीर्ष पर होता है।
 2 "नई चैट" आइकन पर क्लिक करें
2 "नई चैट" आइकन पर क्लिक करें  . यह स्क्रीन के ऊपरी दाएं कोने में है।
. यह स्क्रीन के ऊपरी दाएं कोने में है। - एंड्रॉइड स्मार्टफोन पर, स्क्रीन के निचले दाएं कोने में हरे रंग की पृष्ठभूमि पर सफेद भाषण क्लाउड आइकन टैप करें।
 3 एक संपर्क का चयन करें। उस संपर्क के नाम पर टैप करें जिसे आप संदेश भेजना चाहते हैं। इस संपर्क के साथ एक चैट खुल जाएगी।
3 एक संपर्क का चयन करें। उस संपर्क के नाम पर टैप करें जिसे आप संदेश भेजना चाहते हैं। इस संपर्क के साथ एक चैट खुल जाएगी।  4 टेक्स्ट बॉक्स को टैप करें। यह स्क्रीन के नीचे है।
4 टेक्स्ट बॉक्स को टैप करें। यह स्क्रीन के नीचे है।  5 उस संदेश का पाठ दर्ज करें जिसे आप भेजना चाहते हैं।
5 उस संदेश का पाठ दर्ज करें जिसे आप भेजना चाहते हैं।- आप ऑन-स्क्रीन कीबोर्ड का उपयोग करके अपने संदेश में इमोजी सम्मिलित कर सकते हैं।
 6 एक संदेश भेजें। ऐसा करने के लिए, "भेजें" आइकन पर क्लिक करें
6 एक संदेश भेजें। ऐसा करने के लिए, "भेजें" आइकन पर क्लिक करें  टेक्स्ट बॉक्स के दाईं ओर। संदेश चैट के दाईं ओर दिखाई देगा।
टेक्स्ट बॉक्स के दाईं ओर। संदेश चैट के दाईं ओर दिखाई देगा।
८ का भाग ३: फ़ाइल कैसे भेजें और संदेश पाठ का स्वरूप बदलें
 1 एक चैट खोलें। यदि आप पहले से किसी विशिष्ट संपर्क के साथ चैट नहीं कर रहे हैं, तो पहले एक चैट बनाएं।
1 एक चैट खोलें। यदि आप पहले से किसी विशिष्ट संपर्क के साथ चैट नहीं कर रहे हैं, तो पहले एक चैट बनाएं।  2 एक फोटो जमा करें। इसके लिए:
2 एक फोटो जमा करें। इसके लिए: - टेक्स्ट बॉक्स के दाईं ओर कैमरा के आकार का आइकन टैप करें।
- संकेत दिए जाने पर (दो या तीन बार) ठीक क्लिक करें या अनुमति दें।
- एक तैयार फोटो चुनें या एक फोटो लें।
- यदि वांछित है, तो हस्ताक्षर जोड़ें टेक्स्ट बॉक्स में एक हस्ताक्षर दर्ज करें।
- "भेजें" आइकन पर क्लिक करें
 .
.
 3 पर क्लिक करें +. यह आइकन स्क्रीन के निचले-बाएँ कोने में है। एक मेनू खुलेगा।
3 पर क्लिक करें +. यह आइकन स्क्रीन के निचले-बाएँ कोने में है। एक मेनू खुलेगा। - एंड्रॉइड स्मार्टफोन पर, आइकन टैप करें
 टेक्स्ट बॉक्स के दाईं ओर।
टेक्स्ट बॉक्स के दाईं ओर।
- एंड्रॉइड स्मार्टफोन पर, आइकन टैप करें
 4 भेजने के लिए फ़ाइल का प्रकार चुनें। निम्नलिखित विकल्पों में से एक चुनें:
4 भेजने के लिए फ़ाइल का प्रकार चुनें। निम्नलिखित विकल्पों में से एक चुनें: - डाक्यूमेंट - एक दस्तावेज़ चुनें (जैसे कि एक पीडीएफ दस्तावेज़) जो आपके स्मार्टफ़ोन पर संग्रहीत है।
- एक जगह - आपके वर्तमान स्थान का नक्शा भेजा जाएगा।
- संपर्क करें - संपर्क जानकारी भेजी जाएगी।
- ऑडियो (केवल एंड्रॉइड स्मार्टफोन पर) - ऑडियो फाइल भेजी जाएगी।
 5 अपने स्थान के साथ एक दस्तावेज़, संपर्क जानकारी या मानचित्र भेजें। पिछले चरण में आपके द्वारा चुने गए विकल्प के आधार पर, निम्न कार्य करें:
5 अपने स्थान के साथ एक दस्तावेज़, संपर्क जानकारी या मानचित्र भेजें। पिछले चरण में आपके द्वारा चुने गए विकल्प के आधार पर, निम्न कार्य करें: - डाक्यूमेंट - आवश्यक दस्तावेज़ वाले फ़ोल्डर में जाएं, इसे चुनें और "भेजें" पर क्लिक करें।
- एक जगह - जो आपका स्मार्टफोन पूछता है उसे अनुमति दें, फिर नक्शा भेजने के लिए "वर्तमान स्थान भेजें" पर टैप करें।
- संपर्क करें - एक संपर्क चुनें, उसकी जानकारी जांचें और "भेजें" पर क्लिक करें।
- ऑडियो - आवश्यक ऑडियो फ़ाइल का चयन करें और "ओके" पर क्लिक करें।
 6 संदेश पाठ का प्रारूप बदलें। ऐसा करने के लिए, विभिन्न टेक्स्ट टैग का उपयोग करें (उदाहरण के लिए, टेक्स्ट को बोल्ड बनाने के लिए):
6 संदेश पाठ का प्रारूप बदलें। ऐसा करने के लिए, विभिन्न टेक्स्ट टैग का उपयोग करें (उदाहरण के लिए, टेक्स्ट को बोल्ड बनाने के लिए): - बोल्ड - पाठ के आरंभ और अंत में, एक तारांकन चिह्न " *" दर्ज करें (उदाहरण के लिए, * hello * बन जाएगा अरे).
- तिर्छा - शुरुआत में और पाठ के अंत में, एक अंडरस्कोर "_" दर्ज करें (उदाहरण के लिए, _will_ बन जाएगा जबकि).
- मिटा देना - शुरुआत में और पाठ के अंत में, टिल्ड "~" दर्ज करें (उदाहरण के लिए, ~ पिज्जा पर अनानास ~)।
- प्रोग्राम कोड - शुरुआत में और पाठ के अंत में, तीन बैकटिक्स दर्ज करें "'" (उदाहरण के लिए, `` मैं एक रोबोट हूं '' 'मैं एक रोबोट बनूंगा)।
8 का भाग 4: वॉइस कॉल या वीडियो कॉल कैसे करें
 1 "चैट" टैब पर लौटें। ऐसा करने के लिए, "बैक" बटन दबाएं।
1 "चैट" टैब पर लौटें। ऐसा करने के लिए, "बैक" बटन दबाएं।  2 "नई चैट" आइकन पर क्लिक करें
2 "नई चैट" आइकन पर क्लिक करें  . यह स्क्रीन के ऊपरी दाएं कोने में है।
. यह स्क्रीन के ऊपरी दाएं कोने में है। - एंड्रॉइड स्मार्टफोन पर, स्क्रीन के निचले दाएं कोने में हरे रंग की पृष्ठभूमि पर सफेद भाषण क्लाउड आइकन टैप करें।
 3 एक संपर्क का चयन करें। उस संपर्क के नाम पर टैप करें जिसे आप कॉल करना चाहते हैं। इस संपर्क के साथ एक चैट खुल जाएगी।
3 एक संपर्क का चयन करें। उस संपर्क के नाम पर टैप करें जिसे आप कॉल करना चाहते हैं। इस संपर्क के साथ एक चैट खुल जाएगी। - आप एक ही समय में एकाधिक संपर्कों को कॉल नहीं कर सकते हैं।
 4 कॉल आइकन पर क्लिक करें। यह स्क्रीन के ऊपर दाईं ओर हैंडसेट के आकार का आइकन है। आप चयनित संपर्क को व्हाट्सएप के माध्यम से कॉल करेंगे।
4 कॉल आइकन पर क्लिक करें। यह स्क्रीन के ऊपर दाईं ओर हैंडसेट के आकार का आइकन है। आप चयनित संपर्क को व्हाट्सएप के माध्यम से कॉल करेंगे।  5 वीडियो कॉल पर स्विच करें। जब वह व्यक्ति आपको उत्तर दे, तो स्क्रीन के शीर्ष पर वीडियो कैमरा के आकार के आइकन पर टैप करें।
5 वीडियो कॉल पर स्विच करें। जब वह व्यक्ति आपको उत्तर दे, तो स्क्रीन के शीर्ष पर वीडियो कैमरा के आकार के आइकन पर टैप करें। - आप तुरंत वीडियो कॉल भी कर सकते हैं। ऐसा करने के लिए, हैंडसेट आइकन के बजाय वीडियो कैमरा आइकन टैप करें।
8 का भाग ५: संपर्क कैसे जोड़ें
 1 "चैट" टैब पर लौटें। ऐसा करने के लिए, "बैक" बटन दबाएं।
1 "चैट" टैब पर लौटें। ऐसा करने के लिए, "बैक" बटन दबाएं।  2 "नई चैट" आइकन पर क्लिक करें
2 "नई चैट" आइकन पर क्लिक करें  . यह स्क्रीन के ऊपरी दाएं कोने में है।
. यह स्क्रीन के ऊपरी दाएं कोने में है। - एंड्रॉइड स्मार्टफोन पर, स्क्रीन के निचले दाएं कोने में हरे रंग की पृष्ठभूमि पर सफेद भाषण क्लाउड आइकन टैप करें।
 3 पर क्लिक करें नया कॉन्ट्रैक्ट. यह पृष्ठ के शीर्ष के पास है।
3 पर क्लिक करें नया कॉन्ट्रैक्ट. यह पृष्ठ के शीर्ष के पास है।  4 संपर्क का नाम दर्ज करें। नाम टेक्स्ट बॉक्स टैप करें और संपर्क का नाम दर्ज करें।
4 संपर्क का नाम दर्ज करें। नाम टेक्स्ट बॉक्स टैप करें और संपर्क का नाम दर्ज करें। - अपने Android स्मार्टफ़ोन पर, नाम फ़ील्ड पर भी टैप करें।
- आप अंतिम नाम और कंपनी का नाम भी दर्ज कर सकते हैं, लेकिन आपको कम से कम संपर्क का पहला नाम दर्ज करना होगा।
 5 पर क्लिक करें फ़ोन जोड़ें. यह विकल्प स्क्रीन के बीच में है।
5 पर क्लिक करें फ़ोन जोड़ें. यह विकल्प स्क्रीन के बीच में है। - एंड्रॉइड स्मार्टफोन पर फोन टैप करें।
 6 अपना फोन नंबर डालें। उस व्यक्ति का फ़ोन नंबर दर्ज करें जिसे आप संपर्क के रूप में जोड़ना चाहते हैं।
6 अपना फोन नंबर डालें। उस व्यक्ति का फ़ोन नंबर दर्ज करें जिसे आप संपर्क के रूप में जोड़ना चाहते हैं। - इस व्यक्ति के स्मार्टफोन में आपके द्वारा दर्ज किए गए फ़ोन नंबर पर एक व्हाट्सएप एप्लिकेशन पंजीकृत होना चाहिए।
 7 पर क्लिक करें तैयार. यह स्क्रीन के ऊपरी दाएं कोने में है।
7 पर क्लिक करें तैयार. यह स्क्रीन के ऊपरी दाएं कोने में है। - अपने Android स्मार्टफ़ोन पर, सहेजें पर टैप करें और अगले चरण को छोड़ दें।
 8 पर क्लिक करें तैयार. यह स्क्रीन के ऊपरी-बाएँ तरफ है। संपर्क आपकी व्हाट्सएप संपर्क सूची में जुड़ जाएगा।
8 पर क्लिक करें तैयार. यह स्क्रीन के ऊपरी-बाएँ तरफ है। संपर्क आपकी व्हाट्सएप संपर्क सूची में जुड़ जाएगा।  9 अपने दोस्तों को व्हाट्सएप पर आमंत्रित करें। WhatsApp का उपयोग नहीं करने वाले मित्रों को जोड़ने के लिए, उन्हें WhatsApp में साइन अप करने के लिए आमंत्रित करें. इसके लिए:
9 अपने दोस्तों को व्हाट्सएप पर आमंत्रित करें। WhatsApp का उपयोग नहीं करने वाले मित्रों को जोड़ने के लिए, उन्हें WhatsApp में साइन अप करने के लिए आमंत्रित करें. इसके लिए: - नया चैट पेज खोलें।
- नीचे स्क्रॉल करें और दोस्तों को व्हाट्सएप पर आमंत्रित करें पर टैप करें (एंड्रॉइड पर, दोस्तों को आमंत्रित करें पर टैप करें)।
- आमंत्रण के लिए वितरण विधि चुनें (उदाहरण के लिए, "संदेश")।
- अपने मित्र की संपर्क जानकारी दर्ज करें।
- निमंत्रण भेजें।
8 का भाग 6: ग्रुप चैट कैसे बनाएं
 1 "चैट" टैब पर लौटें। ऐसा करने के लिए, "बैक" बटन दबाएं।
1 "चैट" टैब पर लौटें। ऐसा करने के लिए, "बैक" बटन दबाएं।  2 पर क्लिक करें एक नया समूह. यह चैट टैब में सबसे ऊपर है। आपके व्हाट्सएप संपर्कों की एक सूची खुल जाएगी।
2 पर क्लिक करें एक नया समूह. यह चैट टैब में सबसे ऊपर है। आपके व्हाट्सएप संपर्कों की एक सूची खुल जाएगी। - एंड्रॉइड स्मार्टफोन पर, पहले स्क्रीन के ऊपरी दाएं कोने में "⋮" आइकन टैप करें, और फिर मेनू से "नया समूह" चुनें।
 3 समूह के लिए संपर्कों का चयन करें। प्रत्येक संपर्क को टैप करें जिसे आप समूह चैट में जोड़ना चाहते हैं।
3 समूह के लिए संपर्कों का चयन करें। प्रत्येक संपर्क को टैप करें जिसे आप समूह चैट में जोड़ना चाहते हैं। - एक ग्रुप चैट में अधिकतम 256 लोग हो सकते हैं।
 4 पर क्लिक करें आगे. यह स्क्रीन के ऊपरी दाएं कोने में है।
4 पर क्लिक करें आगे. यह स्क्रीन के ऊपरी दाएं कोने में है। - Android स्मार्टफ़ोन पर, स्क्रीन के निचले-दाएँ कोने में दाईं ओर स्थित तीर पर टैप करें।
 5 समूह के लिए एक नाम दर्ज करें। नाम कुछ भी हो सकता है।
5 समूह के लिए एक नाम दर्ज करें। नाम कुछ भी हो सकता है। - नाम 25 वर्णों से अधिक नहीं होना चाहिए।
- आप एक ग्रुप फोटो भी जोड़ सकते हैं। ऐसा करने के लिए, कैमरा के आकार के आइकन पर टैप करें, फ़ोटो के प्रकार का चयन करें और फिर समाप्त फ़ोटो पर टैप करें या फ़ोटो लें।
 6 पर क्लिक करें बनाएं. यह स्क्रीन के ऊपरी दाएं कोने में है। समूह चैट बनाई और खोली जाएगी।
6 पर क्लिक करें बनाएं. यह स्क्रीन के ऊपरी दाएं कोने में है। समूह चैट बनाई और खोली जाएगी। - एंड्रॉइड स्मार्टफोन पर, आइकन टैप करें
 .
.
- एंड्रॉइड स्मार्टफोन पर, आइकन टैप करें
 7 हमेशा की तरह अपना समूह चैट संदेश भेजें। जब समूह चैट खुलती है, तो संदेश, फ़ाइलें भेजें और किसी अन्य चैट की तरह ही इमोजी जोड़ें।
7 हमेशा की तरह अपना समूह चैट संदेश भेजें। जब समूह चैट खुलती है, तो संदेश, फ़ाइलें भेजें और किसी अन्य चैट की तरह ही इमोजी जोड़ें। - दुर्भाग्य से, आप ग्रुप चैट में वॉयस कॉल या वीडियो कॉल नहीं कर सकते।
८ का भाग ७: स्थिति कैसे बनाएं
 1 "चैट" टैब पर लौटें। ऐसा करने के लिए, "बैक" बटन दबाएं।
1 "चैट" टैब पर लौटें। ऐसा करने के लिए, "बैक" बटन दबाएं।  2 पर क्लिक करें स्थिति. यह स्क्रीन के निचले-बाएँ तरफ है।
2 पर क्लिक करें स्थिति. यह स्क्रीन के निचले-बाएँ तरफ है। - अपने Android स्मार्टफ़ोन पर, स्क्रीन के शीर्ष पर स्थित स्थिति पर टैप करें।
 3 कैमरा के आकार के आइकन पर क्लिक करें। आप इसे पृष्ठ के शीर्ष पर स्थिति शीर्षक के दाईं ओर पाएंगे।
3 कैमरा के आकार के आइकन पर क्लिक करें। आप इसे पृष्ठ के शीर्ष पर स्थिति शीर्षक के दाईं ओर पाएंगे। - टेक्स्ट स्टेटस बनाने के लिए पेंसिल आइकन पर टैप करें।
- एंड्रॉइड स्मार्टफोन पर, कैमरा के आकार का आइकन स्क्रीन के निचले-दाएं कोने में स्थित होता है।
 4 एक स्थिति बनाएँ। स्मार्टफोन के कैमरे को उस विषय पर इंगित करें जिसका आप फोटो खींचना चाहते हैं, और फिर गोल शटर बटन दबाएं।
4 एक स्थिति बनाएँ। स्मार्टफोन के कैमरे को उस विषय पर इंगित करें जिसका आप फोटो खींचना चाहते हैं, और फिर गोल शटर बटन दबाएं। - यदि आप टेक्स्ट स्थिति बना रहे हैं, तो टेक्स्ट दर्ज करें। आप पृष्ठभूमि रंग बदलने के लिए पेंट पैलेट आइकन या फ़ॉन्ट बदलने के लिए टी आइकन भी टैप कर सकते हैं।
 5 "भेजें" आइकन पर क्लिक करें
5 "भेजें" आइकन पर क्लिक करें  . यह स्क्रीन के निचले दाएं कोने में स्थित है।
. यह स्क्रीन के निचले दाएं कोने में स्थित है। - आपको अपने कार्यों की पुष्टि करने के लिए कहा जा सकता है। इस मामले में, फिर से सबमिट करें पर क्लिक करें।
8 का भाग 8: कैमरे का उपयोग कैसे करें
 1 टैब पर जाएं कैमरा. यह स्क्रीन के नीचे है। स्मार्टफोन का कैमरा चालू हो जाएगा।
1 टैब पर जाएं कैमरा. यह स्क्रीन के नीचे है। स्मार्टफोन का कैमरा चालू हो जाएगा। - एंड्रॉइड स्मार्टफोन पर, कैमरा टैब स्क्रीन के ऊपरी-बाएँ कोने में एक कैमरा के आकार का आइकन होता है।
 2 एक तस्वीर ले लो। स्मार्टफोन के कैमरे को उस विषय पर इंगित करें जिसका आप फोटो खींचना चाहते हैं, और फिर स्क्रीन के निचले भाग में गोल शटर बटन दबाएं।
2 एक तस्वीर ले लो। स्मार्टफोन के कैमरे को उस विषय पर इंगित करें जिसका आप फोटो खींचना चाहते हैं, और फिर स्क्रीन के निचले भाग में गोल शटर बटन दबाएं। - आप कैमरा रोल एल्बम में एक तैयार फोटो भी चुन सकते हैं।
 3 फोटो घुमाएं। स्क्रीन के शीर्ष पर रोटेट आइकन (यह एक वर्ग जैसा दिखता है) को टैप करें, और फिर फोटो को वांछित कोण पर घुमाने के लिए स्क्रीन के नीचे बाईं ओर एक तीर के साथ वर्गाकार आइकन पर टैप करें। फिर अपने परिवर्तनों को सहेजने के लिए समाप्त पर क्लिक करें।
3 फोटो घुमाएं। स्क्रीन के शीर्ष पर रोटेट आइकन (यह एक वर्ग जैसा दिखता है) को टैप करें, और फिर फोटो को वांछित कोण पर घुमाने के लिए स्क्रीन के नीचे बाईं ओर एक तीर के साथ वर्गाकार आइकन पर टैप करें। फिर अपने परिवर्तनों को सहेजने के लिए समाप्त पर क्लिक करें।  4 अपनी तस्वीर में स्टिकर जोड़ें। पर क्लिक करें
4 अपनी तस्वीर में स्टिकर जोड़ें। पर क्लिक करें  स्क्रीन के शीर्ष पर, फिर मेनू से कोई इमोजी या स्टिकर चुनें।
स्क्रीन के शीर्ष पर, फिर मेनू से कोई इमोजी या स्टिकर चुनें। - जब आप कोई इमोजी या स्टिकर जोड़ते हैं, तो उसे फ़ोटो पर इच्छित बिंदु तक खींचें।
 5 अपनी तस्वीर में टेक्स्ट जोड़ें। स्क्रीन के ऊपरी दाएं कोने में टी-आकार के आइकन पर क्लिक करें, स्क्रीन के दाईं ओर लंबवत रंग बार से एक फ़ॉन्ट रंग चुनें, और फिर अपना टेक्स्ट दर्ज करें।
5 अपनी तस्वीर में टेक्स्ट जोड़ें। स्क्रीन के ऊपरी दाएं कोने में टी-आकार के आइकन पर क्लिक करें, स्क्रीन के दाईं ओर लंबवत रंग बार से एक फ़ॉन्ट रंग चुनें, और फिर अपना टेक्स्ट दर्ज करें।  6 फोटो पर ड्रा करें। स्क्रीन के ऊपरी दाएं कोने में पेंसिल के आकार के आइकन पर टैप करें, स्क्रीन के दाईं ओर लंबवत रंग बार से एक रंग चुनें, फिर स्क्रीन पर अपनी उंगली रखें और तस्वीर पर कुछ बनाएं।
6 फोटो पर ड्रा करें। स्क्रीन के ऊपरी दाएं कोने में पेंसिल के आकार के आइकन पर टैप करें, स्क्रीन के दाईं ओर लंबवत रंग बार से एक रंग चुनें, फिर स्क्रीन पर अपनी उंगली रखें और तस्वीर पर कुछ बनाएं।  7 "भेजें" आइकन पर क्लिक करें
7 "भेजें" आइकन पर क्लिक करें  . यह स्क्रीन के निचले दाएं कोने में स्थित है।
. यह स्क्रीन के निचले दाएं कोने में स्थित है। - Android स्मार्टफ़ोन पर, टैप करें
 .
.
- Android स्मार्टफ़ोन पर, टैप करें
 8 चुनें कि फोटो कहां भेजनी है। इसे "हाल के चैट" अनुभाग में किसी चैट या व्यक्ति के नाम पर क्लिक करके या पृष्ठ के शीर्ष पर "मेरी स्थिति" पर क्लिक करके किसी चैट पर भेजा जा सकता है।
8 चुनें कि फोटो कहां भेजनी है। इसे "हाल के चैट" अनुभाग में किसी चैट या व्यक्ति के नाम पर क्लिक करके या पृष्ठ के शीर्ष पर "मेरी स्थिति" पर क्लिक करके किसी चैट पर भेजा जा सकता है।  9 पर क्लिक करें भेजना. यह आपकी स्क्रीन के निचले दाएं कोने में है। फोटो भेजी जाएगी।
9 पर क्लिक करें भेजना. यह आपकी स्क्रीन के निचले दाएं कोने में है। फोटो भेजी जाएगी। - एंड्रॉइड स्मार्टफोन पर, आइकन टैप करें
 .
.
- एंड्रॉइड स्मार्टफोन पर, आइकन टैप करें
टिप्स
- यदि "चैट" टैब अव्यवस्थित है, तो पुराने पत्राचार को हटा दें।
- यदि आप एक समूह चैट नहीं बनाना चाहते हैं, तो एक से अधिक संपर्कों को संदेश भेजने के लिए एक न्यूज़लेटर बनाएँ।
चेतावनी
- व्हाट्सएप को एपीके फाइल का उपयोग करके एंड्रॉइड टैबलेट पर इंस्टॉल किया जा सकता है।
- यदि आपका मोबाइल ट्रैफ़िक सीमित है, तो WhatsApp का उपयोग करने पर मोबाइल संचार के लिए अतिरिक्त लागतें लग सकती हैं (जब तक कि, निश्चित रूप से, स्मार्टफ़ोन वायरलेस नेटवर्क से कनेक्टेड न हो)। अनावश्यक लागतों से बचने के लिए जब आपका स्मार्टफोन मोबाइल डेटा नेटवर्क से जुड़ा हो तो व्हाट्सएप को अक्षम करें।