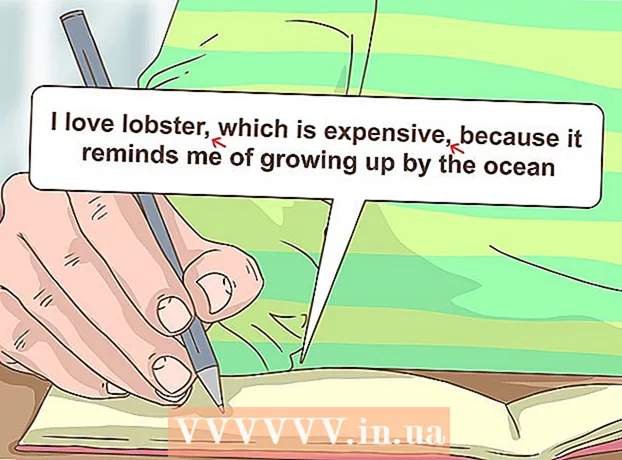लेखक:
Janice Evans
निर्माण की तारीख:
4 जुलाई 2021
डेट अपडेट करें:
1 जुलाई 2024

विषय
- कदम
- विधि 1 में से 3: FileZilla को स्थापित करना और चलाना
- विधि 2 का 3: सर्वर से कनेक्ट करना
- विधि 3 का 3: फ़ाइलें अपलोड करना और डाउनलोड करना
- टिप्स
जब FTP सर्वर से फाइल अपलोड और डाउनलोड करने की बात आती है, तो आपके पास कई विकल्प होते हैं। FileZilla का उपयोग करना विशेष रूप से आकर्षक हो सकता है क्योंकि FTP क्लाइंट मुफ़्त है। FileZilla को FTP सर्वर से कनेक्ट करने का तरीका जानने के लिए इस ट्यूटोरियल का अनुसरण करें।
कदम
विधि 1 में से 3: FileZilla को स्थापित करना और चलाना
 1 इंस्टॉलर डाउनलोड करें। आप आधिकारिक वेबसाइट से FileZilla को मुफ्त में डाउनलोड कर सकते हैं। केवल डेवलपर वेबसाइट से FileZilla इंस्टॉलर डाउनलोड करें; अन्य साइटों पर, आप एक कॉपी पर ठोकर खा सकते हैं जिसमें वायरस होते हैं। सुनिश्चित करें कि आपने अपने ऑपरेटिंग सिस्टम के लिए सही इंस्टॉलर डाउनलोड किया है।
1 इंस्टॉलर डाउनलोड करें। आप आधिकारिक वेबसाइट से FileZilla को मुफ्त में डाउनलोड कर सकते हैं। केवल डेवलपर वेबसाइट से FileZilla इंस्टॉलर डाउनलोड करें; अन्य साइटों पर, आप एक कॉपी पर ठोकर खा सकते हैं जिसमें वायरस होते हैं। सुनिश्चित करें कि आपने अपने ऑपरेटिंग सिस्टम के लिए सही इंस्टॉलर डाउनलोड किया है।  2 स्थापना प्रक्रिया प्रारंभ करें। यदि आप विंडोज का उपयोग कर रहे हैं, तो इंस्टॉलेशन प्रक्रिया जारी रहने से पहले आपको कई विंडो पर अपने चयन की पुष्टि करनी होगी। इसमें उपयोगकर्ता अनुबंध, उपयोगकर्ता पहुंच, स्थापना घटक, और जहां प्रोग्राम स्थापित है, शामिल हैं। अधिकांश उपयोगकर्ताओं के लिए डिफ़ॉल्ट सेटिंग्स ठीक हैं।
2 स्थापना प्रक्रिया प्रारंभ करें। यदि आप विंडोज का उपयोग कर रहे हैं, तो इंस्टॉलेशन प्रक्रिया जारी रहने से पहले आपको कई विंडो पर अपने चयन की पुष्टि करनी होगी। इसमें उपयोगकर्ता अनुबंध, उपयोगकर्ता पहुंच, स्थापना घटक, और जहां प्रोग्राम स्थापित है, शामिल हैं। अधिकांश उपयोगकर्ताओं के लिए डिफ़ॉल्ट सेटिंग्स ठीक हैं। - Mac OS X के लिए, उपयुक्त फ़ाइल डाउनलोड करें। अधिकांश Mac एक Intel प्रोसेसर का उपयोग करते हैं, इसलिए यदि आप सुनिश्चित नहीं हैं, तो पहले Intel आर्किटेक्चर संग्रह को डाउनलोड करने का प्रयास करें। यदि आपने सफारी का उपयोग करके फाइलज़िला वितरण डाउनलोड किया है, तो यह स्वचालित रूप से अनपैक हो जाएगा। FileZilla लॉन्च करने के लिए, प्रोग्राम के साथ अनपैक्ड पैकेज पर बस डबल क्लिक करें।
 3 फाइलज़िला शुरू करें। एक बार इंस्टाल हो जाने पर, आपको स्टार्ट मेन्यू पर प्रोग्रामों की सूची में FileZilla को खोजने में सक्षम होना चाहिए। प्रोग्राम एक छोटी स्वागत विंडो के साथ लॉन्च होगा, जो प्रोग्राम संस्करण के बारे में जानकारी प्रदर्शित करता है। इस विंडो को बंद करने के बाद, आपको FileZilla इंटरफ़ेस देखने में सक्षम होना चाहिए।
3 फाइलज़िला शुरू करें। एक बार इंस्टाल हो जाने पर, आपको स्टार्ट मेन्यू पर प्रोग्रामों की सूची में FileZilla को खोजने में सक्षम होना चाहिए। प्रोग्राम एक छोटी स्वागत विंडो के साथ लॉन्च होगा, जो प्रोग्राम संस्करण के बारे में जानकारी प्रदर्शित करता है। इस विंडो को बंद करने के बाद, आपको FileZilla इंटरफ़ेस देखने में सक्षम होना चाहिए। - शीर्ष फलक एक टर्मिनल विंडो है जो कनेक्शन की स्थिति से संबंधित संदेश प्रदर्शित करता है।
- बायां फलक आपके कंप्यूटर की सामग्री को मानक एक्सप्लोरर शैली में दिखाता है। दायां फलक उस सर्वर की सामग्री दिखाता है जिससे आप जुड़े हुए हैं। कार्यक्रम शुरू करने के तुरंत बाद, दायां पैनल "सर्वर से कनेक्ट नहीं है" अधिसूचना प्रदर्शित करता है।
- निचला फलक उन फ़ाइलों की सूची के साथ एक फ़ाइल कतार दिखाता है जो पहले ही अपलोड हो चुकी हैं या अपलोड की जाएंगी।
विधि 2 का 3: सर्वर से कनेक्ट करना
 1 त्वरित कनेक्शन बार पर विवरण दर्ज करें। यह सीधे टूलबार के नीचे स्थित होता है और इसमें फ़ील्ड होते हैं: होस्ट, उपयोगकर्ता नाम, पासवर्ड और पोर्ट। सर्वर से जुड़ने के लिए आपको इन सभी सूचनाओं की आवश्यकता होगी।
1 त्वरित कनेक्शन बार पर विवरण दर्ज करें। यह सीधे टूलबार के नीचे स्थित होता है और इसमें फ़ील्ड होते हैं: होस्ट, उपयोगकर्ता नाम, पासवर्ड और पोर्ट। सर्वर से जुड़ने के लिए आपको इन सभी सूचनाओं की आवश्यकता होगी। - यदि सर्वर कनेक्शन के लिए गैर-मानक पोर्ट का उपयोग नहीं करता है तो पोर्ट फ़ील्ड को खाली छोड़ा जा सकता है। इस मामले में, FileZilla स्वचालित रूप से इस क्षेत्र को भर देगा।
 2 क्विक कनेक्ट बटन पर क्लिक करें। सभी आवश्यक जानकारी सही ढंग से दर्ज करने के बाद, सर्वर से कनेक्ट करने की प्रक्रिया शुरू करने के लिए क्विक कनेक्ट बटन पर क्लिक करें। शीर्ष पैनल पर, आप अपने कंप्यूटर के सर्वर से कनेक्ट करने के प्रयासों के बारे में संदेश देखेंगे।
2 क्विक कनेक्ट बटन पर क्लिक करें। सभी आवश्यक जानकारी सही ढंग से दर्ज करने के बाद, सर्वर से कनेक्ट करने की प्रक्रिया शुरू करने के लिए क्विक कनेक्ट बटन पर क्लिक करें। शीर्ष पैनल पर, आप अपने कंप्यूटर के सर्वर से कनेक्ट करने के प्रयासों के बारे में संदेश देखेंगे। - आपके द्वारा सफलतापूर्वक कनेक्ट होने के बाद, दाएँ फलक में आप सर्वर के फ़ाइल सिस्टम की सामग्री देखेंगे।
 3 सर्वर को साइट मैनेजर में जोड़ें। प्रोग्राम के प्रत्येक पुनरारंभ के बाद त्वरित कनेक्शन सेटिंग्स साफ़ हो जाती हैं। इसलिए, सर्वर पर त्वरित पुन: पहुँच के लिए, इसे साइट प्रबंधक में सहेजना बेहतर है। जैसे ही सर्वर से कनेक्शन स्थापित होता है, फ़ाइल मेनू में, "साइट मैनेजर से कनेक्शन कॉपी करें ..." आइटम का चयन करें, साइट मैनेजर खुल जाएगा, जिसमें सर्वर डेटा पहले से ही उपयुक्त क्षेत्रों में दर्ज किया जाएगा। इस प्रविष्टि के लिए एक नाम प्रदान करें और सर्वर विवरण सहेजने के लिए विंडो बंद करें।
3 सर्वर को साइट मैनेजर में जोड़ें। प्रोग्राम के प्रत्येक पुनरारंभ के बाद त्वरित कनेक्शन सेटिंग्स साफ़ हो जाती हैं। इसलिए, सर्वर पर त्वरित पुन: पहुँच के लिए, इसे साइट प्रबंधक में सहेजना बेहतर है। जैसे ही सर्वर से कनेक्शन स्थापित होता है, फ़ाइल मेनू में, "साइट मैनेजर से कनेक्शन कॉपी करें ..." आइटम का चयन करें, साइट मैनेजर खुल जाएगा, जिसमें सर्वर डेटा पहले से ही उपयुक्त क्षेत्रों में दर्ज किया जाएगा। इस प्रविष्टि के लिए एक नाम प्रदान करें और सर्वर विवरण सहेजने के लिए विंडो बंद करें।
विधि 3 का 3: फ़ाइलें अपलोड करना और डाउनलोड करना
 1 उन फ़ाइलों को ब्राउज़ करें जिन्हें आप डाउनलोड करना चाहते हैं। बाएँ फलक में, उन फ़ाइलों पर जाएँ जिन्हें आप सर्वर पर अपलोड करना चाहते हैं।
1 उन फ़ाइलों को ब्राउज़ करें जिन्हें आप डाउनलोड करना चाहते हैं। बाएँ फलक में, उन फ़ाइलों पर जाएँ जिन्हें आप सर्वर पर अपलोड करना चाहते हैं।  2 खत्म हो जाना। दाएँ फलक में, उस निर्देशिका पर जाएँ जहाँ आप अपनी फ़ाइलें रखना चाहते हैं। यदि आपके पास उपयुक्त अधिकार हैं, तो आप राइट-क्लिक करके और उपयुक्त आइटम का चयन करके एक नया फ़ोल्डर बना सकते हैं।
2 खत्म हो जाना। दाएँ फलक में, उस निर्देशिका पर जाएँ जहाँ आप अपनी फ़ाइलें रखना चाहते हैं। यदि आपके पास उपयुक्त अधिकार हैं, तो आप राइट-क्लिक करके और उपयुक्त आइटम का चयन करके एक नया फ़ोल्डर बना सकते हैं। - आप एक स्तर ऊपर जाने के लिए ".." चिह्नित निर्देशिका पर क्लिक कर सकते हैं।
- जिन फ़ोल्डरों को आपने अभी तक नहीं खोला है, उनके आइकन के ऊपर एक प्रश्न चिह्न होगा। इसका अर्थ यह है कि FileZilla यह नहीं बता सकता कि किसी दिए गए फ़ोल्डर में सबफ़ोल्डर हैं या नहीं। जैसे ही आप फोल्डर खोलेंगे, प्रश्न चिह्न गायब हो जाएगा।
 3 फ़ाइलों की प्रतिलिपि बनाएँ। सर्वर पर फ़ाइलें अपलोड करने की प्रक्रिया शुरू करने के लिए, बस फ़ाइलों को बाएं पैनल से दाएं पैनल पर संबंधित फ़ोल्डर में खींचें और छोड़ें। निचले फलक में, आप देखेंगे कि फ़ाइलें स्थानांतरण कतार में जोड़ दी गई हैं। फ़ाइलों की प्रतिलिपि बनाना समाप्त करने के बाद, आप सर्वर से डिस्कनेक्ट कर सकते हैं।
3 फ़ाइलों की प्रतिलिपि बनाएँ। सर्वर पर फ़ाइलें अपलोड करने की प्रक्रिया शुरू करने के लिए, बस फ़ाइलों को बाएं पैनल से दाएं पैनल पर संबंधित फ़ोल्डर में खींचें और छोड़ें। निचले फलक में, आप देखेंगे कि फ़ाइलें स्थानांतरण कतार में जोड़ दी गई हैं। फ़ाइलों की प्रतिलिपि बनाना समाप्त करने के बाद, आप सर्वर से डिस्कनेक्ट कर सकते हैं।  4 फ़ाइलें डाउनलोड करें। फ़ाइलें डाउनलोड करना उपरोक्त प्रक्रिया की तरह ही काम करता है, केवल विपरीत दिशा में। सबसे पहले, उस फ़ाइल का पता लगाएं जिसे आप सर्वर पर डाउनलोड करना चाहते हैं, फिर उस स्थान पर नेविगेट करें जहां आप इसे डाउनलोड करना चाहते हैं। फ़ाइल को दाएँ फलक से बाएँ फलक पर खींचें और छोड़ें। इसे डाउनलोड कतार में जोड़ा जाएगा और आप नीचे के पैनल में डाउनलोड की प्रगति को ट्रैक कर सकते हैं।
4 फ़ाइलें डाउनलोड करें। फ़ाइलें डाउनलोड करना उपरोक्त प्रक्रिया की तरह ही काम करता है, केवल विपरीत दिशा में। सबसे पहले, उस फ़ाइल का पता लगाएं जिसे आप सर्वर पर डाउनलोड करना चाहते हैं, फिर उस स्थान पर नेविगेट करें जहां आप इसे डाउनलोड करना चाहते हैं। फ़ाइल को दाएँ फलक से बाएँ फलक पर खींचें और छोड़ें। इसे डाउनलोड कतार में जोड़ा जाएगा और आप नीचे के पैनल में डाउनलोड की प्रगति को ट्रैक कर सकते हैं।
टिप्स
- FileZilla को GNU (जनरल पब्लिक लाइसेंस) के तहत लाइसेंस प्राप्त है, जिसका अर्थ है कि आप इस प्रोग्राम को पूरी तरह से मुफ्त में डाउनलोड और उपयोग कर सकते हैं।
- सुनिश्चित करें कि आप निचले बार में फ़ाइल अपलोड स्थिति का ट्रैक रखते हैं। एफ़टीपी सर्वर अपनी विलंबता के लिए जाने जाते हैं, खासकर बड़ी फ़ाइलों को डाउनलोड करते समय।