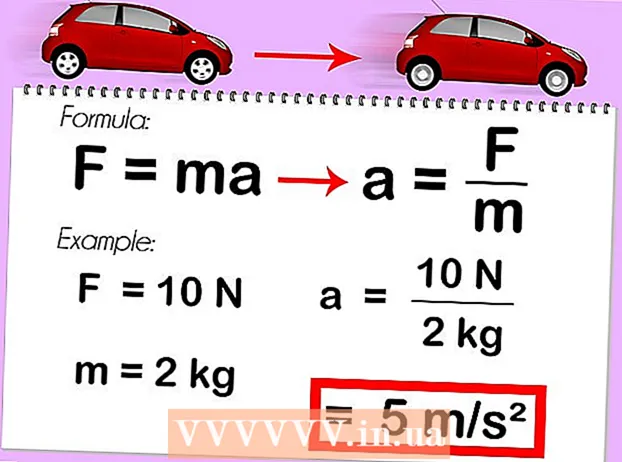लेखक:
Gregory Harris
निर्माण की तारीख:
8 अप्रैल 2021
डेट अपडेट करें:
1 जुलाई 2024
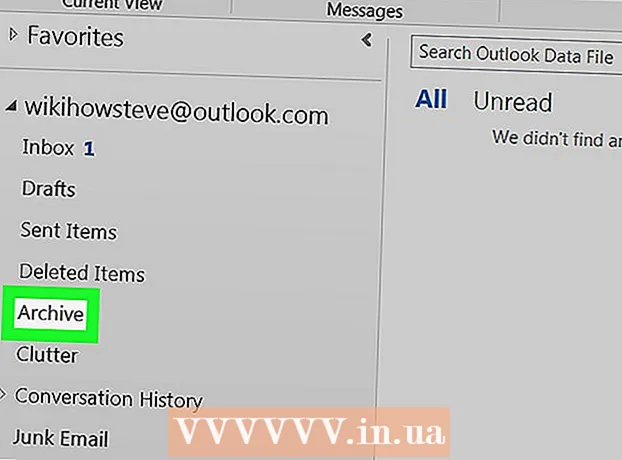
विषय
- कदम
- विधि 1: 4 में से: Outlook.com पर
- विधि 2 का 4: मेल ऐप में (विंडोज़)
- विधि 3 का 4: आउटलुक ऐप में
- विधि 4 में से 4: संग्रहीत ईमेल को Outlook में आयात करें
इस लेख में, हम आपको यह दिखाने जा रहे हैं कि आउटलुक में आर्काइव फोल्डर को कैसे एक्सेस किया जाए। यह फ़ोल्डर साइट के बाएँ फलक में और मेल ऐप में स्थित है। यदि आप आउटलुक का उपयोग कर रहे हैं, तो आपको इसमें संग्रहीत ईमेल आयात करने होंगे।
कदम
विधि 1: 4 में से: Outlook.com पर
 1 पेज पर जाएं https://www.outlook.com एक वेब ब्राउज़र में। विंडोज या मैकओएस कंप्यूटर पर कोई भी वेब ब्राउजर काम करेगा।
1 पेज पर जाएं https://www.outlook.com एक वेब ब्राउज़र में। विंडोज या मैकओएस कंप्यूटर पर कोई भी वेब ब्राउजर काम करेगा।  2 अपने आउटलुक इनबॉक्स में साइन इन करें। ऐसा करने के लिए, अपना ईमेल पता और पासवर्ड दर्ज करें।
2 अपने आउटलुक इनबॉक्स में साइन इन करें। ऐसा करने के लिए, अपना ईमेल पता और पासवर्ड दर्ज करें। - यदि आपके पास आउटलुक मेलबॉक्स नहीं है, तो एक मुफ्त में बनाएं। ऐसा करने के लिए, अपना ईमेल पता और पासवर्ड दर्ज करने के लिए लाइनों के नीचे "बनाएं" पर क्लिक करें।
 3 पर क्लिक करें पुरालेख. यह फ़ोल्डर आपको अपने मेलबॉक्स के बाएँ फलक में मिलेगा।
3 पर क्लिक करें पुरालेख. यह फ़ोल्डर आपको अपने मेलबॉक्स के बाएँ फलक में मिलेगा। - इनबॉक्स फ़ोल्डर में संग्रहीत संदेशों को संग्रहीत करने के लिए, संदेश पर राइट-क्लिक करें और मेनू से संग्रह का चयन करें।
विधि 2 का 4: मेल ऐप में (विंडोज़)
 1 मेल ऐप लॉन्च करें। यह टास्कबार के दाईं ओर एक लिफाफे के आकार के आइकन से चिह्नित है।
1 मेल ऐप लॉन्च करें। यह टास्कबार के दाईं ओर एक लिफाफे के आकार के आइकन से चिह्नित है।  2 पर क्लिक करें सभी फ़ोल्डर. यह विकल्प बाएँ फलक में फ़ोल्डर के आकार के चिह्न के साथ चिह्नित है।
2 पर क्लिक करें सभी फ़ोल्डर. यह विकल्प बाएँ फलक में फ़ोल्डर के आकार के चिह्न के साथ चिह्नित है।  3 पर क्लिक करें पुरालेख. संग्रहीत संदेशों की एक सूची खुल जाएगी।
3 पर क्लिक करें पुरालेख. संग्रहीत संदेशों की एक सूची खुल जाएगी। - मेल एप्लिकेशन में संदेशों को संग्रहीत करने के लिए, संदेश पर राइट-क्लिक करें और मेनू से संग्रह करें चुनें।
विधि 3 का 4: आउटलुक ऐप में
 1 आउटलुक ऐप शुरू करें। लिफाफे पर क्लिक करें और नीले रंग की पृष्ठभूमि पर सफेद O पर क्लिक करें।
1 आउटलुक ऐप शुरू करें। लिफाफे पर क्लिक करें और नीले रंग की पृष्ठभूमि पर सफेद O पर क्लिक करें। - यदि आपके डेस्कटॉप पर ऐसा कोई आइकन नहीं है, तो स्टार्ट मेन्यू (विंडोज़ में) खोलें और टाइप करें आउटलुक... यह मेनू आउटलुक एप्लिकेशन आइकन प्रदर्शित करता है।
 2 पर क्लिक करें राय. यह विकल्प आपको स्क्रीन के शीर्ष पर मेनू बार में मिलेगा।
2 पर क्लिक करें राय. यह विकल्प आपको स्क्रीन के शीर्ष पर मेनू बार में मिलेगा। - मैक पर, आप इस चरण को छोड़ सकते हैं।
 3 पर क्लिक करें फ़ोल्डर पैनल. यह विकल्प बाएं किनारे पर नीली पट्टियों के साथ एक वर्गाकार चिह्न के साथ चिह्नित है। एक मेनू खुलेगा।
3 पर क्लिक करें फ़ोल्डर पैनल. यह विकल्प बाएं किनारे पर नीली पट्टियों के साथ एक वर्गाकार चिह्न के साथ चिह्नित है। एक मेनू खुलेगा। - अपने Mac पर, निचले बाएँ कोने में लिफ़ाफ़े के आकार के आइकन पर क्लिक करें।
 4 पर क्लिक करें नियमित. फ़ोल्डर फलक बाएँ फलक में प्रकट होता है।
4 पर क्लिक करें नियमित. फ़ोल्डर फलक बाएँ फलक में प्रकट होता है। - मैक पर, इस चरण को छोड़ दें।
 5 आइकन पर क्लिक करें
5 आइकन पर क्लिक करें  आपके ईमेल खाते के बाईं ओर। इस खाते से जुड़े सभी फ़ोल्डर और ईमेल श्रेणियां प्रदर्शित की जाएंगी।
आपके ईमेल खाते के बाईं ओर। इस खाते से जुड़े सभी फ़ोल्डर और ईमेल श्रेणियां प्रदर्शित की जाएंगी।  6 पर क्लिक करें पुरालेख. यह फ़ोल्डर बाएँ स्तंभ में है - सभी संग्रहीत ईमेल दाएँ फलक में दिखाई देंगे।
6 पर क्लिक करें पुरालेख. यह फ़ोल्डर बाएँ स्तंभ में है - सभी संग्रहीत ईमेल दाएँ फलक में दिखाई देंगे। - "संग्रह" फ़ोल्डर में एक पत्र खोजने के लिए, अक्षरों की सूची के ऊपर खोज बार का उपयोग करें (पहले, खोज बार के बगल में स्थित मेनू में "संग्रह" चुनें)।
विधि 4 में से 4: संग्रहीत ईमेल को Outlook में आयात करें
 1 आउटलुक ऐप शुरू करें। लिफाफे पर क्लिक करें और नीले रंग की पृष्ठभूमि पर सफेद O पर क्लिक करें।
1 आउटलुक ऐप शुरू करें। लिफाफे पर क्लिक करें और नीले रंग की पृष्ठभूमि पर सफेद O पर क्लिक करें। - यदि आपके डेस्कटॉप पर ऐसा कोई आइकन नहीं है, तो स्टार्ट मेन्यू (विंडोज़ में) खोलें और टाइप करें आउटलुक... यह मेनू आउटलुक एप्लिकेशन आइकन प्रदर्शित करता है।
 2 मेनू खोलें फ़ाइल. यह मेनू बार के बाईं ओर है।
2 मेनू खोलें फ़ाइल. यह मेनू बार के बाईं ओर है।  3 पर क्लिक करें खोलें और निर्यात करें. यह फ़ाइल मेनू पर दूसरा विकल्प है।
3 पर क्लिक करें खोलें और निर्यात करें. यह फ़ाइल मेनू पर दूसरा विकल्प है। - मैक पर इम्पोर्ट पर क्लिक करें।
 4 पर क्लिक करें आउटलुक डेटा फ़ाइल खोलें. एक एक्सप्लोरर या फाइंडर विंडो खुलेगी।
4 पर क्लिक करें आउटलुक डेटा फ़ाइल खोलें. एक एक्सप्लोरर या फाइंडर विंडो खुलेगी। - अपने Mac पर, ज़िप की गई ईमेल फ़ाइल प्रकार चुनें और फिर जारी रखें पर क्लिक करें।
 5 आउटलुक संग्रह फ़ाइल का चयन करें। ऐसी फाइलों का प्रारूप पीएसटी है। डिफ़ॉल्ट रूप से, ये फ़ाइलें C: Users Username Documents Outlook फ़ाइलें में संग्रहीत होती हैं, जहाँ "उपयोगकर्ता नाम" को आपके विंडोज खाते के नाम से बदल दिया जाता है।
5 आउटलुक संग्रह फ़ाइल का चयन करें। ऐसी फाइलों का प्रारूप पीएसटी है। डिफ़ॉल्ट रूप से, ये फ़ाइलें C: Users Username Documents Outlook फ़ाइलें में संग्रहीत होती हैं, जहाँ "उपयोगकर्ता नाम" को आपके विंडोज खाते के नाम से बदल दिया जाता है।  6 पर क्लिक करें ठीक है. यह बटन आपको फाइल एक्सप्लोरर विंडो के निचले दाएं कोने में मिलेगा।
6 पर क्लिक करें ठीक है. यह बटन आपको फाइल एक्सप्लोरर विंडो के निचले दाएं कोने में मिलेगा। - मैक पर इम्पोर्ट पर क्लिक करें।
 7 पर क्लिक करें पुरालेख. अब संग्रहीत ईमेल "संग्रह" अनुभाग के अंतर्गत नेविगेशन बार पर पाए जा सकते हैं।
7 पर क्लिक करें पुरालेख. अब संग्रहीत ईमेल "संग्रह" अनुभाग के अंतर्गत नेविगेशन बार पर पाए जा सकते हैं।