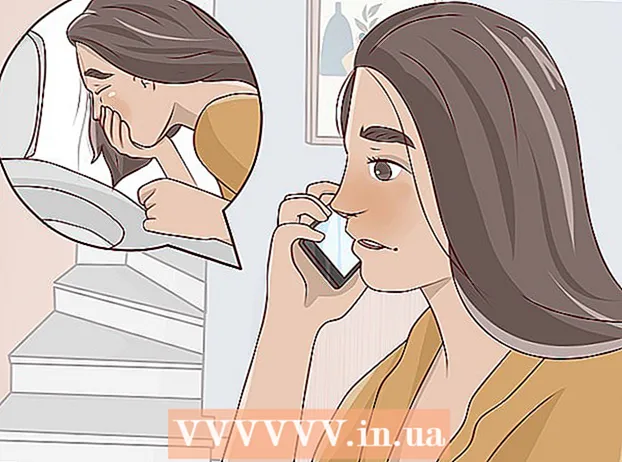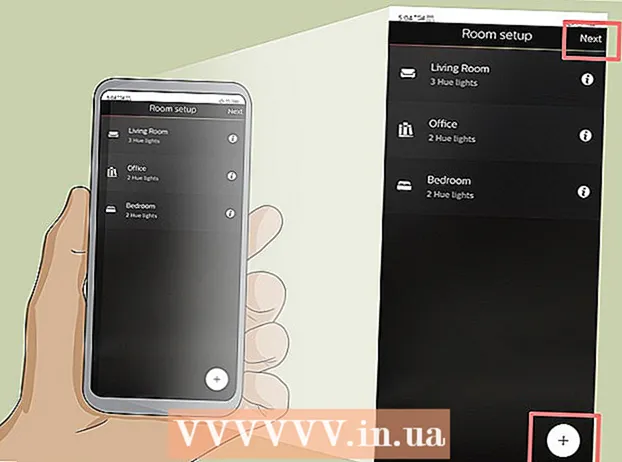लेखक:
Alice Brown
निर्माण की तारीख:
25 मई 2021
डेट अपडेट करें:
1 जुलाई 2024

विषय
- कदम
- विधि १ में ६: केबल का उपयोग करके प्रिंटर को कैसे कनेक्ट करें (विंडोज़)
- 6 में से विधि 2: केबल का उपयोग करके प्रिंटर को कैसे कनेक्ट करें (Mac OS X)
- विधि 3 का 6: प्रिंटर को वायरलेस तरीके से कैसे कनेक्ट करें (Windows)
- 6 में से विधि 4: प्रिंटर को वायरलेस तरीके से कैसे कनेक्ट करें (Mac OS X)
- विधि ५ का ६: अपने प्रिंटर को नेटवर्क पर साझा करें (विंडोज़)
- विधि 6 का 6: नेटवर्क पर अपना प्रिंटर कैसे साझा करें (Mac OS X)
- टिप्स
- चेतावनी
यह आलेख आपको दिखाएगा कि एक विंडोज और मैक ओएस एक्स कंप्यूटर के लिए एक केबल और वायरलेस नेटवर्क का उपयोग करके प्रिंटर को कैसे कनेक्ट किया जाए। यह इस बारे में भी बात करता है कि प्रिंटर तक नेटवर्क एक्सेस कैसे खोलें, अर्थात, प्रिंटर को उसी नेटवर्क से जुड़े अन्य कंप्यूटरों से दस्तावेज़ भेजे जा सकते हैं।
कदम
विधि १ में ६: केबल का उपयोग करके प्रिंटर को कैसे कनेक्ट करें (विंडोज़)
 1 प्रिंटर को कंप्यूटर के पास रखें। ऐसे में यह महत्वपूर्ण है कि प्रिंटर केबल कंप्यूटर पर वांछित सॉकेट तक आसानी से पहुंच सके।
1 प्रिंटर को कंप्यूटर के पास रखें। ऐसे में यह महत्वपूर्ण है कि प्रिंटर केबल कंप्यूटर पर वांछित सॉकेट तक आसानी से पहुंच सके।  2 प्रिंटर चालू करें। प्रिंटर बॉडी पर पावर बटन दबाएं; एक नियम के रूप में, यह बटन आइकन के साथ चिह्नित है
2 प्रिंटर चालू करें। प्रिंटर बॉडी पर पावर बटन दबाएं; एक नियम के रूप में, यह बटन आइकन के साथ चिह्नित है  .
. - प्रिंटर को पावर स्रोत से कनेक्ट करें।
 3 अपने कंप्यूटर को चालू और अनलॉक करें, और फिर प्रिंटर को अपने कंप्यूटर से कनेक्ट करने के लिए USB केबल का उपयोग करें।
3 अपने कंप्यूटर को चालू और अनलॉक करें, और फिर प्रिंटर को अपने कंप्यूटर से कनेक्ट करने के लिए USB केबल का उपयोग करें।- प्रिंटर मॉडल के आधार पर, सिस्टम इसे पहचान सकता है और इसे स्वचालित रूप से कॉन्फ़िगर कर सकता है। इस मामले में, आपसे कुछ भी आवश्यक नहीं है।
 4 स्टार्ट मेन्यू खोलें
4 स्टार्ट मेन्यू खोलें  . स्क्रीन के निचले बाएँ कोने में Windows लोगो पर क्लिक करें।
. स्क्रीन के निचले बाएँ कोने में Windows लोगो पर क्लिक करें।  5 "विकल्प" पर क्लिक करें
5 "विकल्प" पर क्लिक करें  . यह स्टार्ट मेन्यू के निचले-बांये तरफ है।
. यह स्टार्ट मेन्यू के निचले-बांये तरफ है।  6 पर क्लिक करें उपकरण. यह विकल्प विंडो के शीर्ष के पास है।
6 पर क्लिक करें उपकरण. यह विकल्प विंडो के शीर्ष के पास है।  7 पर क्लिक करें प्रिंटर और स्कैनर. यह टैब विंडो के बाईं ओर स्थित है।
7 पर क्लिक करें प्रिंटर और स्कैनर. यह टैब विंडो के बाईं ओर स्थित है।  8 क्लिक प्रिंटर या स्कैनर जोड़ें. यह बटन पृष्ठ के शीर्ष पर है।
8 क्लिक प्रिंटर या स्कैनर जोड़ें. यह बटन पृष्ठ के शीर्ष पर है।  9 अपने प्रिंटर के नाम पर क्लिक करें और चुनें डिवाइस जोडे. आमतौर पर, प्रिंटर का नाम निर्माता का नाम (उदाहरण के लिए, "एचपी") या प्रिंटर मॉडल या मॉडल नंबर (या इन तत्वों का संयोजन) होता है।
9 अपने प्रिंटर के नाम पर क्लिक करें और चुनें डिवाइस जोडे. आमतौर पर, प्रिंटर का नाम निर्माता का नाम (उदाहरण के लिए, "एचपी") या प्रिंटर मॉडल या मॉडल नंबर (या इन तत्वों का संयोजन) होता है। - यदि आप अपने प्रिंटर का नाम नहीं देखते हैं, तो "मुझे जो प्रिंटर चाहिए वह सूचीबद्ध नहीं है" ("एक प्रिंटर या स्कैनर जोड़ें" के तहत) पर क्लिक करें और स्क्रीन पर दिए गए निर्देशों का पालन करें।
 10 स्क्रीन पर दिए गए निर्देशों का अनुपालन करें। आपके प्रिंटर मॉडल के आधार पर, आपको इसे उपयोग के लिए तैयार करने के लिए इसे कॉन्फ़िगर करने की आवश्यकता हो सकती है।
10 स्क्रीन पर दिए गए निर्देशों का अनुपालन करें। आपके प्रिंटर मॉडल के आधार पर, आपको इसे उपयोग के लिए तैयार करने के लिए इसे कॉन्फ़िगर करने की आवश्यकता हो सकती है। - संकेत मिलने पर, प्रिंटर के साथ आई सीडी को अपने कंप्यूटर के ऑप्टिकल ड्राइव में डालें।
- यदि आपके पास उपयुक्त डिस्क नहीं है, तो प्रिंटर निर्माता की वेबसाइट से आवश्यक सॉफ़्टवेयर डाउनलोड करें।
6 में से विधि 2: केबल का उपयोग करके प्रिंटर को कैसे कनेक्ट करें (Mac OS X)
 1 अपने मैक ओएस एक्स सिस्टम को अपडेट करें। प्रिंटर को अपने कंप्यूटर से कनेक्ट करने से पहले, सुनिश्चित करें कि आपके कंप्यूटर में नवीनतम ड्राइवर और सिस्टम पैच हैं।
1 अपने मैक ओएस एक्स सिस्टम को अपडेट करें। प्रिंटर को अपने कंप्यूटर से कनेक्ट करने से पहले, सुनिश्चित करें कि आपके कंप्यूटर में नवीनतम ड्राइवर और सिस्टम पैच हैं।  2 प्रिंटर को कंप्यूटर के पास रखें। ऐसे में यह महत्वपूर्ण है कि प्रिंटर केबल कंप्यूटर पर वांछित सॉकेट तक आसानी से पहुंच सके।
2 प्रिंटर को कंप्यूटर के पास रखें। ऐसे में यह महत्वपूर्ण है कि प्रिंटर केबल कंप्यूटर पर वांछित सॉकेट तक आसानी से पहुंच सके।  3 प्रिंटर चालू करें। प्रिंटर बॉडी पर पावर बटन दबाएं; एक नियम के रूप में, यह बटन आइकन के साथ चिह्नित है
3 प्रिंटर चालू करें। प्रिंटर बॉडी पर पावर बटन दबाएं; एक नियम के रूप में, यह बटन आइकन के साथ चिह्नित है  .
. - प्रिंटर को पावर स्रोत से कनेक्ट करें।
 4 USB केबल का उपयोग करके प्रिंटर को अपने कंप्यूटर से कनेक्ट करें। USB केबल को कंप्यूटर केस के USB पोर्ट में डालें।
4 USB केबल का उपयोग करके प्रिंटर को अपने कंप्यूटर से कनेक्ट करें। USB केबल को कंप्यूटर केस के USB पोर्ट में डालें। - यदि आपके कंप्यूटर में मानक USB पोर्ट नहीं हैं, तो USB-C से USB अडैप्टर खरीदें।
- जब आप प्रिंटर कनेक्ट करते हैं तो कंप्यूटर चालू होना चाहिए और सिस्टम बूट होना चाहिए।
 5 पर क्लिक करें इंस्टॉल और स्क्रीन पर दिए गए निर्देशों का पालन करें। यदि प्रिंटर आपके कंप्यूटर के अनुकूल है, तो सिस्टम इसे तुरंत पहचान लेगा। लेकिन कभी-कभी आपको इंस्टॉलेशन को पूरा करने के लिए पॉप-अप विंडो में डाउनलोड और इंस्टॉल बटन पर क्लिक करना होगा। प्रिंटर अब उपयोग के लिए तैयार है।
5 पर क्लिक करें इंस्टॉल और स्क्रीन पर दिए गए निर्देशों का पालन करें। यदि प्रिंटर आपके कंप्यूटर के अनुकूल है, तो सिस्टम इसे तुरंत पहचान लेगा। लेकिन कभी-कभी आपको इंस्टॉलेशन को पूरा करने के लिए पॉप-अप विंडो में डाउनलोड और इंस्टॉल बटन पर क्लिक करना होगा। प्रिंटर अब उपयोग के लिए तैयार है।
विधि 3 का 6: प्रिंटर को वायरलेस तरीके से कैसे कनेक्ट करें (Windows)
 1 जांचें कि आपका प्रिंटर किन वायरलेस नेटवर्क से कनेक्ट हो सकता है। यदि इसमें ब्लूटूथ मॉड्यूल (वाई-फाई मॉड्यूल नहीं) है, तो प्रिंटर को कनेक्ट करने के लिए तैयार करने की प्रक्रिया थोड़ी अलग होगी।
1 जांचें कि आपका प्रिंटर किन वायरलेस नेटवर्क से कनेक्ट हो सकता है। यदि इसमें ब्लूटूथ मॉड्यूल (वाई-फाई मॉड्यूल नहीं) है, तो प्रिंटर को कनेक्ट करने के लिए तैयार करने की प्रक्रिया थोड़ी अलग होगी। - कुछ वाई-फाई प्रिंटर को इंटरनेट तक पहुंचने के लिए ईथरनेट केबल का उपयोग करके सीधे वायरलेस राउटर से कनेक्ट करने की आवश्यकता होती है।
 2 प्रिंटर को ऐसे स्थान पर रखें जहां वह वायरलेस सिग्नल उठा सके। प्रिंटर वायरलेस राउटर के साथ संचार करने में सक्षम होना चाहिए, इसलिए प्रिंटर और राउटर को एक दूसरे के करीब रखा जाना चाहिए।
2 प्रिंटर को ऐसे स्थान पर रखें जहां वह वायरलेस सिग्नल उठा सके। प्रिंटर वायरलेस राउटर के साथ संचार करने में सक्षम होना चाहिए, इसलिए प्रिंटर और राउटर को एक दूसरे के करीब रखा जाना चाहिए।  3 प्रिंटर चालू करें। प्रिंटर बॉडी पर पावर बटन दबाएं; एक नियम के रूप में, यह बटन आइकन के साथ चिह्नित है
3 प्रिंटर चालू करें। प्रिंटर बॉडी पर पावर बटन दबाएं; एक नियम के रूप में, यह बटन आइकन के साथ चिह्नित है  .
. - प्रिंटर को पावर स्रोत से कनेक्ट करें।
- यदि आवश्यक हो, तो ईथरनेट केबल को प्रिंटर और राउटर से कनेक्ट करें।
 4 अपने प्रिंटर को किसी विशिष्ट नेटवर्क से कैसे कनेक्ट करें, यह जानने के लिए अपने प्रिंटर के मैनुअल की जाँच करें। यदि कोई निर्देश नहीं है, तो इसे प्रिंटर निर्माता की वेबसाइट पर पाया जा सकता है।
4 अपने प्रिंटर को किसी विशिष्ट नेटवर्क से कैसे कनेक्ट करें, यह जानने के लिए अपने प्रिंटर के मैनुअल की जाँच करें। यदि कोई निर्देश नहीं है, तो इसे प्रिंटर निर्माता की वेबसाइट पर पाया जा सकता है। - वायरलेस नेटवर्क से कनेक्ट करने से पहले कुछ प्रिंटर को विंडोज या मैक ओएस एक्स कंप्यूटर से कनेक्ट करने की आवश्यकता होती है; अन्य प्रिंटर को सीधे वायरलेस नेटवर्क से जोड़ा जा सकता है।
- यदि आपका प्रिंटर वायरलेस नेटवर्क से कनेक्ट होने का समर्थन करता है, तो वायरलेस नेटवर्क खोजने के लिए प्रिंटर स्क्रीन पर मेनू का उपयोग करें। वायरलेस नेटवर्क से कनेक्ट करने के लिए, आपको एक पासवर्ड दर्ज करना होगा।
 5 कनेक्शन के लिए प्रिंटर तैयार करें। इसके लिए:
5 कनेक्शन के लिए प्रिंटर तैयार करें। इसके लिए: - वाई - फाई: प्रिंटर स्क्रीन पर, वायरलेस सेटिंग्स पृष्ठ पर जाएँ, और फिर पासवर्ड दर्ज करें। उसी नेटवर्क का चयन करें जिससे आपका कंप्यूटर जुड़ा है।
- ब्लूटूथ: पेयरिंग बटन दबाएं, जिस पर स्टाइलिश "बी" ब्लूटूथ तकनीक आइकन का लेबल लगा होता है।
 6 स्टार्ट मेन्यू खोलें
6 स्टार्ट मेन्यू खोलें  . स्क्रीन के निचले बाएँ कोने में Windows लोगो पर क्लिक करें।
. स्क्रीन के निचले बाएँ कोने में Windows लोगो पर क्लिक करें।  7 "विकल्प" पर क्लिक करें
7 "विकल्प" पर क्लिक करें  . यह स्टार्ट मेन्यू के निचले-बांये तरफ है।
. यह स्टार्ट मेन्यू के निचले-बांये तरफ है।  8 पर क्लिक करें उपकरण. यह विकल्प विंडो के शीर्ष के पास है।
8 पर क्लिक करें उपकरण. यह विकल्प विंडो के शीर्ष के पास है।  9 पर क्लिक करें प्रिंटर और स्कैनर या ब्लूटूथ और अन्य डिवाइस. ये टैब विंडो के बाईं ओर स्थित हैं। यदि आप प्रिंटर को वाई-फाई से कनेक्ट कर रहे हैं, तो प्रिंटर और स्कैनर्स चुनें, और यदि आप ब्लूटूथ से प्रिंटर कनेक्ट कर रहे हैं, तो ब्लूटूथ और अन्य डिवाइस चुनें।
9 पर क्लिक करें प्रिंटर और स्कैनर या ब्लूटूथ और अन्य डिवाइस. ये टैब विंडो के बाईं ओर स्थित हैं। यदि आप प्रिंटर को वाई-फाई से कनेक्ट कर रहे हैं, तो प्रिंटर और स्कैनर्स चुनें, और यदि आप ब्लूटूथ से प्रिंटर कनेक्ट कर रहे हैं, तो ब्लूटूथ और अन्य डिवाइस चुनें।  10 क्लिक प्रिंटर या स्कैनर जोड़ें या ब्लूटूथ या अन्य डिवाइस जोड़ें. ये बटन पृष्ठ के शीर्ष पर हैं; बटन का चुनाव इस बात पर निर्भर करता है कि प्रिंटर वाई-फाई मॉड्यूल या ब्लूटूथ मॉड्यूल से लैस है या नहीं।
10 क्लिक प्रिंटर या स्कैनर जोड़ें या ब्लूटूथ या अन्य डिवाइस जोड़ें. ये बटन पृष्ठ के शीर्ष पर हैं; बटन का चुनाव इस बात पर निर्भर करता है कि प्रिंटर वाई-फाई मॉड्यूल या ब्लूटूथ मॉड्यूल से लैस है या नहीं। - प्रिंटर को वाई-फाई मॉड्यूल से कनेक्ट करते समय, उसका नाम पृष्ठ पर प्रदर्शित किया जा सकता है; इस मामले में, मान लें कि प्रिंटर पहले से ही जुड़ा हुआ है।
- अपने कंप्यूटर पर ब्लूटूथ चालू करने के लिए आपको ब्लूटूथ स्विच को स्लाइड करना पड़ सकता है।
 11 अपने प्रिंटर को अपने कंप्यूटर से कनेक्ट करें। ऐड विंडो में अपने प्रिंटर के नाम पर क्लिक करें; यदि आप ब्लूटूथ प्रिंटर कनेक्ट कर रहे हैं, तो अपने प्रिंटर के नाम पर क्लिक करने पर "कनेक्ट" पर क्लिक करें। यह प्रिंटर को आपके विंडोज कंप्यूटर से कनेक्ट कर देगा।
11 अपने प्रिंटर को अपने कंप्यूटर से कनेक्ट करें। ऐड विंडो में अपने प्रिंटर के नाम पर क्लिक करें; यदि आप ब्लूटूथ प्रिंटर कनेक्ट कर रहे हैं, तो अपने प्रिंटर के नाम पर क्लिक करने पर "कनेक्ट" पर क्लिक करें। यह प्रिंटर को आपके विंडोज कंप्यूटर से कनेक्ट कर देगा। - ब्लूटूथ के माध्यम से कनेक्ट करते समय, आपको प्रिंटर पर फिर से पेयरिंग बटन दबाना पड़ सकता है।
6 में से विधि 4: प्रिंटर को वायरलेस तरीके से कैसे कनेक्ट करें (Mac OS X)
 1 जांचें कि आपका प्रिंटर किन वायरलेस नेटवर्क से कनेक्ट हो सकता है। यदि इसमें ब्लूटूथ मॉड्यूल (वाई-फाई मॉड्यूल नहीं) है, तो प्रिंटर को कनेक्ट करने के लिए तैयार करने की प्रक्रिया थोड़ी भिन्न होगी।
1 जांचें कि आपका प्रिंटर किन वायरलेस नेटवर्क से कनेक्ट हो सकता है। यदि इसमें ब्लूटूथ मॉड्यूल (वाई-फाई मॉड्यूल नहीं) है, तो प्रिंटर को कनेक्ट करने के लिए तैयार करने की प्रक्रिया थोड़ी भिन्न होगी। - कुछ वाई-फाई प्रिंटर को इंटरनेट तक पहुंचने के लिए ईथरनेट केबल का उपयोग करके सीधे वायरलेस राउटर से कनेक्ट करने की आवश्यकता होती है।
 2 प्रिंटर को ऐसे स्थान पर रखें जहां वह वायरलेस सिग्नल उठा सके। प्रिंटर वायरलेस राउटर के साथ संचार करने में सक्षम होना चाहिए, इसलिए प्रिंटर और राउटर को एक दूसरे के करीब रखा जाना चाहिए।
2 प्रिंटर को ऐसे स्थान पर रखें जहां वह वायरलेस सिग्नल उठा सके। प्रिंटर वायरलेस राउटर के साथ संचार करने में सक्षम होना चाहिए, इसलिए प्रिंटर और राउटर को एक दूसरे के करीब रखा जाना चाहिए।  3 प्रिंटर चालू करें। प्रिंटर बॉडी पर पावर बटन दबाएं; एक नियम के रूप में, यह बटन आइकन के साथ चिह्नित है
3 प्रिंटर चालू करें। प्रिंटर बॉडी पर पावर बटन दबाएं; एक नियम के रूप में, यह बटन आइकन के साथ चिह्नित है  .
. - प्रिंटर को पावर स्रोत से कनेक्ट करें।
- यदि आवश्यक हो, तो ईथरनेट केबल को प्रिंटर और राउटर से कनेक्ट करें।
 4 अपने प्रिंटर को किसी विशिष्ट नेटवर्क से कैसे कनेक्ट करें, यह जानने के लिए अपने प्रिंटर के मैनुअल की जाँच करें। यदि कोई निर्देश नहीं है, तो इसे प्रिंटर निर्माता की वेबसाइट पर पाया जा सकता है।
4 अपने प्रिंटर को किसी विशिष्ट नेटवर्क से कैसे कनेक्ट करें, यह जानने के लिए अपने प्रिंटर के मैनुअल की जाँच करें। यदि कोई निर्देश नहीं है, तो इसे प्रिंटर निर्माता की वेबसाइट पर पाया जा सकता है। - वायरलेस नेटवर्क से कनेक्ट करने से पहले कुछ प्रिंटर को विंडोज या मैक ओएस एक्स कंप्यूटर से कनेक्ट करने की आवश्यकता होती है; अन्य प्रिंटर को सीधे वायरलेस नेटवर्क से जोड़ा जा सकता है।
- यदि आपका प्रिंटर वायरलेस नेटवर्क से कनेक्ट होने का समर्थन करता है, तो वायरलेस नेटवर्क खोजने के लिए प्रिंटर स्क्रीन पर मेनू का उपयोग करें। वायरलेस नेटवर्क से कनेक्ट करने के लिए, आपको एक पासवर्ड दर्ज करना होगा।
 5 कनेक्शन के लिए प्रिंटर तैयार करें। इसके लिए:
5 कनेक्शन के लिए प्रिंटर तैयार करें। इसके लिए: - वाई - फाई: प्रिंटर स्क्रीन पर, वायरलेस सेटिंग्स पृष्ठ पर जाएँ, और फिर पासवर्ड दर्ज करें। उसी नेटवर्क का चयन करें जिससे आपका कंप्यूटर जुड़ा है।
- ब्लूटूथ: पेयरिंग बटन दबाएं, जिस पर स्टाइलिश "बी" ब्लूटूथ तकनीक आइकन का लेबल लगा होता है।
 6 ऐप्पल मेनू खोलें
6 ऐप्पल मेनू खोलें  . यह स्क्रीन के ऊपरी बाएँ कोने में है।
. यह स्क्रीन के ऊपरी बाएँ कोने में है।  7 पर क्लिक करें प्रणाली व्यवस्था. यह Apple ड्रॉप-डाउन मेनू में सबसे ऊपर है।
7 पर क्लिक करें प्रणाली व्यवस्था. यह Apple ड्रॉप-डाउन मेनू में सबसे ऊपर है।  8 पर क्लिक करें प्रिंटर और स्कैनर. यह सिस्टम प्रेफरेंस विंडो में प्रिंटर के आकार का आइकन है।
8 पर क्लिक करें प्रिंटर और स्कैनर. यह सिस्टम प्रेफरेंस विंडो में प्रिंटर के आकार का आइकन है। - इस मेनू के माध्यम से, आप एक प्रिंटर को वाई-फाई मॉड्यूल और ब्लूटूथ मॉड्यूल दोनों से जोड़ सकते हैं।
 9 पर क्लिक करें +. यह खिड़की के निचले-बाएँ कोने में है।
9 पर क्लिक करें +. यह खिड़की के निचले-बाएँ कोने में है। - यदि प्रिंटर पहले से ही नेटवर्क से जुड़ा है, तो उसका नाम विंडो के बाएँ फलक में दिखाई देता है।
 10 अपने प्रिंटर के नाम पर क्लिक करें। आप इसे ड्रॉपडाउन मेनू में पाएंगे। प्रिंटर को जोड़ने की प्रक्रिया शुरू हो जाएगी; जब यह समाप्त हो जाएगा, प्रिंटर का नाम बाएँ फलक पर प्रदर्शित होगा, जिसका अर्थ है कि प्रिंटर सफलतापूर्वक कंप्यूटर से कनेक्ट हो गया है।
10 अपने प्रिंटर के नाम पर क्लिक करें। आप इसे ड्रॉपडाउन मेनू में पाएंगे। प्रिंटर को जोड़ने की प्रक्रिया शुरू हो जाएगी; जब यह समाप्त हो जाएगा, प्रिंटर का नाम बाएँ फलक पर प्रदर्शित होगा, जिसका अर्थ है कि प्रिंटर सफलतापूर्वक कंप्यूटर से कनेक्ट हो गया है। - यदि आपको प्रिंटर का नाम दिखाई नहीं देता है, तो सुनिश्चित करें कि प्रिंटर और कंप्यूटर एक ही नेटवर्क पर हैं।
- ब्लूटूथ के माध्यम से कनेक्ट करते समय, आपको प्रिंटर पर फिर से पेयरिंग बटन दबाना पड़ सकता है।
विधि ५ का ६: अपने प्रिंटर को नेटवर्क पर साझा करें (विंडोज़)
 1 प्रिंटर को उस कंप्यूटर से कनेक्ट करें जिस पर आप प्रिंटर साझा करना चाहते हैं। यह वायर्ड कनेक्शन या वायरलेस कनेक्शन के माध्यम से किया जा सकता है।
1 प्रिंटर को उस कंप्यूटर से कनेक्ट करें जिस पर आप प्रिंटर साझा करना चाहते हैं। यह वायर्ड कनेक्शन या वायरलेस कनेक्शन के माध्यम से किया जा सकता है।  2 स्टार्ट मेन्यू खोलें
2 स्टार्ट मेन्यू खोलें  . स्क्रीन के निचले बाएँ कोने में Windows लोगो पर क्लिक करें।
. स्क्रीन के निचले बाएँ कोने में Windows लोगो पर क्लिक करें।  3 "विकल्प" पर क्लिक करें
3 "विकल्प" पर क्लिक करें  . यह स्टार्ट मेन्यू के निचले-बांये तरफ है।
. यह स्टार्ट मेन्यू के निचले-बांये तरफ है।  4 "नेटवर्क और इंटरनेट" पर क्लिक करें
4 "नेटवर्क और इंटरनेट" पर क्लिक करें  . यह विकल्प विकल्प विंडो में है।
. यह विकल्प विकल्प विंडो में है।  5 क्लिक राज्य. यह विंडो के ऊपर बाईं ओर एक टैब है।
5 क्लिक राज्य. यह विंडो के ऊपर बाईं ओर एक टैब है।  6 पर क्लिक करें विकल्प साझा करना. यह पृष्ठ के शीर्ष पर नेटवर्क सेटिंग्स बदलें अनुभाग में है।
6 पर क्लिक करें विकल्प साझा करना. यह पृष्ठ के शीर्ष पर नेटवर्क सेटिंग्स बदलें अनुभाग में है।  7 अनुभाग का विस्तार करें घर या काम. दबाएँ
7 अनुभाग का विस्तार करें घर या काम. दबाएँ  घर या काम के दायीं ओर।
घर या काम के दायीं ओर।  8 फ़ाइल और प्रिंटर साझाकरण सक्षम करें के बगल में स्थित बॉक्स को चेक करें। यह फाइल और प्रिंटर शेयरिंग के अंतर्गत है।
8 फ़ाइल और प्रिंटर साझाकरण सक्षम करें के बगल में स्थित बॉक्स को चेक करें। यह फाइल और प्रिंटर शेयरिंग के अंतर्गत है।  9 किसी साझा प्रिंटर से कनेक्ट करें अन्य नेटवर्क वाले विंडोज कंप्यूटर से। जिस कंप्यूटर से प्रिंटर जुड़ा है वह चालू होना चाहिए।
9 किसी साझा प्रिंटर से कनेक्ट करें अन्य नेटवर्क वाले विंडोज कंप्यूटर से। जिस कंप्यूटर से प्रिंटर जुड़ा है वह चालू होना चाहिए। - यदि आप इस प्रिंटर को Mac OS X कंप्यूटर से कनेक्ट करना चाहते हैं, तो अगले चरण पर जाएँ।
 10 अन्य नेटवर्क वाले Mac OS X कंप्यूटर से किसी साझा प्रिंटर से कनेक्ट करें। जिस कंप्यूटर से प्रिंटर जुड़ा है वह चालू होना चाहिए। किसी साझा प्रिंटर से कनेक्ट करने के लिए:
10 अन्य नेटवर्क वाले Mac OS X कंप्यूटर से किसी साझा प्रिंटर से कनेक्ट करें। जिस कंप्यूटर से प्रिंटर जुड़ा है वह चालू होना चाहिए। किसी साझा प्रिंटर से कनेक्ट करने के लिए: - Apple मेनू खोलें और "सिस्टम वरीयताएँ" चुनें;
- "प्रिंटर और स्कैनर" चुनें;
- प्रिंटर की सूची के नीचे "+" पर क्लिक करें;
- नई विंडो के शीर्ष पर "विंडोज" टैब पर जाएं;
- सूची से प्रिंटर का नाम चुनें।
विधि 6 का 6: नेटवर्क पर अपना प्रिंटर कैसे साझा करें (Mac OS X)
 1 प्रिंटर को उस कंप्यूटर से कनेक्ट करें जिस पर आप प्रिंटर साझा करना चाहते हैं। यह वायर्ड कनेक्शन या वायरलेस कनेक्शन के माध्यम से किया जा सकता है।
1 प्रिंटर को उस कंप्यूटर से कनेक्ट करें जिस पर आप प्रिंटर साझा करना चाहते हैं। यह वायर्ड कनेक्शन या वायरलेस कनेक्शन के माध्यम से किया जा सकता है।  2 ऐप्पल मेनू खोलें
2 ऐप्पल मेनू खोलें  . यह स्क्रीन के ऊपरी बाएँ कोने में है।
. यह स्क्रीन के ऊपरी बाएँ कोने में है।  3 पर क्लिक करें प्रणाली व्यवस्था. यह ड्रॉप-डाउन मेनू में सबसे ऊपर है।
3 पर क्लिक करें प्रणाली व्यवस्था. यह ड्रॉप-डाउन मेनू में सबसे ऊपर है।  4 पर क्लिक करें सामान्य पहुंच. यह सिस्टम वरीयताएँ विंडो में एक फ़ोल्डर के आकार का आइकन है।
4 पर क्लिक करें सामान्य पहुंच. यह सिस्टम वरीयताएँ विंडो में एक फ़ोल्डर के आकार का आइकन है।  5 प्रिंटर शेयरिंग के बगल में स्थित बॉक्स को चेक करें। यह प्रिंटर साझाकरण फ़ंक्शन को सक्षम करेगा।
5 प्रिंटर शेयरिंग के बगल में स्थित बॉक्स को चेक करें। यह प्रिंटर साझाकरण फ़ंक्शन को सक्षम करेगा। - यदि चेक बॉक्स पहले से ही चेक किया हुआ है, तो प्रिंटर साझाकरण सक्षम है।
 6 साझा किए जाने वाले प्रिंटर के बगल में स्थित बॉक्स को चेक करें। इससे इस प्रिंटर का नेटवर्क एक्सेस खुल जाएगा।
6 साझा किए जाने वाले प्रिंटर के बगल में स्थित बॉक्स को चेक करें। इससे इस प्रिंटर का नेटवर्क एक्सेस खुल जाएगा।  7 अन्य नेटवर्क वाले Mac OS X कंप्यूटर से किसी साझा प्रिंटर से कनेक्ट करें। जिस कंप्यूटर से प्रिंटर जुड़ा है वह चालू होना चाहिए। किसी साझा प्रिंटर से कनेक्ट करने के लिए:
7 अन्य नेटवर्क वाले Mac OS X कंप्यूटर से किसी साझा प्रिंटर से कनेक्ट करें। जिस कंप्यूटर से प्रिंटर जुड़ा है वह चालू होना चाहिए। किसी साझा प्रिंटर से कनेक्ट करने के लिए: - Apple मेनू खोलें और "सिस्टम वरीयताएँ" चुनें;
- "प्रिंटर और स्कैनर" चुनें;
- प्रिंटर की सूची के नीचे "+" पर क्लिक करें;
- नई विंडो के शीर्ष पर "विंडोज" टैब पर जाएं;
- सूची से प्रिंटर का नाम चुनें।
 8 अन्य नेटवर्क वाले विंडोज कंप्यूटर से साझा प्रिंटर से कनेक्ट करें। जिस कंप्यूटर से प्रिंटर जुड़ा है वह चालू होना चाहिए। किसी साझा प्रिंटर से कनेक्ट करने के लिए:
8 अन्य नेटवर्क वाले विंडोज कंप्यूटर से साझा प्रिंटर से कनेक्ट करें। जिस कंप्यूटर से प्रिंटर जुड़ा है वह चालू होना चाहिए। किसी साझा प्रिंटर से कनेक्ट करने के लिए: - वेबसाइट https://support.apple.com/kb/dl999?locale=ru_ru पर जाएं।
- विंडोज के लिए बोनजोर प्रिंट सर्विसेज डाउनलोड और इंस्टॉल करें;
- Windows के लिए Bonjour Print Services प्रारंभ करें;
- उस साझा प्रिंटर का चयन करें जिससे आप कनेक्ट करना चाहते हैं;
- सूची से आवश्यक ड्राइवरों का चयन करें (यदि संकेत दिया जाए);
- "समाप्त करें" पर क्लिक करें।
टिप्स
- कई आधुनिक प्रिंटर के लिए, ऐसे एप्लिकेशन हैं जिनका उपयोग स्मार्टफोन या टैबलेट से प्रिंटर से कनेक्ट करने के लिए किया जा सकता है।
चेतावनी
- कुछ पुराने प्रिंटर को वायरलेस नेटवर्क से साझा या कनेक्ट नहीं किया जा सकता है।