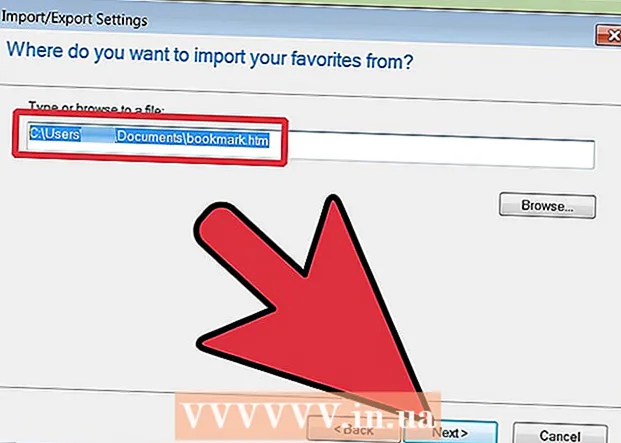लेखक:
Tamara Smith
निर्माण की तारीख:
26 जनवरी 2021
डेट अपडेट करें:
29 जून 2024

विषय
- कदम बढ़ाने के लिए
- 5 का भाग 1: दीपक और पुल को जोड़ना
- 5 का भाग 2: फिलिप्स ह्यू ऐप इंस्टॉल करें
- भाग 3 का 5: रोशनी को जोड़ना
- भाग 4 की 5: अपने घर की स्थापना
- भाग 5 की 5: अपने कमरे की स्थापना
यह विकीहो आपको सिखाता है कि आपके फिलिप्स ह्यू ब्रिज को कैसे सेट किया जाए, यह डिवाइस आपके स्मार्ट होम लाइटिंग को पावर देता है। फिलिप्स में स्मार्ट लाइट बल्ब की एक श्रृंखला है जो आपके किसी भी मौजूदा मानक बल्ब सॉकेट पर लगाई जा सकती है। ह्यू ब्रिज को अपने इंटरनेट राउटर से सीधे ईथरनेट केबल से कनेक्ट करने के बाद, आप अपने घर में ह्यू स्मार्ट लाइट्स को अपने मोबाइल फोन या कंप्यूटर पर फिलिप्स ह्यू ऐप से कनेक्ट कर सकते हैं।
कदम बढ़ाने के लिए
5 का भाग 1: दीपक और पुल को जोड़ना
 उपलब्ध बल्ब फिटिंग में सभी फिलिप्स ह्यू बल्ब स्थापित करें। यदि आप फिलिप्स ह्यु लाइट्स को ब्रिज से जोड़ना चाहते हैं, तो आप ह्यु ब्रिज की स्थापना करते समय उन्हें सबसे आसानी से कनेक्ट कर सकते हैं। ह्यू के स्मार्ट बल्ब किसी भी मानक A19 और E12 लैंप बेस के लिए डिज़ाइन किए गए हैं।
उपलब्ध बल्ब फिटिंग में सभी फिलिप्स ह्यू बल्ब स्थापित करें। यदि आप फिलिप्स ह्यु लाइट्स को ब्रिज से जोड़ना चाहते हैं, तो आप ह्यु ब्रिज की स्थापना करते समय उन्हें सबसे आसानी से कनेक्ट कर सकते हैं। ह्यू के स्मार्ट बल्ब किसी भी मानक A19 और E12 लैंप बेस के लिए डिज़ाइन किए गए हैं।  सुनिश्चित करें कि ह्यू बल्ब के लिए प्रकाश स्विच चालू हैं। ह्यू स्मार्ट बल्ब ठीक से कनेक्ट, संचालित और जोड़ी के लिए तैयार होने पर स्वचालित रूप से चालू हो जाते हैं।
सुनिश्चित करें कि ह्यू बल्ब के लिए प्रकाश स्विच चालू हैं। ह्यू स्मार्ट बल्ब ठीक से कनेक्ट, संचालित और जोड़ी के लिए तैयार होने पर स्वचालित रूप से चालू हो जाते हैं।  पुल के लिए पावर कॉर्ड कनेक्ट करें। Hue Bridge को अपने वायरलेस राउटर के पास पावर आउटलेट से कनेक्ट करने के लिए पावर एडॉप्टर का उपयोग करें।
पुल के लिए पावर कॉर्ड कनेक्ट करें। Hue Bridge को अपने वायरलेस राउटर के पास पावर आउटलेट से कनेक्ट करने के लिए पावर एडॉप्टर का उपयोग करें।  पुल को अपने वायरलेस राउटर से कनेक्ट करें। ह्यू ब्रिज ईथरनेट केबल का उपयोग करके आपके वायरलेस राउटर पर किसी भी उपलब्ध ईथरनेट पोर्ट से कनेक्ट होता है। पुल में शामिल ईथरनेट केबल और दूसरे छोर को अपने राउटर पर एक खुले ईथरनेट स्लॉट में प्लग करें। पुल पर चार बत्तियाँ जलने के बाद, यह स्थापित होने के लिए तैयार है।
पुल को अपने वायरलेस राउटर से कनेक्ट करें। ह्यू ब्रिज ईथरनेट केबल का उपयोग करके आपके वायरलेस राउटर पर किसी भी उपलब्ध ईथरनेट पोर्ट से कनेक्ट होता है। पुल में शामिल ईथरनेट केबल और दूसरे छोर को अपने राउटर पर एक खुले ईथरनेट स्लॉट में प्लग करें। पुल पर चार बत्तियाँ जलने के बाद, यह स्थापित होने के लिए तैयार है। - ह्यू ब्रिज में बिल्ट-इन वाईफाई नहीं है।
5 का भाग 2: फिलिप्स ह्यू ऐप इंस्टॉल करें
 अपने मोबाइल डिवाइस पर ऐप स्टोर खोलें। फिलिप्स ह्यू ऐप को खोजने और डाउनलोड करने के लिए अपने मोबाइल डिवाइस पर ऐप स्टोर खोलें।
अपने मोबाइल डिवाइस पर ऐप स्टोर खोलें। फिलिप्स ह्यू ऐप को खोजने और डाउनलोड करने के लिए अपने मोबाइल डिवाइस पर ऐप स्टोर खोलें। - Google Play Store खोलें
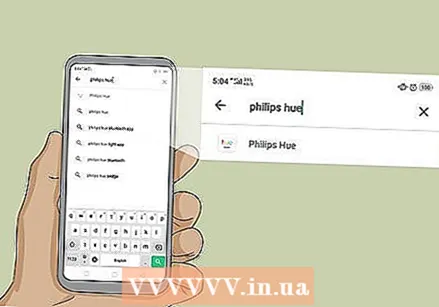 सर्च बार पर टैप करें और टाइप करें फिलिप्स ह्यू. स्क्रीन के शीर्ष पर सर्च बार है। जैसा कि आप लिखते हैं, सुझाए गए एप्लिकेशन खोज बार के नीचे दिखाई देते हैं। जब आप इसे देखें तो फिलिप्स ह्यू ऐप को टैप करें।
सर्च बार पर टैप करें और टाइप करें फिलिप्स ह्यू. स्क्रीन के शीर्ष पर सर्च बार है। जैसा कि आप लिखते हैं, सुझाए गए एप्लिकेशन खोज बार के नीचे दिखाई देते हैं। जब आप इसे देखें तो फिलिप्स ह्यू ऐप को टैप करें। - IPhone पर, पहले "खोज" टैब पर टैप करें, फिर शीर्ष पर खोज बार पर टैप करें।
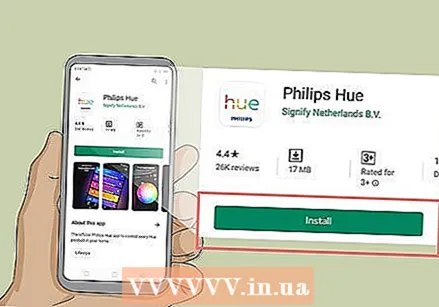 खटखटाना डाउनलोड करने के लिए या स्थापित करने के लिए फिलिप्स ह्यू ऐप के बगल में। यह फिलिप्स लोगो के ऊपर रंगीन अक्षरों में "ह्यू" के साथ ऐप है। फिलिप्स से कई फिलिप्स ह्यू ऐप हैं, इसलिए आधिकारिक फिलिप्स ह्यू ऐप डाउनलोड करना सुनिश्चित करें। कृपया एप्लिकेशन इंस्टॉल करने की प्रतीक्षा करें।
खटखटाना डाउनलोड करने के लिए या स्थापित करने के लिए फिलिप्स ह्यू ऐप के बगल में। यह फिलिप्स लोगो के ऊपर रंगीन अक्षरों में "ह्यू" के साथ ऐप है। फिलिप्स से कई फिलिप्स ह्यू ऐप हैं, इसलिए आधिकारिक फिलिप्स ह्यू ऐप डाउनलोड करना सुनिश्चित करें। कृपया एप्लिकेशन इंस्टॉल करने की प्रतीक्षा करें।
- Google Play Store खोलें
भाग 3 का 5: रोशनी को जोड़ना
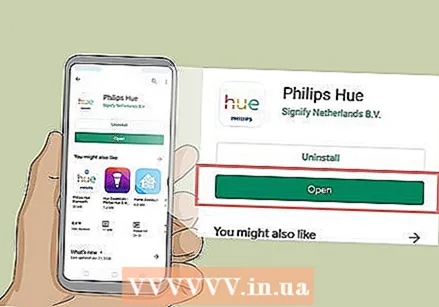 फिलिप्स ह्यू ऐप खोलें। आप ऐप स्टोर में "ओपन" टैप कर सकते हैं जब आप अपने होम स्क्रीन पर ऐप के आइकन को इंस्टॉल या टैप कर सकते हैं। यह फिलिप्स लोगो के ऊपर रंगीन अक्षरों में "ह्यू" के साथ ऐप है।
फिलिप्स ह्यू ऐप खोलें। आप ऐप स्टोर में "ओपन" टैप कर सकते हैं जब आप अपने होम स्क्रीन पर ऐप के आइकन को इंस्टॉल या टैप कर सकते हैं। यह फिलिप्स लोगो के ऊपर रंगीन अक्षरों में "ह्यू" के साथ ऐप है।  खटखटाना सेट अप. यह नारंगी बटन है जो एक बार ऐप को वायरलेस नेटवर्क पर ह्यू ब्रिज पाता है।
खटखटाना सेट अप. यह नारंगी बटन है जो एक बार ऐप को वायरलेस नेटवर्क पर ह्यू ब्रिज पाता है।  पुश लिंक दबाएं। यह ब्रिज डिवाइस की तरह दिखने वाले ऐप के केंद्र में बटन है।
पुश लिंक दबाएं। यह ब्रिज डिवाइस की तरह दिखने वाले ऐप के केंद्र में बटन है। 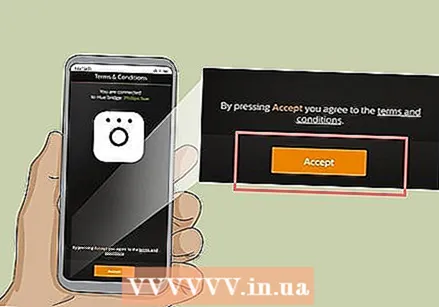 खटखटाना स्वीकार करना. यह स्क्रीन के नीचे पीला बटन है। यह इंगित करता है कि आप नियम और शर्तों से सहमत हैं। उन्हें पढ़ने के लिए नियमों और शर्तों के साथ रेखांकित पाठ को टैप करें।
खटखटाना स्वीकार करना. यह स्क्रीन के नीचे पीला बटन है। यह इंगित करता है कि आप नियम और शर्तों से सहमत हैं। उन्हें पढ़ने के लिए नियमों और शर्तों के साथ रेखांकित पाठ को टैप करें।  खटखटाना कनेक्टिंग बीज़. यह स्क्रीन के नीचे पीला बटन है। अब आप अपना घर बसाना शुरू करेंगे।
खटखटाना कनेक्टिंग बीज़. यह स्क्रीन के नीचे पीला बटन है। अब आप अपना घर बसाना शुरू करेंगे।
भाग 4 की 5: अपने घर की स्थापना
 खटखटाना मेरे घर. यह स्क्रीन के नीचे पीला बटन है।
खटखटाना मेरे घर. यह स्क्रीन के नीचे पीला बटन है।  अपने होम पेज के लिए एक नाम दर्ज करें और टैप करें घर बनाएं. अपने स्मार्ट होम सिस्टम को नाम देने के लिए स्क्रीन के नीचे स्थित बार का उपयोग करें। आप कुछ सामान्य के साथ आ सकते हैं, जैसे "होम"। जब आप अपने घर का नामकरण पूरा कर लें, तो "होम करें" कहे जाने वाले पीले बटन पर टैप करें।
अपने होम पेज के लिए एक नाम दर्ज करें और टैप करें घर बनाएं. अपने स्मार्ट होम सिस्टम को नाम देने के लिए स्क्रीन के नीचे स्थित बार का उपयोग करें। आप कुछ सामान्य के साथ आ सकते हैं, जैसे "होम"। जब आप अपने घर का नामकरण पूरा कर लें, तो "होम करें" कहे जाने वाले पीले बटन पर टैप करें।  ह्यू ब्रिज एक्सेसरी कोड को स्कैन करें। सहायक कोड ह्यू पुल के नीचे स्थित है। एक्सेसरी कोड को स्कैन करने के लिए अपने एंड्रॉइड फोन पर कैमरे का उपयोग करें।
ह्यू ब्रिज एक्सेसरी कोड को स्कैन करें। सहायक कोड ह्यू पुल के नीचे स्थित है। एक्सेसरी कोड को स्कैन करने के लिए अपने एंड्रॉइड फोन पर कैमरे का उपयोग करें। 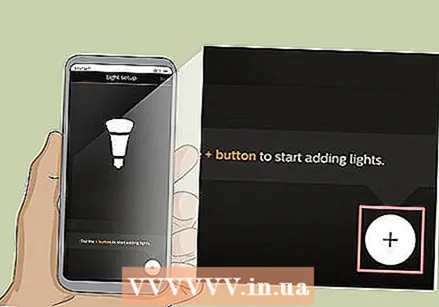 खटखटाना
खटखटाना  खटखटाना खोज. यह स्क्रीन के नीचे पीला बटन है। यह आपके लैंप की तलाश करेगा। इसमें कुछ ही मिनट लगेंगे। जब यह हो जाएगा, तो यह आपको स्क्रीन के शीर्ष पर बताएगा कि इसे कितने बल्ब मिले।
खटखटाना खोज. यह स्क्रीन के नीचे पीला बटन है। यह आपके लैंप की तलाश करेगा। इसमें कुछ ही मिनट लगेंगे। जब यह हो जाएगा, तो यह आपको स्क्रीन के शीर्ष पर बताएगा कि इसे कितने बल्ब मिले। - यदि यह आपके सभी बल्बों को नहीं खोजता है, तो "+" आइकन को फिर से टैप करें, फिर "+ सीरियल नंबर जोड़ें" टैप करें और उन्हें मैन्युअल रूप से जोड़ने के लिए बल्बों के सीरियल नंबर दर्ज करें।
 खटखटाना अगला. एक बार आपकी सभी लाइट्स जुड़ जाने के बाद, ऊपरी दाएं कोने में "अगला" पर टैप करें।
खटखटाना अगला. एक बार आपकी सभी लाइट्स जुड़ जाने के बाद, ऊपरी दाएं कोने में "अगला" पर टैप करें।
भाग 5 की 5: अपने कमरे की स्थापना
 खटखटाना
खटखटाना  कमरे का नाम टाइप करें। कमरे का नाम रखने के लिए स्क्रीन के शीर्ष पर पाठ बॉक्स का उपयोग करें। यह कुछ सामान्य हो सकता है जैसे "लिविंग रूम" या "बेडरूम"।
कमरे का नाम टाइप करें। कमरे का नाम रखने के लिए स्क्रीन के शीर्ष पर पाठ बॉक्स का उपयोग करें। यह कुछ सामान्य हो सकता है जैसे "लिविंग रूम" या "बेडरूम"।  खटखटाना कमरे जैसा. यह कमरे के नाम के साथ टेक्स्ट बॉक्स के ठीक नीचे है।
खटखटाना कमरे जैसा. यह कमरे के नाम के साथ टेक्स्ट बॉक्स के ठीक नीचे है।  एक कमरे का प्रकार चुनें। इसमें से चुनने के लिए कई प्रकार के कमरे हैं, जैसे लिविंग रूम, किचन, डाइनिंग रूम, बेडरूम इत्यादि।
एक कमरे का प्रकार चुनें। इसमें से चुनने के लिए कई प्रकार के कमरे हैं, जैसे लिविंग रूम, किचन, डाइनिंग रूम, बेडरूम इत्यादि।  कमरे में रोशनी की जाँच करें। सभी रोशनी के बगल में स्थित चेक बॉक्स को टैप करें जो इस कमरे का हिस्सा है। आपके द्वारा बनाई जा रही जगह के साथ संबद्ध होने के लिए किसी भी रोशनी को बंद न करें।
कमरे में रोशनी की जाँच करें। सभी रोशनी के बगल में स्थित चेक बॉक्स को टैप करें जो इस कमरे का हिस्सा है। आपके द्वारा बनाई जा रही जगह के साथ संबद्ध होने के लिए किसी भी रोशनी को बंद न करें। - दुर्भाग्य से, नए लैंप को सामान्य नाम दिए गए हैं, जिससे यह जानना मुश्किल हो जाता है कि कौन से लैंप किस कमरे में हैं। यदि आप गलत बल्बों का चयन करते हैं, तो आप उन्हें बाद में सेटिंग्स मेनू पर जाकर बदल सकते हैं।
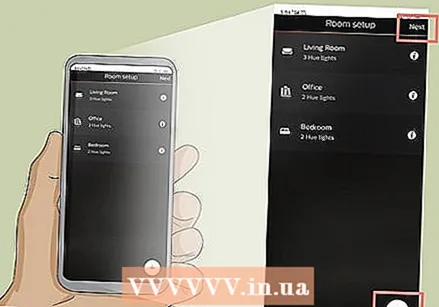 खटखटाना + या अगला. यदि आप अधिक कमरे सेट करना चाहते हैं, तो निचले दाएं कोने में "+" आइकन टैप करें और अतिरिक्त कमरे स्थापित करने के लिए ऊपर दिए गए चरणों को दोहराएं। अन्यथा, अपना Hue सिस्टम सेट करने के लिए शीर्ष दाएं कोने में "अगला" टैप करें।
खटखटाना + या अगला. यदि आप अधिक कमरे सेट करना चाहते हैं, तो निचले दाएं कोने में "+" आइकन टैप करें और अतिरिक्त कमरे स्थापित करने के लिए ऊपर दिए गए चरणों को दोहराएं। अन्यथा, अपना Hue सिस्टम सेट करने के लिए शीर्ष दाएं कोने में "अगला" टैप करें।