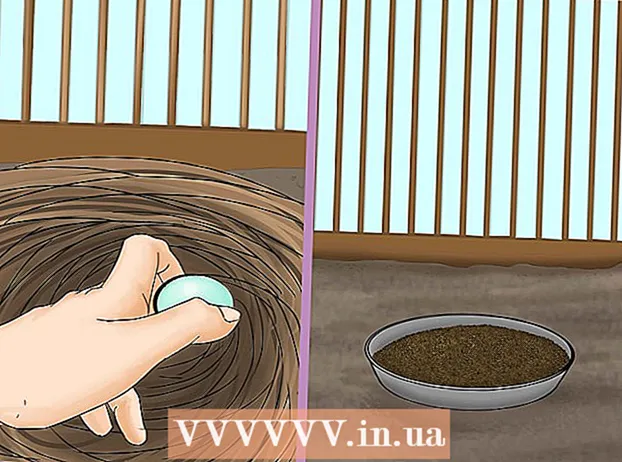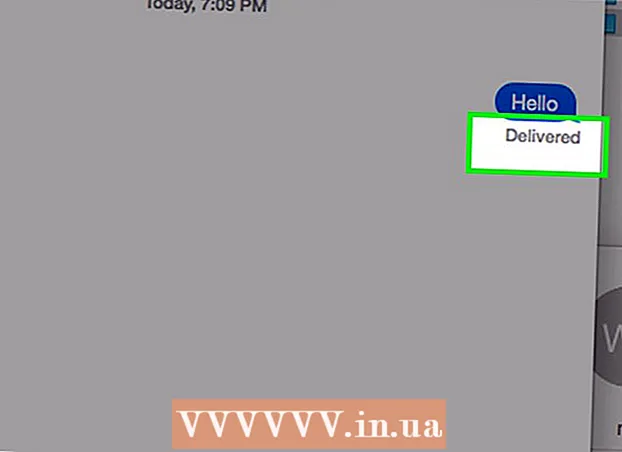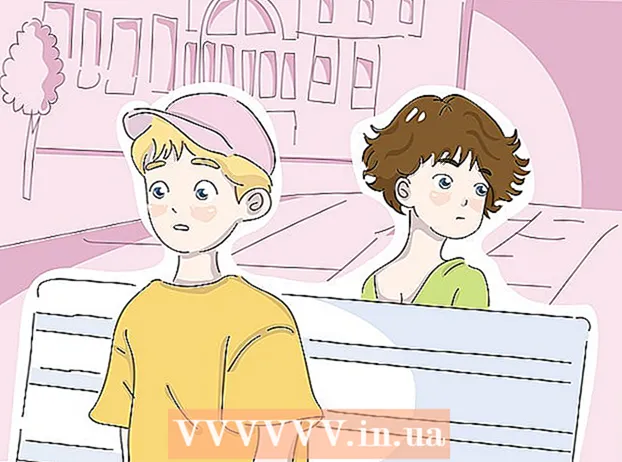लेखक:
Ellen Moore
निर्माण की तारीख:
14 जनवरी 2021
डेट अपडेट करें:
1 जुलाई 2024

विषय
अपने मैकबुक को अपने प्रिंटर से कनेक्ट करने में समस्या आ रही है? कोई समस्या नहीं है, क्योंकि इन उपकरणों को जोड़ने के दो तरीके हैं: यूएसबी के माध्यम से और वायरलेस तरीके से। वह तरीका चुनें जो आपके लिए सबसे अच्छा काम करे और काम पर लग जाए।
कदम
विधि 1: 2 में से: USB केबल के माध्यम से
 1 पावर बटन दबाकर प्रिंटर चालू करें।
1 पावर बटन दबाकर प्रिंटर चालू करें।- इस बटन का स्थान प्रिंटर मॉडल पर निर्भर करता है। यदि आप इसे नहीं ढूंढ पा रहे हैं, तो उपयोगकर्ता पुस्तिका देखें।
- यदि पावर बटन दबाने के बाद भी प्रिंटर चालू नहीं होता है, तो सुनिश्चित करें कि यह नेटवर्क से जुड़ा है। ऐसा करने के लिए, जांचें कि प्लग आउटलेट में प्लग किया गया है या नहीं।
 2 अपने मैकबुक को अपने प्रिंटर से जोड़ने के लिए एक यूएसबी केबल तैयार करें। प्रिंटर दो केबलों के साथ आना चाहिए: एक पावर कॉर्ड और एक यूएसबी केबल। एक वर्गाकार प्रविष्टि वाली केबल लें।
2 अपने मैकबुक को अपने प्रिंटर से जोड़ने के लिए एक यूएसबी केबल तैयार करें। प्रिंटर दो केबलों के साथ आना चाहिए: एक पावर कॉर्ड और एक यूएसबी केबल। एक वर्गाकार प्रविष्टि वाली केबल लें।  3 USB केबल को अपने मैकबुक में प्लग करें। अपने मैकबुक प्रो के किनारे में एक चौकोर छेद खोजें। इस छेद में प्रिंटर से USB केबल डालें।
3 USB केबल को अपने मैकबुक में प्लग करें। अपने मैकबुक प्रो के किनारे में एक चौकोर छेद खोजें। इस छेद में प्रिंटर से USB केबल डालें।  4 केबल के दूसरे सिरे को प्रिंटर में डालें। प्रिंटर तब मेनू में दिखाई देना चाहिए। यदि नहीं, तो सही प्रिंटर ड्राइवर ढूंढें और इंस्टॉल करें, लेकिन आमतौर पर आपके मैकबुक प्रो को प्रिंटर के साथ काम करने के लिए अतिरिक्त सॉफ़्टवेयर की आवश्यकता नहीं होती है।
4 केबल के दूसरे सिरे को प्रिंटर में डालें। प्रिंटर तब मेनू में दिखाई देना चाहिए। यदि नहीं, तो सही प्रिंटर ड्राइवर ढूंढें और इंस्टॉल करें, लेकिन आमतौर पर आपके मैकबुक प्रो को प्रिंटर के साथ काम करने के लिए अतिरिक्त सॉफ़्टवेयर की आवश्यकता नहीं होती है। - ड्राइवर को स्थापित करने के लिए, ड्राइवर डिस्क (जो प्रिंटर के साथ आनी चाहिए) को ड्राइव में डालें और इंस्टॉलेशन के साथ आगे बढ़ें। ड्राइवरों को इंटरनेट से कनेक्ट करके और सही प्रिंटर मॉडल की खोज करके भी स्थापित किया जा सकता है।
- अपने प्रिंटर के मेक और मॉडल का पता लगाने के लिए, प्रिंटर के नीचे से बॉक्स देखें या डिवाइस के किनारे पर अक्षर देखें।
 5 सुनिश्चित करें कि प्रिंटर उपयोग के लिए तैयार है। यह जांचने के लिए कि प्रिंटर प्रिंट करने के लिए तैयार है, "प्रिंट" विकल्प पर क्लिक करें या "प्रिंट और फ़ैक्स" मेनू पर जाएं।
5 सुनिश्चित करें कि प्रिंटर उपयोग के लिए तैयार है। यह जांचने के लिए कि प्रिंटर प्रिंट करने के लिए तैयार है, "प्रिंट" विकल्प पर क्लिक करें या "प्रिंट और फ़ैक्स" मेनू पर जाएं। - यदि आपके प्रिंटर का नाम प्रिंट मेनू में दिखाई देता है, तो यह उपयोग के लिए तैयार है। अन्यथा, प्रिंटर जोड़ने के लिए अगले चरण पर जारी रखें।
- प्रिंट प्रिंट मेनू है जिसका उपयोग यह जांचने के लिए किया जाता है कि प्रिंटर मौजूद है और तैयार है।
 6 एक प्रिंटर जोड़ें। यदि प्रिंटर प्रिंट मेनू में सूचीबद्ध नहीं है, तो उसी मेनू में प्रिंटर जोड़ें बटन पर क्लिक करें। आपको उपलब्ध प्रिंटरों की एक सूची दिखाई देगी।
6 एक प्रिंटर जोड़ें। यदि प्रिंटर प्रिंट मेनू में सूचीबद्ध नहीं है, तो उसी मेनू में प्रिंटर जोड़ें बटन पर क्लिक करें। आपको उपलब्ध प्रिंटरों की एक सूची दिखाई देगी। - वह प्रिंटर चुनें जिसे आप जोड़ना चाहते हैं और "जोड़ें" पर क्लिक करें। प्रिंटर अब प्रिंट करने के लिए तैयार होना चाहिए।
विधि २ का २: वाई-फाई के माध्यम से
 1 सुनिश्चित करें कि प्रिंटर वाई-फाई के लिए ठीक से कॉन्फ़िगर किया गया है। प्रिंटर को स्थानीय वाई-फाई नेटवर्क से कनेक्ट करने से स्थान की बचत होगी और वायर्ड कनेक्शन समस्याओं से बचा जा सकेगा।
1 सुनिश्चित करें कि प्रिंटर वाई-फाई के लिए ठीक से कॉन्फ़िगर किया गया है। प्रिंटर को स्थानीय वाई-फाई नेटवर्क से कनेक्ट करने से स्थान की बचत होगी और वायर्ड कनेक्शन समस्याओं से बचा जा सकेगा। - प्रिंटर को वाई-फाई से कनेक्ट करने के लिए, इसे राउटर से कनेक्ट करें, प्रिंटर साझा करें और फिर इसे नेटवर्क प्रिंटर के रूप में जोड़ें। इन क्रियाओं को करने के लिए, उपयोगकर्ता के पास व्यवस्थापकीय अधिकार होने चाहिए।
 2 सुनिश्चित करें कि आपने मैक एड्रेस फ़िल्टरिंग जैसे प्रिंटर प्रतिबंधों को बायपास कर दिया है। नेटवर्क शोषण को रोकने के लिए पता फ़िल्टरिंग शुरू की गई थी। इन प्रतिबंधों के बिना, डिवाइस की सुरक्षा से समझौता किया जा सकता है, इसलिए सिस्टम उन्हें आवश्यक समझता है। वायरलेस नेटवर्क तक पहुंच निम्न पोर्ट तक सीमित होगी:
2 सुनिश्चित करें कि आपने मैक एड्रेस फ़िल्टरिंग जैसे प्रिंटर प्रतिबंधों को बायपास कर दिया है। नेटवर्क शोषण को रोकने के लिए पता फ़िल्टरिंग शुरू की गई थी। इन प्रतिबंधों के बिना, डिवाइस की सुरक्षा से समझौता किया जा सकता है, इसलिए सिस्टम उन्हें आवश्यक समझता है। वायरलेस नेटवर्क तक पहुंच निम्न पोर्ट तक सीमित होगी: - रीयलप्लेयर बंदरगाह (554, 6970, 7070);
- एफ़टीपी;
- लोटस नोट्स;
- एसएसएच;
- लोकप्रिय आईएम पोर्ट (याहू आईएम) - माइक्रोसॉफ्ट अनुप्रयोगों के माध्यम से वेब कैमरा सुरक्षा कारणों से अक्षम है, जबकि याहू और स्काइप अभी भी काम कर रहे हैं;
- आर्कजीआईएस (पृथ्वी विज्ञान अनुप्रयोग);
- SciFinder विद्वान (एक खोज सेवा जो ग्रंथ सूची और वैज्ञानिक जानकारी की खोज करती है) और कर्मचारियों के लिए कई अन्य सेवाएं;
- मुद्रण (५१५, ९१००, ६३१);
- वेब ब्राउज़िंग (HTTP, HTTPs) के लिए मुख्य पोर्ट।
 3 प्रिंटर को वाई-फाई नेटवर्क से कनेक्ट करें। एक फाइल खोलें जिसे आप प्रिंट कर सकते हैं, जैसे फोटो, टेक्स्ट डॉक्यूमेंट या पीडीएफ। फ़ाइल मेनू खोलें और प्रिंट चुनें (या कमांड + पी दबाएं)।
3 प्रिंटर को वाई-फाई नेटवर्क से कनेक्ट करें। एक फाइल खोलें जिसे आप प्रिंट कर सकते हैं, जैसे फोटो, टेक्स्ट डॉक्यूमेंट या पीडीएफ। फ़ाइल मेनू खोलें और प्रिंट चुनें (या कमांड + पी दबाएं)। - सुनिश्चित करें कि आपका प्रिंटर प्रिंट मेनू में सूचीबद्ध है। अपने प्रिंटर का चयन करें यदि यह मेनू पर है और प्रिंट पर जाएं।
- यदि प्रिंटर "प्रिंट" मेनू में नहीं है, तो दिखाई देने वाली विंडो में "प्रिंटर जोड़ें" बटन पर क्लिक करें। यह प्रिंटर सेटअप यूटिलिटी विंडो लाएगा। "प्रिंटर" विंडो में "जोड़ें" बटन पर क्लिक करें। आपको उपलब्ध प्रिंटरों की एक सूची दिखाई देगी। अपना चयन करें और "जोड़ें" बटन पर क्लिक करें।
- उसके बाद, बेझिझक प्रिंट पर जाएं।
टिप्स
- प्रिंटर के लिए उपयोगकर्ता पुस्तिका की जाँच करें। यह सबसे दिलचस्प रीडिंग नहीं है, लेकिन प्रिंटर निर्माताओं के सटीक निर्देशों का पालन करना अभी भी अधिक समझदार है।