लेखक:
Bobbie Johnson
निर्माण की तारीख:
2 अप्रैल 2021
डेट अपडेट करें:
1 जुलाई 2024

विषय
- कदम
- विधि 1: 4 में से: विंडोज 8
- विधि 2 का 4: विंडोज 7
- विधि 3: 4 में से: विंडोज विस्टा
- विधि 4 का 4: मैक ओएस एक्स
दो मॉनिटर को अपने कंप्यूटर से जोड़ने से आप एक ही समय में कई अलग-अलग एप्लिकेशन या प्रोग्राम चला सकते हैं। दूसरे मॉनीटर पर डेटा के प्रदर्शित होने के तरीके को बदलने के लिए सिस्टम वरीयताएँ और विकल्प संशोधित करें।
कदम
विधि 1: 4 में से: विंडोज 8
 1 अपने कंप्यूटर पर एक निःशुल्क डीवीआई, वीजीए, या एचडीएमआई वीडियो एडेप्टर पोर्ट खोजें।
1 अपने कंप्यूटर पर एक निःशुल्क डीवीआई, वीजीए, या एचडीएमआई वीडियो एडेप्टर पोर्ट खोजें। 2 दूसरे मॉनिटर से उपयुक्त केबल को अपने कंप्यूटर पर उपलब्ध पोर्ट में प्लग करें। यदि यह पोर्ट पहले से उपयोग में है, तो आपको एक एडेप्टर या विशेष स्प्लिटर केबल खरीदने की आवश्यकता हो सकती है। उदाहरण के लिए, यदि आपके पास दो डीवीआई मॉनिटर और केवल एक डीवीआई पोर्ट है, तो उपलब्ध वीजीए पोर्ट का उपयोग करने के लिए एक डीवीआई टू वीजीए एडॉप्टर खरीदें।
2 दूसरे मॉनिटर से उपयुक्त केबल को अपने कंप्यूटर पर उपलब्ध पोर्ट में प्लग करें। यदि यह पोर्ट पहले से उपयोग में है, तो आपको एक एडेप्टर या विशेष स्प्लिटर केबल खरीदने की आवश्यकता हो सकती है। उदाहरण के लिए, यदि आपके पास दो डीवीआई मॉनिटर और केवल एक डीवीआई पोर्ट है, तो उपलब्ध वीजीए पोर्ट का उपयोग करने के लिए एक डीवीआई टू वीजीए एडॉप्टर खरीदें। 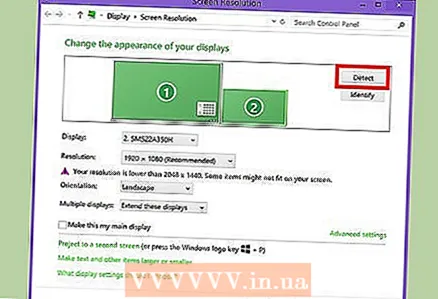 3 दूसरे मॉनिटर को स्वचालित रूप से पहचानने और कनेक्ट करने के लिए विंडोज 8 की प्रतीक्षा करें।
3 दूसरे मॉनिटर को स्वचालित रूप से पहचानने और कनेक्ट करने के लिए विंडोज 8 की प्रतीक्षा करें। 4 दाएं से बाएं स्वाइप करें और फिर "डिवाइस" सेक्शन पर टैप करें।
4 दाएं से बाएं स्वाइप करें और फिर "डिवाइस" सेक्शन पर टैप करें।- यदि आप माउस का उपयोग कर रहे हैं, तो अपने कर्सर को स्क्रीन के निचले-दाएँ कोने पर होवर करें, फिर उसे ऊपर उठाएँ और डिवाइसेज़ पर क्लिक करें।
 5 स्क्रीन पर साझा करें अनुभाग को टैप या चुनें।
5 स्क्रीन पर साझा करें अनुभाग को टैप या चुनें। 6 अपनी पसंद के आधार पर ट्रांसमिशन विधि का चयन करें। उदाहरण के लिए, यदि आप चाहते हैं कि पहले मॉनिटर की छवि दूसरे पर डुप्लिकेट हो, तो डुप्लिकेट चुनें। यदि आप एकाधिक प्रोग्राम खोलना चाहते हैं और उन्हें दोनों मॉनीटरों पर परिनियोजित करना चाहते हैं, तो विस्तृत करें चुनें।
6 अपनी पसंद के आधार पर ट्रांसमिशन विधि का चयन करें। उदाहरण के लिए, यदि आप चाहते हैं कि पहले मॉनिटर की छवि दूसरे पर डुप्लिकेट हो, तो डुप्लिकेट चुनें। यदि आप एकाधिक प्रोग्राम खोलना चाहते हैं और उन्हें दोनों मॉनीटरों पर परिनियोजित करना चाहते हैं, तो विस्तृत करें चुनें। 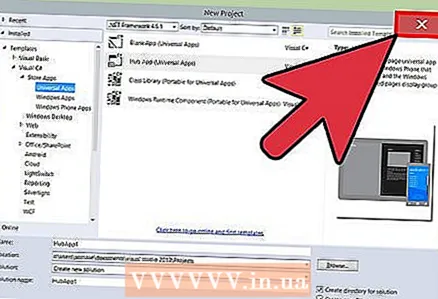 7 अपनी सेटिंग्स सहेजें, और फिर स्क्रीन पर स्थानांतरण विंडो बंद करें। दोनों मॉनिटर उपयोग के लिए तैयार हैं।
7 अपनी सेटिंग्स सहेजें, और फिर स्क्रीन पर स्थानांतरण विंडो बंद करें। दोनों मॉनिटर उपयोग के लिए तैयार हैं।
विधि 2 का 4: विंडोज 7
 1 अपने कंप्यूटर पर एक निःशुल्क डीवीआई, वीजीए, या एचडीएमआई वीडियो एडेप्टर पोर्ट खोजें।
1 अपने कंप्यूटर पर एक निःशुल्क डीवीआई, वीजीए, या एचडीएमआई वीडियो एडेप्टर पोर्ट खोजें। 2 दूसरे मॉनिटर से उपयुक्त केबल को अपने कंप्यूटर पर उपलब्ध पोर्ट में प्लग करें। यदि यह पोर्ट पहले से उपयोग में है, तो आपको एक एडेप्टर या विशेष स्प्लिटर केबल खरीदने की आवश्यकता हो सकती है। उदाहरण के लिए, यदि आपके पास दो डीवीआई मॉनिटर और केवल एक डीवीआई पोर्ट है, तो उपलब्ध एचडीएमआई पोर्ट का उपयोग करने के लिए एक डीवीआई टू एचडीएमआई एडेप्टर खरीदें।
2 दूसरे मॉनिटर से उपयुक्त केबल को अपने कंप्यूटर पर उपलब्ध पोर्ट में प्लग करें। यदि यह पोर्ट पहले से उपयोग में है, तो आपको एक एडेप्टर या विशेष स्प्लिटर केबल खरीदने की आवश्यकता हो सकती है। उदाहरण के लिए, यदि आपके पास दो डीवीआई मॉनिटर और केवल एक डीवीआई पोर्ट है, तो उपलब्ध एचडीएमआई पोर्ट का उपयोग करने के लिए एक डीवीआई टू एचडीएमआई एडेप्टर खरीदें।  3 विंडोज 7 डेस्कटॉप पर राइट क्लिक करें।
3 विंडोज 7 डेस्कटॉप पर राइट क्लिक करें। 4 "स्क्रीन रिज़ॉल्यूशन" पर क्लिक करें। प्रदर्शन सेटिंग्स संवाद बॉक्स प्रकट होता है।
4 "स्क्रीन रिज़ॉल्यूशन" पर क्लिक करें। प्रदर्शन सेटिंग्स संवाद बॉक्स प्रकट होता है।  5 दूसरे मॉनिटर की छवि पर क्लिक करें।
5 दूसरे मॉनिटर की छवि पर क्लिक करें। 6 प्रदर्शन सेटिंग्स को अपनी पसंद के अनुसार बदलें और एकाधिक डिस्प्ले ड्रॉप-डाउन मेनू से अपनी प्रदर्शन विधि चुनें। उदाहरण के लिए, यदि आप चाहते हैं कि पहले मॉनिटर की छवि दूसरे पर डुप्लिकेट हो, तो डुप्लिकेट इन स्क्रीन का चयन करें। यदि आप दोनों स्क्रीन का उपयोग करना चाहते हैं, तो इन स्क्रीन का विस्तार करें चुनें।
6 प्रदर्शन सेटिंग्स को अपनी पसंद के अनुसार बदलें और एकाधिक डिस्प्ले ड्रॉप-डाउन मेनू से अपनी प्रदर्शन विधि चुनें। उदाहरण के लिए, यदि आप चाहते हैं कि पहले मॉनिटर की छवि दूसरे पर डुप्लिकेट हो, तो डुप्लिकेट इन स्क्रीन का चयन करें। यदि आप दोनों स्क्रीन का उपयोग करना चाहते हैं, तो इन स्क्रीन का विस्तार करें चुनें।  7 अप्लाई पर क्लिक करें और फिर ओके चुनें। दोनों मॉनिटर उपयोग के लिए तैयार हैं।
7 अप्लाई पर क्लिक करें और फिर ओके चुनें। दोनों मॉनिटर उपयोग के लिए तैयार हैं।
विधि 3: 4 में से: विंडोज विस्टा
 1 अपने विंडोज विस्टा-आधारित कंप्यूटर पर एक मुफ्त डीवीआई, वीजीए, या एचडीएमआई वीडियो एडेप्टर पोर्ट खोजें।
1 अपने विंडोज विस्टा-आधारित कंप्यूटर पर एक मुफ्त डीवीआई, वीजीए, या एचडीएमआई वीडियो एडेप्टर पोर्ट खोजें। 2 दूसरे मॉनिटर से उपयुक्त केबल को अपने कंप्यूटर पर उपलब्ध पोर्ट में प्लग करें। यदि यह पोर्ट पहले से उपयोग में है, तो आपको एक एडेप्टर या विशेष स्प्लिटर केबल खरीदने की आवश्यकता हो सकती है। उदाहरण के लिए, यदि आपके पास दो डीवीआई मॉनिटर और केवल एक डीवीआई पोर्ट है, तो उपलब्ध वीजीए पोर्ट का उपयोग करने के लिए एक डीवीआई टू वीजीए एडॉप्टर खरीदें।
2 दूसरे मॉनिटर से उपयुक्त केबल को अपने कंप्यूटर पर उपलब्ध पोर्ट में प्लग करें। यदि यह पोर्ट पहले से उपयोग में है, तो आपको एक एडेप्टर या विशेष स्प्लिटर केबल खरीदने की आवश्यकता हो सकती है। उदाहरण के लिए, यदि आपके पास दो डीवीआई मॉनिटर और केवल एक डीवीआई पोर्ट है, तो उपलब्ध वीजीए पोर्ट का उपयोग करने के लिए एक डीवीआई टू वीजीए एडॉप्टर खरीदें। 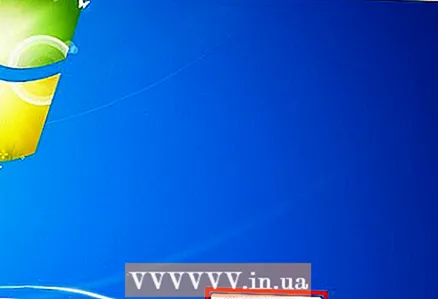 3 कंप्यूटर के स्वचालित रूप से दूसरे मॉनिटर का पता लगाने और कनेक्ट करने के लिए प्रतीक्षा करें। नया डिस्प्ले डिटेक्टेड डायलॉग बॉक्स प्रकट होता है।
3 कंप्यूटर के स्वचालित रूप से दूसरे मॉनिटर का पता लगाने और कनेक्ट करने के लिए प्रतीक्षा करें। नया डिस्प्ले डिटेक्टेड डायलॉग बॉक्स प्रकट होता है। 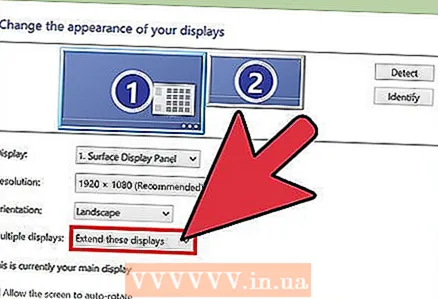 4 दूसरे मॉनीटर के लिए प्रदर्शन सेटिंग्स समायोजित करें। उदाहरण के लिए, यदि आप कार्य क्षेत्र को बड़ा करना चाहते हैं, तो इस मॉनीटर पर मेरा डेस्कटॉप बढ़ाएँ चुनें। यदि आप चाहते हैं कि पहले मॉनिटर की छवि दूसरे पर डुप्लिकेट हो, तो डुप्लिकेट चुनें।
4 दूसरे मॉनीटर के लिए प्रदर्शन सेटिंग्स समायोजित करें। उदाहरण के लिए, यदि आप कार्य क्षेत्र को बड़ा करना चाहते हैं, तो इस मॉनीटर पर मेरा डेस्कटॉप बढ़ाएँ चुनें। यदि आप चाहते हैं कि पहले मॉनिटर की छवि दूसरे पर डुप्लिकेट हो, तो डुप्लिकेट चुनें। 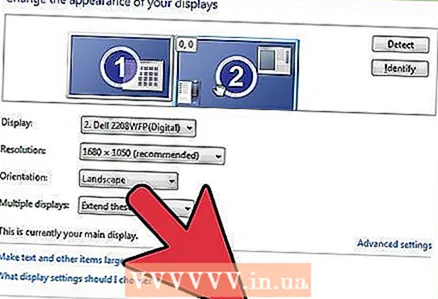 5 ओके पर क्लिक करें। दूसरा मॉनिटर अब उपयोग के लिए तैयार है।
5 ओके पर क्लिक करें। दूसरा मॉनिटर अब उपयोग के लिए तैयार है।
विधि 4 का 4: मैक ओएस एक्स
 1 अपने कंप्यूटर पर एक निःशुल्क डीवीआई, वीजीए, या एचडीएमआई वीडियो एडेप्टर पोर्ट खोजें।
1 अपने कंप्यूटर पर एक निःशुल्क डीवीआई, वीजीए, या एचडीएमआई वीडियो एडेप्टर पोर्ट खोजें। 2 दूसरे मॉनिटर से उपयुक्त केबल को अपने कंप्यूटर पर उपलब्ध पोर्ट में प्लग करें। यदि यह पोर्ट पहले से उपयोग में है, तो आपको एक एडेप्टर या विशेष स्प्लिटर केबल खरीदने की आवश्यकता हो सकती है। उदाहरण के लिए, यदि आपके पास दो डीवीआई मॉनिटर और केवल एक डीवीआई पोर्ट है, तो उपलब्ध एचडीएमआई पोर्ट का उपयोग करने के लिए एक डीवीआई टू एचडीएमआई एडेप्टर खरीदें।
2 दूसरे मॉनिटर से उपयुक्त केबल को अपने कंप्यूटर पर उपलब्ध पोर्ट में प्लग करें। यदि यह पोर्ट पहले से उपयोग में है, तो आपको एक एडेप्टर या विशेष स्प्लिटर केबल खरीदने की आवश्यकता हो सकती है। उदाहरण के लिए, यदि आपके पास दो डीवीआई मॉनिटर और केवल एक डीवीआई पोर्ट है, तो उपलब्ध एचडीएमआई पोर्ट का उपयोग करने के लिए एक डीवीआई टू एचडीएमआई एडेप्टर खरीदें। 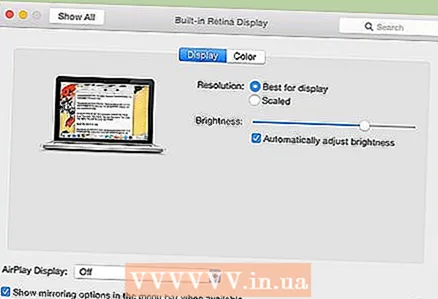 3 कंप्यूटर द्वारा स्वचालित रूप से दूसरे मॉनिटर का पता लगाने के लिए प्रतीक्षा करें।
3 कंप्यूटर द्वारा स्वचालित रूप से दूसरे मॉनिटर का पता लगाने के लिए प्रतीक्षा करें। 4 Apple मेनू पर क्लिक करें और सिस्टम वरीयताएँ चुनें। स्क्रीन पर "सिस्टम प्रेफरेंसेज" विंडो खुलेगी।
4 Apple मेनू पर क्लिक करें और सिस्टम वरीयताएँ चुनें। स्क्रीन पर "सिस्टम प्रेफरेंसेज" विंडो खुलेगी। 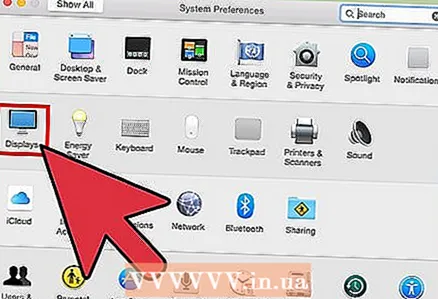 5 "मॉनिटर" पर क्लिक करें और फिर "लेआउट" टैब पर जाएं।
5 "मॉनिटर" पर क्लिक करें और फिर "लेआउट" टैब पर जाएं। 6 दूसरे मॉनिटर को पहले के एक्सटेंशन के रूप में उपयोग करने के लिए स्क्रीन पर दिए गए निर्देशों का पालन करें।
6 दूसरे मॉनिटर को पहले के एक्सटेंशन के रूप में उपयोग करने के लिए स्क्रीन पर दिए गए निर्देशों का पालन करें।- यदि आप चाहते हैं कि दूसरा मॉनिटर पहले की नकल करे, तो "मॉनिटर के वीडियो मिररिंग चालू करें" विकल्प के बगल में स्थित बॉक्स को चेक करें।



