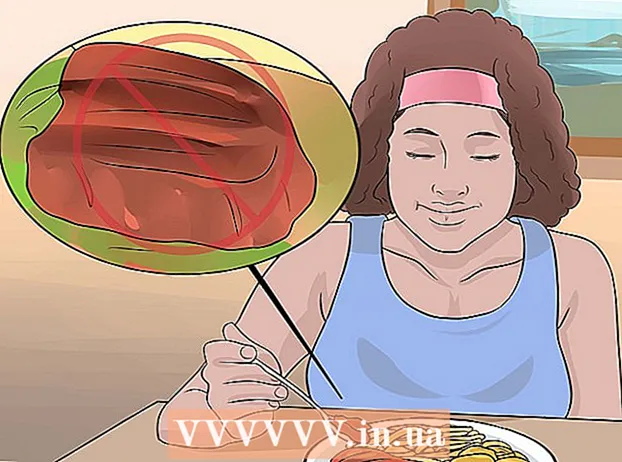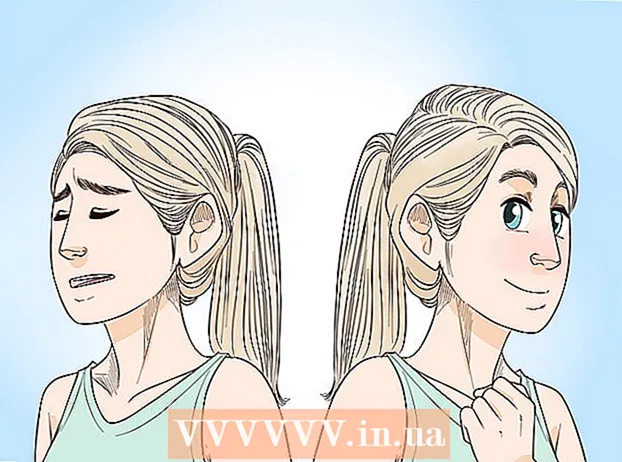लेखक:
William Ramirez
निर्माण की तारीख:
16 सितंबर 2021
डेट अपडेट करें:
1 जुलाई 2024

विषय
- कदम
- विधि १ का ६: सीधा कनेक्शन
- विधि २ का ६: यूएसबी कार्ड रीडर
- विधि 3 का 6: ईमेल
- विधि ४ का ६: बादल
- विधि ५ का ६: iCloud
- विधि ६ का ६: विंडोज एक्सपी
डिजिटल कैमरों ने हममें से कई लोगों में फोटोग्राफरों को जगाया है, जिससे हमें अभूतपूर्व स्तर की रचनात्मकता हासिल करने की अनुमति मिली है - और इसके परिणामस्वरूप, हमने सैकड़ों में तस्वीरें लेना शुरू कर दिया है!
बेशक, छोटे कैमरे की स्क्रीन पर दोस्तों के साथ तस्वीरें देखना संभव नहीं है। तो अपनी तस्वीरों का आनंद लेने का (और उन्हें फेसबुक पर अपलोड करने) का एकमात्र तरीका उन्हें अपने कंप्यूटर पर अपलोड करना है। हम आपको ऐसा करने के कुछ तरीके बताएंगे।
कदम
विधि १ का ६: सीधा कनेक्शन
 1 एक यूएसबी केबल का प्रयोग करें। चूंकि आजकल कई कैमरे यूएसबी कनेक्शन फ़ंक्शन का समर्थन करते हैं, यह एक बहुत ही सरल तरीका है। हालांकि, यह हमेशा प्रभावी नहीं होता क्योंकि यह आपके कैमरे, कंप्यूटर और ऑपरेटिंग सिस्टम के विशिष्ट संयोजन पर निर्भर करता है।
1 एक यूएसबी केबल का प्रयोग करें। चूंकि आजकल कई कैमरे यूएसबी कनेक्शन फ़ंक्शन का समर्थन करते हैं, यह एक बहुत ही सरल तरीका है। हालांकि, यह हमेशा प्रभावी नहीं होता क्योंकि यह आपके कैमरे, कंप्यूटर और ऑपरेटिंग सिस्टम के विशिष्ट संयोजन पर निर्भर करता है।  2 कैमरा बंद कर दें। जब आप इलेक्ट्रॉनिक उपकरणों को कनेक्ट या डिस्कनेक्ट करते हैं, विशेष रूप से संवेदनशील जैसे डिजिटल कैमरे, तो पहले उन्हें बंद करना सबसे अच्छा है।
2 कैमरा बंद कर दें। जब आप इलेक्ट्रॉनिक उपकरणों को कनेक्ट या डिस्कनेक्ट करते हैं, विशेष रूप से संवेदनशील जैसे डिजिटल कैमरे, तो पहले उन्हें बंद करना सबसे अच्छा है। - केबल के एक सिरे को (आमतौर पर एक छोटे प्लग के साथ) कैमरे से कनेक्ट करें।

- केबल के दूसरे सिरे (वाइड कनेक्टर) को अपने कंप्यूटर के USB पोर्ट से कनेक्ट करें।

- केबल के एक सिरे को (आमतौर पर एक छोटे प्लग के साथ) कैमरे से कनेक्ट करें।
 3 कैमरा चालू करें। आपका कैमरा आपके डेस्कटॉप पर एक ड्राइव के रूप में दिखना चाहिए।
3 कैमरा चालू करें। आपका कैमरा आपके डेस्कटॉप पर एक ड्राइव के रूप में दिखना चाहिए।
विधि २ का ६: यूएसबी कार्ड रीडर
- 1 एक एसडी कार्ड रीडर खोजें। यह एक बॉक्स की तरह एक छोटा बाहरी उपकरण है जो USB पोर्ट में प्लग होता है।
 2 कार्ड रीडर को अपने कंप्यूटर के USB पोर्ट से कनेक्ट करें। डिवाइस सीधे कंप्यूटर से कनेक्ट हो सकता है या एक छोर पर एक यूएसबी केबल हो सकता है।
2 कार्ड रीडर को अपने कंप्यूटर के USB पोर्ट से कनेक्ट करें। डिवाइस सीधे कंप्यूटर से कनेक्ट हो सकता है या एक छोर पर एक यूएसबी केबल हो सकता है।  3 अपने कैमरे से एसडी कार्ड को कार्ड रीडर में डालें। नक्शा डेस्कटॉप पर डिस्क के रूप में दिखाई देगा।
3 अपने कैमरे से एसडी कार्ड को कार्ड रीडर में डालें। नक्शा डेस्कटॉप पर डिस्क के रूप में दिखाई देगा। - कार्ड से छवियों को अपने कंप्यूटर पर खींचें। तैयार!

- कार्ड से छवियों को अपने कंप्यूटर पर खींचें। तैयार!
विधि 3 का 6: ईमेल
 1 अपने स्मार्टफोन के कैमरे से तस्वीरें लें। खाली कैनन ईओएस 7डी के स्तर का कैमरा नहीं है, लेकिन आधुनिक स्मार्टफोन के कैमरे उच्च गुणवत्ता वाली तस्वीरें लेने के लिए पर्याप्त हैं।
1 अपने स्मार्टफोन के कैमरे से तस्वीरें लें। खाली कैनन ईओएस 7डी के स्तर का कैमरा नहीं है, लेकिन आधुनिक स्मार्टफोन के कैमरे उच्च गुणवत्ता वाली तस्वीरें लेने के लिए पर्याप्त हैं।  2 एक तस्वीर ले लो। सभी तस्वीरें कैमरा शटर बटन दबाने से शुरू होती हैं!
2 एक तस्वीर ले लो। सभी तस्वीरें कैमरा शटर बटन दबाने से शुरू होती हैं!  3 एक नया ईमेल दस्तावेज़ बनाएँ। संलग्न फाइल के रूप में इसमें एक फोटो संलग्न करें और स्वयं को एक ईमेल भेजें।
3 एक नया ईमेल दस्तावेज़ बनाएँ। संलग्न फाइल के रूप में इसमें एक फोटो संलग्न करें और स्वयं को एक ईमेल भेजें।
विधि ४ का ६: बादल
 1 अपने स्मार्टफोन के कैमरे का इस्तेमाल करें। कुछ ऐप्स, जैसे Instagram, स्वचालित रूप से साझा स्थान पर चित्र अपलोड करते हैं। इस प्रकार, आपकी छवियां आपके या अन्य उपयोगकर्ताओं के लिए आपके कंप्यूटर पर डाउनलोड करने के लिए उपलब्ध होंगी।
1 अपने स्मार्टफोन के कैमरे का इस्तेमाल करें। कुछ ऐप्स, जैसे Instagram, स्वचालित रूप से साझा स्थान पर चित्र अपलोड करते हैं। इस प्रकार, आपकी छवियां आपके या अन्य उपयोगकर्ताओं के लिए आपके कंप्यूटर पर डाउनलोड करने के लिए उपलब्ध होंगी।  2 इंस्टाग्राम के साथ एक फोटो लें। वांछित के रूप में फ़िल्टर लागू करें।
2 इंस्टाग्राम के साथ एक फोटो लें। वांछित के रूप में फ़िल्टर लागू करें।  3 इंस्टाग्राम पर एक फोटो पोस्ट करें और वहां से खुद को ईमेल करें।
3 इंस्टाग्राम पर एक फोटो पोस्ट करें और वहां से खुद को ईमेल करें।
विधि ५ का ६: iCloud
 1 आईक्लाउड पर जाएं. यह संभवतः आपके कैमरे से आपके कंप्यूटर पर छवियों को स्थानांतरित करने का सबसे आसान और तेज़ तरीका है। आईक्लाउड के साथ, आपकी आईओएस कैमरा तस्वीरें स्वचालित रूप से क्लाउड पर अपलोड हो जाती हैं और आईक्लाउड-सक्षम डिवाइसों के लिए उपलब्ध कराई जाती हैं, चाहे वह मैक हो या पीसी।
1 आईक्लाउड पर जाएं. यह संभवतः आपके कैमरे से आपके कंप्यूटर पर छवियों को स्थानांतरित करने का सबसे आसान और तेज़ तरीका है। आईक्लाउड के साथ, आपकी आईओएस कैमरा तस्वीरें स्वचालित रूप से क्लाउड पर अपलोड हो जाती हैं और आईक्लाउड-सक्षम डिवाइसों के लिए उपलब्ध कराई जाती हैं, चाहे वह मैक हो या पीसी।  2 एक तस्वीर ले लो। जब आप घर पहुंचें, तो iPhoto, एपर्चर, या फोटो स्ट्रीम को पहचानने वाले किसी भी उपकरण का उपयोग करके Photo Stream एक्सेस करें।
2 एक तस्वीर ले लो। जब आप घर पहुंचें, तो iPhoto, एपर्चर, या फोटो स्ट्रीम को पहचानने वाले किसी भी उपकरण का उपयोग करके Photo Stream एक्सेस करें।
विधि ६ का ६: विंडोज एक्सपी
 1 अपने कैमरे या मेमोरी कार्ड को अपने कंप्यूटर से कनेक्ट करें। यह एक आसान कदम है। आप कैमरे को सीधे कंप्यूटर से कनेक्ट कर सकते हैं, या मेमोरी कार्ड निकाल सकते हैं और इसे कंप्यूटर से कनेक्टेड कार्ड रीडर में डाल सकते हैं। आमतौर पर कनेक्शन USB के माध्यम से होता है।
1 अपने कैमरे या मेमोरी कार्ड को अपने कंप्यूटर से कनेक्ट करें। यह एक आसान कदम है। आप कैमरे को सीधे कंप्यूटर से कनेक्ट कर सकते हैं, या मेमोरी कार्ड निकाल सकते हैं और इसे कंप्यूटर से कनेक्टेड कार्ड रीडर में डाल सकते हैं। आमतौर पर कनेक्शन USB के माध्यम से होता है। - कैमरा कनेक्शन विज़ार्ड विंडो दिखाई देनी चाहिए। यदि यह प्रकट नहीं होता है, तो आप इसे मैन्युअल रूप से कॉल कर सकते हैं: प्रारंभ> सहायक उपकरण> स्कैनर या डिजिटल कैमरा के साथ काम करने के लिए विज़ार्ड।
 2 छवियों का चयन करें। यह चरण आपको उन छवियों का चयन करने की अनुमति देगा जिन्हें आप स्थानांतरित करना चाहते हैं। विज़ार्ड आपको छवियों को घुमाने और उनके बारे में जानकारी देखने की अनुमति भी देगा, जैसे कि वे जिस तारीख को लिए गए थे। इस तरह आप अपने लिए परिभाषित कर सकते हैं कि आप तस्वीरों के लिए फ़ोल्डर को क्या कहेंगे। ज्यादातर मामलों में, आप सभी चित्रों को अपने कंप्यूटर पर एक फ़ोल्डर में कॉपी करते हैं, लेकिन यदि आपको जानकारी की आवश्यकता है, तो विज़ार्ड आपको वह प्रदान करेगा।
2 छवियों का चयन करें। यह चरण आपको उन छवियों का चयन करने की अनुमति देगा जिन्हें आप स्थानांतरित करना चाहते हैं। विज़ार्ड आपको छवियों को घुमाने और उनके बारे में जानकारी देखने की अनुमति भी देगा, जैसे कि वे जिस तारीख को लिए गए थे। इस तरह आप अपने लिए परिभाषित कर सकते हैं कि आप तस्वीरों के लिए फ़ोल्डर को क्या कहेंगे। ज्यादातर मामलों में, आप सभी चित्रों को अपने कंप्यूटर पर एक फ़ोल्डर में कॉपी करते हैं, लेकिन यदि आपको जानकारी की आवश्यकता है, तो विज़ार्ड आपको वह प्रदान करेगा।  3 गंतव्य फ़ोल्डर का चयन करें। अब आपको दो फील्ड भरना है।
3 गंतव्य फ़ोल्डर का चयन करें। अब आपको दो फील्ड भरना है। - पहला फ़ील्ड: "फ़ोटो समूह के लिए एक नाम दर्ज करें।" आपके द्वारा दर्ज किया गया मान प्रत्येक फ़ाइल के नाम पर दिखाई देगा जिसे आपके कंप्यूटर पर ले जाया गया है। उदाहरण के लिए: यदि आप जानते हैं कि तस्वीरें पार्क में 21 जून, 2012 को ली गई थीं, तो फ़ाइल समूह को "210612 - पार्क" नाम दें, उसके बाद प्रत्येक फ़ाइल नाम में यह नाम और काउंटर शामिल होगा: 01, 02, आदि। इस तरह, आप प्रत्येक छवि को नाम से पहचान सकेंगे।

- दूसरा क्षेत्र: "इस समूह की छवियों को सहेजने के लिए एक स्थान का चयन करें।" यह वह जगह है जहाँ आप छवियों के समूह को सहेजना चाहते हैं। "ब्राउज़ करें" बटन (पीला फ़ोल्डर) पर क्लिक करें और अपनी हार्ड ड्राइव पर एक सेव लोकेशन चुनें।

- पहला फ़ील्ड: "फ़ोटो समूह के लिए एक नाम दर्ज करें।" आपके द्वारा दर्ज किया गया मान प्रत्येक फ़ाइल के नाम पर दिखाई देगा जिसे आपके कंप्यूटर पर ले जाया गया है। उदाहरण के लिए: यदि आप जानते हैं कि तस्वीरें पार्क में 21 जून, 2012 को ली गई थीं, तो फ़ाइल समूह को "210612 - पार्क" नाम दें, उसके बाद प्रत्येक फ़ाइल नाम में यह नाम और काउंटर शामिल होगा: 01, 02, आदि। इस तरह, आप प्रत्येक छवि को नाम से पहचान सकेंगे।
 4 प्रतिलिपि समाप्त होने तक प्रतीक्षा करें। गंतव्य फ़ोल्डर की जाँच करें - सभी चित्र इसमें होने चाहिए।
4 प्रतिलिपि समाप्त होने तक प्रतीक्षा करें। गंतव्य फ़ोल्डर की जाँच करें - सभी चित्र इसमें होने चाहिए।  5 ध्यान दें: यह विधि केवल Windows XP पर काम करती है।
5 ध्यान दें: यह विधि केवल Windows XP पर काम करती है।