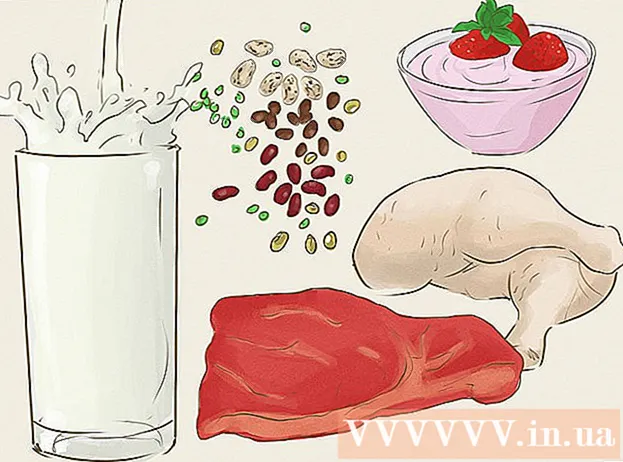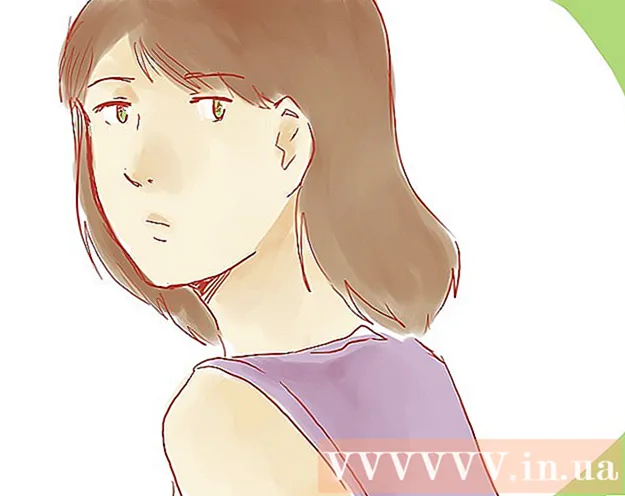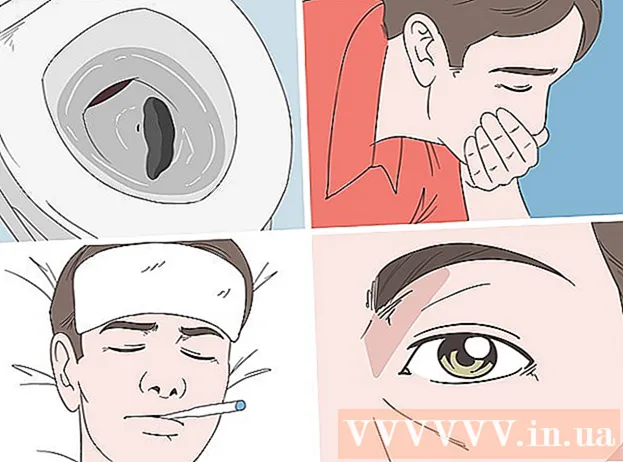लेखक:
Clyde Lopez
निर्माण की तारीख:
22 जुलाई 2021
डेट अपडेट करें:
1 जुलाई 2024

विषय
- कदम
- विधि 1 में से 3: सेटिंग ऐप का उपयोग करना
- विधि 2 का 3: पुनर्प्राप्ति मोड का उपयोग करना
- विधि 3 में से 3: अपने डिवाइस का बैकअप कैसे लें
- टिप्स
- चेतावनी
इस लेख में, हम आपको यह दिखाने जा रहे हैं कि अपने एंड्रॉइड डिवाइस से सभी जानकारी कैसे मिटाएं और फ़ैक्टरी सेटिंग्स पर पुनर्स्थापित करें। चूंकि यह प्रक्रिया सभी डेटा को मिटा देगी, हम अनुशंसा करते हैं कि आप पहले अपने डिवाइस का बैकअप लें।
कदम
विधि 1 में से 3: सेटिंग ऐप का उपयोग करना
 1 अपने डिवाइस का बैकअप लें. अपने डिवाइस पर संग्रहीत महत्वपूर्ण डेटा को सुरक्षित रखने के लिए ऐसा करें।
1 अपने डिवाइस का बैकअप लें. अपने डिवाइस पर संग्रहीत महत्वपूर्ण डेटा को सुरक्षित रखने के लिए ऐसा करें।  2 सेटिंग्स ऐप लॉन्च करें। स्क्रीन के ऊपर से नीचे की ओर स्वाइप करें, और फिर सेटिंग ऐप आइकन पर टैप करें
2 सेटिंग्स ऐप लॉन्च करें। स्क्रीन के ऊपर से नीचे की ओर स्वाइप करें, और फिर सेटिंग ऐप आइकन पर टैप करें  जो एक गियर की तरह दिखता है और मेनू के ऊपरी दाएं कोने में है।
जो एक गियर की तरह दिखता है और मेनू के ऊपरी दाएं कोने में है। - कुछ Android उपकरणों पर, आपको स्क्रीन को दो अंगुलियों से स्वाइप करने की आवश्यकता होती है।
 3 नीचे स्क्रॉल करें और टैप करें प्रणाली. यह सेटिंग पेज के नीचे के पास है।
3 नीचे स्क्रॉल करें और टैप करें प्रणाली. यह सेटिंग पेज के नीचे के पास है। - सैमसंग गैलेक्सी पर, सामान्य सेटिंग्स टैप करें।
 4 नल रीसेट. यह विकल्प सिस्टम (या सामान्य सेटिंग्स) पृष्ठ पर स्थित है।
4 नल रीसेट. यह विकल्प सिस्टम (या सामान्य सेटिंग्स) पृष्ठ पर स्थित है। - कुछ उपकरणों पर, आपको "सेटिंग्स रीसेट करें" पर क्लिक करना होगा।
 5 पर क्लिक करें रीसेट. यह पृष्ठ के निचले भाग में है।
5 पर क्लिक करें रीसेट. यह पृष्ठ के निचले भाग में है। - कुछ डिवाइस पर, आपको मास्टर रीसेट पर टैप करना पड़ सकता है।
 6 नीचे स्क्रॉल करें और टैप करें रीसेट. यह पृष्ठ के निचले भाग में है।
6 नीचे स्क्रॉल करें और टैप करें रीसेट. यह पृष्ठ के निचले भाग में है। - कुछ उपकरणों पर, आपको "सेटिंग्स रीसेट करें" पर क्लिक करना होगा।
 7 अपना पिन दर्ज करो। यह वह कोड है जिसका उपयोग डिवाइस को अनलॉक करने के लिए किया जाता है।
7 अपना पिन दर्ज करो। यह वह कोड है जिसका उपयोग डिवाइस को अनलॉक करने के लिए किया जाता है। - आपको जारी रखें पर क्लिक करना पड़ सकता है।
- यदि आप अपने डिवाइस को अनलॉक करने के लिए किसी पैटर्न का उपयोग करते हैं, तो उसे दर्ज करें।
 8 पर क्लिक करें सब कुछ मिटा दो. यह विकल्प स्क्रीन के नीचे स्थित है। फ़ैक्टरी रीसेट प्रक्रिया शुरू हो जाएगी।
8 पर क्लिक करें सब कुछ मिटा दो. यह विकल्प स्क्रीन के नीचे स्थित है। फ़ैक्टरी रीसेट प्रक्रिया शुरू हो जाएगी। - सैमसंग गैलेक्सी पर, रिमूव ऑल पर टैप करें।
- फ़ैक्टरी रीसेट प्रक्रिया में लगभग 30 मिनट का समय लगेगा।
विधि 2 का 3: पुनर्प्राप्ति मोड का उपयोग करना
 1 याद रखें कि रिकवरी मोड का उपयोग कब करना है। पुनर्प्राप्ति मोड एक अंतर्निहित मेनू है जिसे तब एक्सेस किया जा सकता है जब डिवाइस चालू नहीं होता है, कुछ सुविधाएं काम नहीं करती हैं, या डिवाइस को अनलॉक नहीं किया जा सकता है। यदि आप सेटिंग ऐप के माध्यम से अपने डिवाइस को रीसेट करने में असमर्थ हैं, तो पुनर्प्राप्ति मोड का उपयोग करें।
1 याद रखें कि रिकवरी मोड का उपयोग कब करना है। पुनर्प्राप्ति मोड एक अंतर्निहित मेनू है जिसे तब एक्सेस किया जा सकता है जब डिवाइस चालू नहीं होता है, कुछ सुविधाएं काम नहीं करती हैं, या डिवाइस को अनलॉक नहीं किया जा सकता है। यदि आप सेटिंग ऐप के माध्यम से अपने डिवाइस को रीसेट करने में असमर्थ हैं, तो पुनर्प्राप्ति मोड का उपयोग करें।  2 अपने डिवाइस का बैकअप लें, अगर संभव हो तो। यदि आप सेटिंग ऐप का उपयोग करके अपने डिवाइस को रीसेट नहीं कर सकते हैं, लेकिन आप बैकअप फ़ंक्शन का उपयोग कर सकते हैं, तो अपने फ़ोटो, वीडियो, ऐप्स और सेटिंग्स को खोने से बचने के लिए अपने डिवाइस का बैकअप लें।
2 अपने डिवाइस का बैकअप लें, अगर संभव हो तो। यदि आप सेटिंग ऐप का उपयोग करके अपने डिवाइस को रीसेट नहीं कर सकते हैं, लेकिन आप बैकअप फ़ंक्शन का उपयोग कर सकते हैं, तो अपने फ़ोटो, वीडियो, ऐप्स और सेटिंग्स को खोने से बचने के लिए अपने डिवाइस का बैकअप लें। - यदि आप पुनर्प्राप्ति मोड का उपयोग करने का निर्णय लेते हैं क्योंकि डिवाइस चालू नहीं होगा, तो आप शायद बैकअप नहीं बना पाएंगे।
 3 पुनर्प्राप्ति मोड पर स्विच करने के लिए बटनों के संयोजन को परिभाषित करें। यह डिवाइस मॉडल पर निर्भर करता है:
3 पुनर्प्राप्ति मोड पर स्विच करने के लिए बटनों के संयोजन को परिभाषित करें। यह डिवाइस मॉडल पर निर्भर करता है: - बंधन - वॉल्यूम अप बटन, वॉल्यूम डाउन बटन और पावर बटन।
- सैमसंग - वॉल्यूम अप बटन, होम बटन और पावर बटन।
- मोटो एक्स - वॉल्यूम डाउन बटन, होम बटन और पावर बटन।
- अन्य Android उपकरणों पर, आपको पुनर्प्राप्ति मोड में प्रवेश करने के लिए वॉल्यूम डाउन बटन और होम बटन को दबाने की आवश्यकता है। यदि वह काम नहीं करता है, तो होम बटन और पावर बटन को दबाकर देखें।
 4 डिवाइस को बंद कर दें। ऐसा करने के लिए, पावर बटन को दबाकर रखें, और फिर स्क्रीन पर "पावर ऑफ" पर टैप करें। अपने निर्णय की पुष्टि करने के लिए आपको फिर से बंद करें पर क्लिक करना पड़ सकता है।
4 डिवाइस को बंद कर दें। ऐसा करने के लिए, पावर बटन को दबाकर रखें, और फिर स्क्रीन पर "पावर ऑफ" पर टैप करें। अपने निर्णय की पुष्टि करने के लिए आपको फिर से बंद करें पर क्लिक करना पड़ सकता है। - कुछ उपकरणों पर, आपको पहले एक पासवर्ड दर्ज करना होगा।
 5 पुनर्प्राप्ति मोड में प्रवेश करने के लिए कुंजी संयोजन को दबाकर रखें। डिवाइस रिकवरी मोड में बूट होगा।
5 पुनर्प्राप्ति मोड में प्रवेश करने के लिए कुंजी संयोजन को दबाकर रखें। डिवाइस रिकवरी मोड में बूट होगा।  6 संकेत मिलने पर बटन छोड़ दें। जब स्क्रीन के ऊपरी बाएँ कोने में Android संदेश या लोगो दिखाई दे, तो बटन छोड़ दें।
6 संकेत मिलने पर बटन छोड़ दें। जब स्क्रीन के ऊपरी बाएँ कोने में Android संदेश या लोगो दिखाई दे, तो बटन छोड़ दें।  7 कोई विकल्प चुनें डेटा मिटाएं और फ़ैक्टरी रीसेट करें. इसे वॉल्यूम डाउन बटन से करें।
7 कोई विकल्प चुनें डेटा मिटाएं और फ़ैक्टरी रीसेट करें. इसे वॉल्यूम डाउन बटन से करें। - रिकवरी मोड में, वॉल्यूम डाउन बटन डाउन एरो बटन की तरह काम करता है, और वॉल्यूम अप बटन अप एरो बटन की तरह काम करता है।
 8 पावर बटन दबाएं। डेटा मिटाएं और सेटिंग्स रीसेट करें मेनू खुलता है।
8 पावर बटन दबाएं। डेटा मिटाएं और सेटिंग्स रीसेट करें मेनू खुलता है। - रिकवरी मोड में पावर बटन एंटर बटन की तरह काम करता है।
 9 नीचे स्क्रॉल करें और एक विकल्प चुनें हाँ. यह मेनू के बीच में है।
9 नीचे स्क्रॉल करें और एक विकल्प चुनें हाँ. यह मेनू के बीच में है। - कुछ उपकरणों पर, आपको "हां, सभी उपयोगकर्ता डेटा मिटाएं" विकल्प चुनना होगा।
 10 पावर बटन दबाएं। यह आपके निर्णय की पुष्टि करेगा और फ़ैक्टरी रीसेट प्रक्रिया शुरू करेगा।
10 पावर बटन दबाएं। यह आपके निर्णय की पुष्टि करेगा और फ़ैक्टरी रीसेट प्रक्रिया शुरू करेगा। - इस प्रक्रिया में लगभग 30 मिनट का समय लगेगा।
विधि 3 में से 3: अपने डिवाइस का बैकअप कैसे लें
 1 अपने फ़ोटो और वीडियो का बैकअप लें। आप इसे Google फ़ोटो ऐप में कर सकते हैं:
1 अपने फ़ोटो और वीडियो का बैकअप लें। आप इसे Google फ़ोटो ऐप में कर सकते हैं: - फ़ोटो ऐप लॉन्च करें, जिसमें एक आइकन है जो एक बहुरंगी डेज़ी जैसा दिखता है।
- स्क्रीन के ऊपरी बाएँ कोने में "☰" पर क्लिक करें।
- पॉप-अप मेनू से प्राथमिकताएं चुनें।
- बैक अप एंड सिंक पर क्लिक करें।
- बैकअप और सिंक के आगे सफेद स्लाइडर पर टैप करें। यदि स्लाइडर नीला है, तो आपके फ़ोटो और वीडियो आपके Google खाते में पहले से सहेजे गए हैं।
 2 सेटिंग्स ऐप लॉन्च करें। स्क्रीन के ऊपर से नीचे की ओर स्वाइप करें, और फिर सेटिंग ऐप आइकन पर टैप करें
2 सेटिंग्स ऐप लॉन्च करें। स्क्रीन के ऊपर से नीचे की ओर स्वाइप करें, और फिर सेटिंग ऐप आइकन पर टैप करें  जो एक गियर की तरह दिखता है और मेनू के ऊपरी दाएं कोने में है।
जो एक गियर की तरह दिखता है और मेनू के ऊपरी दाएं कोने में है। - कुछ Android उपकरणों पर, आपको स्क्रीन को दो अंगुलियों से स्वाइप करने की आवश्यकता होती है।
 3 नीचे स्क्रॉल करें और टैप करें प्रणाली. यह सेटिंग पेज के नीचे के पास है।
3 नीचे स्क्रॉल करें और टैप करें प्रणाली. यह सेटिंग पेज के नीचे के पास है। - सैमसंग गैलेक्सी पर क्लाउड एंड अकाउंट्स पर टैप करें।
 4 नल बैकअप. यह विकल्प स्क्रीन के केंद्र में है।
4 नल बैकअप. यह विकल्प स्क्रीन के केंद्र में है। - सैमसंग गैलेक्सी पर, बैकअप एंड रिस्टोर> गूगल अकाउंट पर टैप करें।
 5 Google ड्राइव पर अपलोड के आगे सफेद स्लाइडर पर क्लिक करें
5 Google ड्राइव पर अपलोड के आगे सफेद स्लाइडर पर क्लिक करें  . स्लाइडर नीला हो जाता है
. स्लाइडर नीला हो जाता है  - इसका मतलब है कि आपके Google खाते का Google डिस्क पर बैकअप लिया जाएगा।
- इसका मतलब है कि आपके Google खाते का Google डिस्क पर बैकअप लिया जाएगा। - यदि स्लाइडर पहले से नीला है, तो आपके Google खाते की एक प्रति पहले से ही Google डिस्क पर लिखी जा रही है।
 6 सैमसंग गैलेक्सी में ऐप्स और सेटिंग्स का बैकअप लें। यदि आपके पास सैमसंग गैलेक्सी है, तो सैमसंग क्लाउड पर अपने ऐप्स और सेटिंग्स का बैक अप लें:
6 सैमसंग गैलेक्सी में ऐप्स और सेटिंग्स का बैकअप लें। यदि आपके पास सैमसंग गैलेक्सी है, तो सैमसंग क्लाउड पर अपने ऐप्स और सेटिंग्स का बैक अप लें: - Google खाता पृष्ठ पर वापस जाएं बटन पर क्लिक करें।
- पृष्ठ के शीर्ष पर डेटा का बैकअप लें क्लिक करें।
- पृष्ठ के निचले भाग में बनाएँ पर क्लिक करें।
टिप्स
- अपने Android डिवाइस को रीसेट करने से बहुत सारी समस्याएं ठीक हो सकती हैं (जैसे कि धीमापन और फ़्रीज़)। यह आपको ऐसे अपडेट को इंस्टॉल करने में भी मदद करेगा जो डाउनलोड नहीं करना चाहता।
चेतावनी
- यदि आप बैकअप बनाए बिना सेटिंग्स को रीसेट करते हैं, तो हटाई गई जानकारी केवल डेटा पुनर्प्राप्ति सेवाओं का उपयोग करके वापस की जा सकती है।
- अपनी सेटिंग्स को रीसेट करने से आपका डेटा स्थायी रूप से नहीं मिटेगा। यदि आप किसी उपकरण को त्यागना चाहते हैं, तो उसे भौतिक रूप से नष्ट कर दें, न कि केवल उसे रीसेट करें।