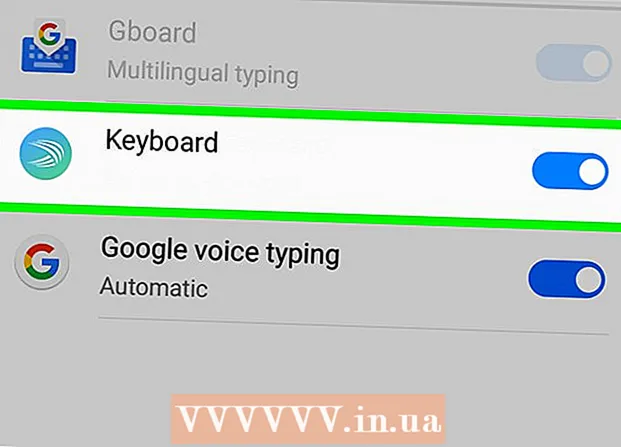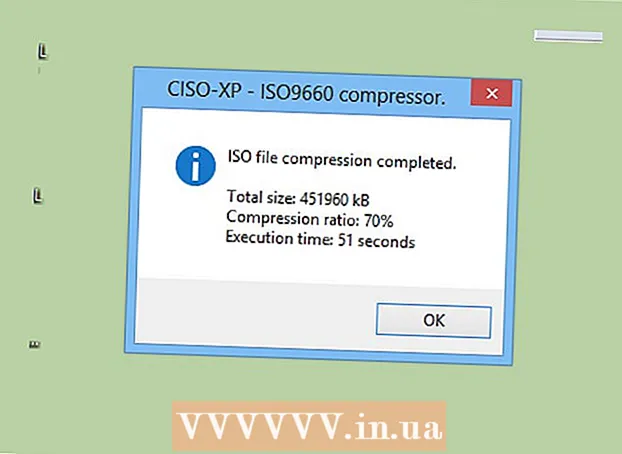लेखक:
Janice Evans
निर्माण की तारीख:
27 जुलाई 2021
डेट अपडेट करें:
1 जुलाई 2024

विषय
- कदम
- विधि 1 में से 4: ब्राउज़र में VD का उपयोग करना
- विधि 2 का 4: 4K वीडियो डाउनलोडर का उपयोग करना
- विधि 3: 4 में से: वीएलसी का उपयोग करना
- विधि 4 में से 4: YouTube Music Premium खाते का उपयोग करना
- टिप्स
- चेतावनी
इस लेख में, हम आपको YouTube से संगीत फ़ाइलें डाउनलोड करने का तरीका दिखाने जा रहे हैं।YouTube से मल्टीमीडिया सामग्री डाउनलोड करने वाली अधिकांश सेवाएं कॉपीराइट की गई ऑडियो फ़ाइलें डाउनलोड करने में असमर्थ हैं; हालाँकि, आप किसी भी YouTube वीडियो से संगीत डाउनलोड करने के लिए 4K वीडियो डाउनलोडर का उपयोग कर सकते हैं। यदि आप प्रोग्राम को स्थापित नहीं करना चाहते हैं, तो कृपया वीडियो डाउनलोड करने के लिए ऑनलाइन वीडियो कनवर्टर या वीएलसी मीडिया प्लेयर का उपयोग करें और फिर इसे एमपी3 प्रारूप में बदलें। यदि आपके पास एक प्रीमियम YouTube संगीत खाता है, तो यह आपको अपने मोबाइल डिवाइस पर संगीत डाउनलोड करने की अनुमति देगा।
कदम
विधि 1 में से 4: ब्राउज़र में VD का उपयोग करना
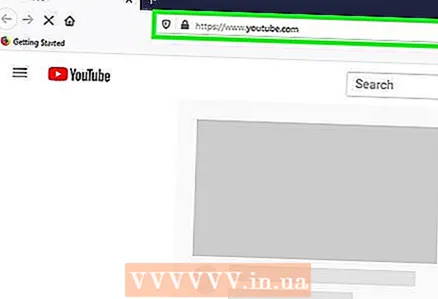 1 पेज पर जाएं https://www.youtube.com एक वेब ब्राउज़र में।
1 पेज पर जाएं https://www.youtube.com एक वेब ब्राउज़र में।- कंप्यूटर या मोबाइल डिवाइस पर कोई भी ब्राउज़र काम करेगा।

- कंप्यूटर या मोबाइल डिवाइस पर कोई भी ब्राउज़र काम करेगा।
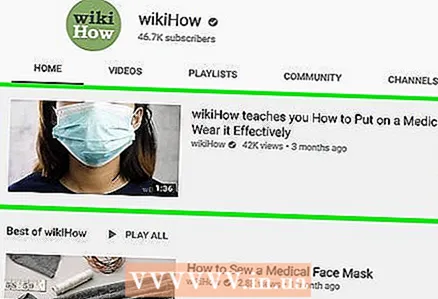 2 वह वीडियो ढूंढें जिसे आप डाउनलोड करना चाहते हैं। अब वीडियो चलाएं।
2 वह वीडियो ढूंढें जिसे आप डाउनलोड करना चाहते हैं। अब वीडियो चलाएं। 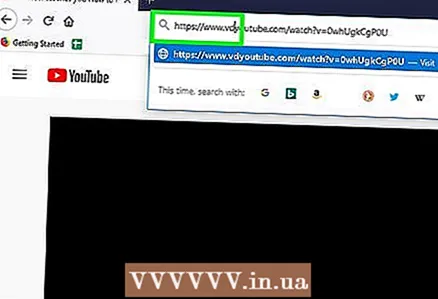 3 वीडियो पता बदलें। ब्राउज़र विंडो के शीर्ष पर पंक्ति में वीडियो पते पर क्लिक करें, "यूट्यूब" शब्द से पहले "vd" अक्षर जोड़ें, और फिर क्लिक करें दर्ज करें... वेब पेज के रीफ्रेश होने की प्रतीक्षा करें - आप वीडीवाई सेवा वेबसाइट पर जाएंगे और वह वीडियो देखेंगे जिसे आप डाउनलोड करना चाहते हैं।
3 वीडियो पता बदलें। ब्राउज़र विंडो के शीर्ष पर पंक्ति में वीडियो पते पर क्लिक करें, "यूट्यूब" शब्द से पहले "vd" अक्षर जोड़ें, और फिर क्लिक करें दर्ज करें... वेब पेज के रीफ्रेश होने की प्रतीक्षा करें - आप वीडीवाई सेवा वेबसाइट पर जाएंगे और वह वीडियो देखेंगे जिसे आप डाउनलोड करना चाहते हैं। 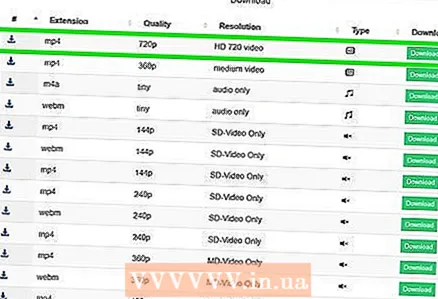 4 चित्र या ध्वनि की गुणवत्ता का चयन करें।
4 चित्र या ध्वनि की गुणवत्ता का चयन करें।- पृष्ठ को नीचे स्क्रॉल करें और सूची से सर्वोत्तम चित्र गुणवत्ता चुनें, उदाहरण के लिए, "HD 720 वीडियो"। यदि आप केवल ऑडियो डाउनलोड करना चाहते हैं, तो "केवल ऑडियो" विकल्प चुनें। अब डाउनलोड पर क्लिक करें। यह हरा बटन चयनित चित्र या ध्वनि गुणवत्ता के बगल में है।
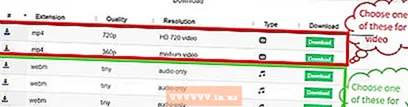
- पृष्ठ को नीचे स्क्रॉल करें और सूची से सर्वोत्तम चित्र गुणवत्ता चुनें, उदाहरण के लिए, "HD 720 वीडियो"। यदि आप केवल ऑडियो डाउनलोड करना चाहते हैं, तो "केवल ऑडियो" विकल्प चुनें। अब डाउनलोड पर क्लिक करें। यह हरा बटन चयनित चित्र या ध्वनि गुणवत्ता के बगल में है।
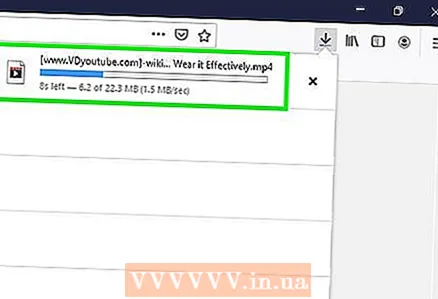 5 वीडियो या ऑडियो फ़ाइल आपके कंप्यूटर पर डाउनलोड हो जाती है।
5 वीडियो या ऑडियो फ़ाइल आपके कंप्यूटर पर डाउनलोड हो जाती है।
विधि 2 का 4: 4K वीडियो डाउनलोडर का उपयोग करना
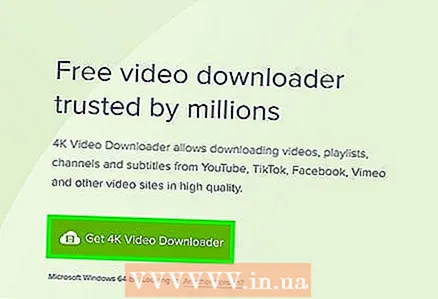 1 4K वीडियो डाउनलोडर इंस्टॉलर डाउनलोड करें। अपने कंप्यूटर के वेब ब्राउज़र में https://www.4kdownload.com/en/products/product-videodownloader पर जाएं, और फिर पेज के बाईं ओर "डाउनलोड 4K वीडियो डाउनलोडर" पर क्लिक करें। जब आपके कंप्यूटर पर इंस्टॉलेशन फ़ाइल डाउनलोड हो जाए, तो इन चरणों का पालन करें:
1 4K वीडियो डाउनलोडर इंस्टॉलर डाउनलोड करें। अपने कंप्यूटर के वेब ब्राउज़र में https://www.4kdownload.com/en/products/product-videodownloader पर जाएं, और फिर पेज के बाईं ओर "डाउनलोड 4K वीडियो डाउनलोडर" पर क्लिक करें। जब आपके कंप्यूटर पर इंस्टॉलेशन फ़ाइल डाउनलोड हो जाए, तो इन चरणों का पालन करें: - खिड़कियाँ: इंस्टॉलेशन फ़ाइल पर डबल क्लिक करें और स्क्रीन पर दिए गए निर्देशों का पालन करें।
- मैक: इंस्टॉलर पर डबल-क्लिक करें, तृतीय-पक्ष सॉफ़्टवेयर को इंस्टॉल करने की अनुमति दें, 4K वीडियो डाउनलोडर आइकन को एप्लिकेशन फ़ोल्डर में खींचें, और फिर ऑनस्क्रीन निर्देशों का पालन करें।
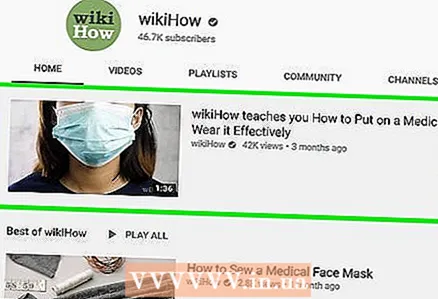 2 मनचाहा वीडियो ढूंढें. कंप्यूटर वेब ब्राउज़र में https://www.youtube.com/ खोलें, और फिर उस वीडियो को ढूंढें या नेविगेट करें जिससे आप संगीत डाउनलोड करना चाहते हैं।
2 मनचाहा वीडियो ढूंढें. कंप्यूटर वेब ब्राउज़र में https://www.youtube.com/ खोलें, और फिर उस वीडियो को ढूंढें या नेविगेट करें जिससे आप संगीत डाउनलोड करना चाहते हैं। 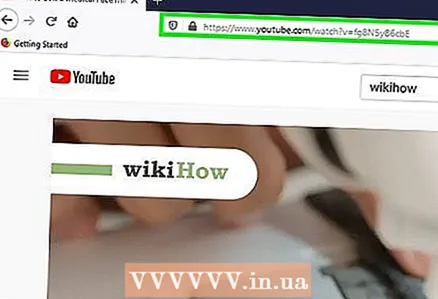 3 वीडियो पता कॉपी करें। अपने ब्राउज़र के शीर्ष पर स्थित पता बार में वीडियो URL को हाइलाइट करें, और फिर दबाएं Ctrl+सी (विंडोज) या कमान+सी (मैक)।
3 वीडियो पता कॉपी करें। अपने ब्राउज़र के शीर्ष पर स्थित पता बार में वीडियो URL को हाइलाइट करें, और फिर दबाएं Ctrl+सी (विंडोज) या कमान+सी (मैक)।  4 4K वीडियो डाउनलोडर लॉन्च करें। स्टार्ट मेन्यू खोलें
4 4K वीडियो डाउनलोडर लॉन्च करें। स्टार्ट मेन्यू खोलें  (विंडोज) या स्पॉटलाइट
(विंडोज) या स्पॉटलाइट  (मैक) दर्ज करें 4k वीडियो डाउनलोडर और खोज परिणामों में "4K वीडियो डाउनलोडर" पर क्लिक करें (या मैक कंप्यूटर पर डबल-क्लिक करें)। 4K वीडियो डाउनलोडर विंडो खुलेगी।
(मैक) दर्ज करें 4k वीडियो डाउनलोडर और खोज परिणामों में "4K वीडियो डाउनलोडर" पर क्लिक करें (या मैक कंप्यूटर पर डबल-क्लिक करें)। 4K वीडियो डाउनलोडर विंडो खुलेगी। - यदि 4K वीडियो डाउनलोडर अपने आप लॉन्च हो जाता है तो इस चरण को छोड़ दें।
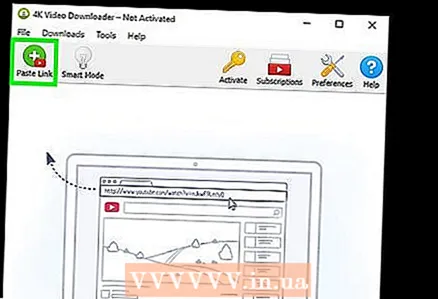 5 पर क्लिक करें लिंक डालें. यह खिड़की के ऊपरी-बाएँ कोने में है।
5 पर क्लिक करें लिंक डालें. यह खिड़की के ऊपरी-बाएँ कोने में है। 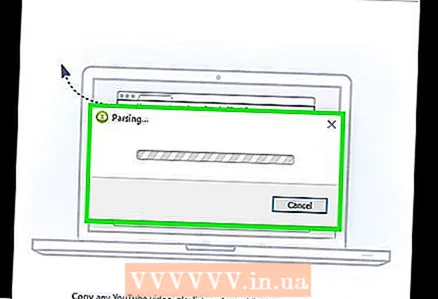 6 वीडियो के विश्लेषण के लिए प्रतीक्षा करें। जब 4K वीडियो डाउनलोडर विंडो में गुणवत्ता विकल्प प्रदर्शित होते हैं, तो अगले चरण पर आगे बढ़ें।
6 वीडियो के विश्लेषण के लिए प्रतीक्षा करें। जब 4K वीडियो डाउनलोडर विंडो में गुणवत्ता विकल्प प्रदर्शित होते हैं, तो अगले चरण पर आगे बढ़ें। 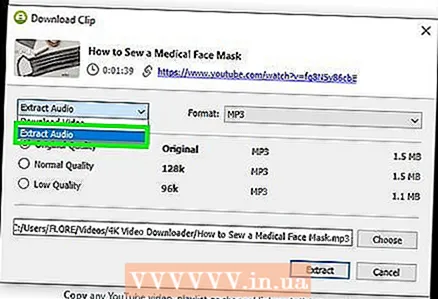 7 "वीडियो डाउनलोड करें" पर क्लिक करें और मेनू से चुनें ध्वनि निकालें. यह मेनू विंडो के ऊपरी बाएँ कोने में है।
7 "वीडियो डाउनलोड करें" पर क्लिक करें और मेनू से चुनें ध्वनि निकालें. यह मेनू विंडो के ऊपरी बाएँ कोने में है। 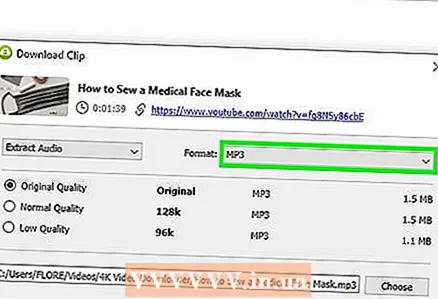 8 ऑडियो फ़ाइल का प्रारूप बदलें (वैकल्पिक)। डिफ़ॉल्ट एमपी3 है, जो सबसे बहुमुखी ऑडियो फ़ाइल स्वरूप है। इसे बदलने के लिए, विंडो के शीर्ष दाईं ओर स्थित स्वरूप मेनू खोलें, और फिर एक भिन्न प्रारूप चुनें।
8 ऑडियो फ़ाइल का प्रारूप बदलें (वैकल्पिक)। डिफ़ॉल्ट एमपी3 है, जो सबसे बहुमुखी ऑडियो फ़ाइल स्वरूप है। इसे बदलने के लिए, विंडो के शीर्ष दाईं ओर स्थित स्वरूप मेनू खोलें, और फिर एक भिन्न प्रारूप चुनें। 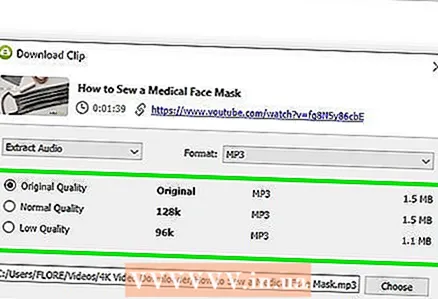 9 गुणवत्ता चुनें (वैकल्पिक)। डिफ़ॉल्ट रूप से, उच्चतम गुणवत्ता का चयन किया जाता है - इसे और बिटरेट को बदलने के लिए, वांछित विकल्प के बाईं ओर स्थित बॉक्स को चेक करें।
9 गुणवत्ता चुनें (वैकल्पिक)। डिफ़ॉल्ट रूप से, उच्चतम गुणवत्ता का चयन किया जाता है - इसे और बिटरेट को बदलने के लिए, वांछित विकल्प के बाईं ओर स्थित बॉक्स को चेक करें। - ऑडियो फ़ाइल के आकार को कम करने के लिए कम बिटरेट चुनें।
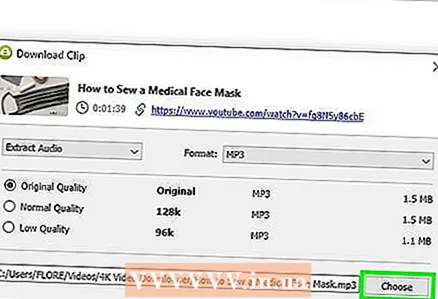 10 पर क्लिक करें अवलोकनफ़ाइल को सहेजने के लिए एक फ़ोल्डर का चयन करने के लिए। नई ऑडियो फ़ाइल भेजने के लिए अपने कंप्यूटर पर फ़ोल्डर का चयन करें और फिर सहेजें या चुनें पर क्लिक करें।
10 पर क्लिक करें अवलोकनफ़ाइल को सहेजने के लिए एक फ़ोल्डर का चयन करने के लिए। नई ऑडियो फ़ाइल भेजने के लिए अपने कंप्यूटर पर फ़ोल्डर का चयन करें और फिर सहेजें या चुनें पर क्लिक करें। 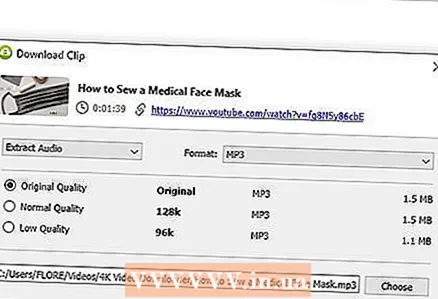 11 पर क्लिक करें निचोड़. यह खिड़की के नीचे है। वीडियो से संगीत निकालने की प्रक्रिया शुरू हो जाएगी। जब प्रक्रिया पूरी हो जाती है, तो ऑडियो फ़ाइल चयनित फ़ोल्डर में सहेजी जाएगी।
11 पर क्लिक करें निचोड़. यह खिड़की के नीचे है। वीडियो से संगीत निकालने की प्रक्रिया शुरू हो जाएगी। जब प्रक्रिया पूरी हो जाती है, तो ऑडियो फ़ाइल चयनित फ़ोल्डर में सहेजी जाएगी। - किसी ऑडियो फ़ाइल को मुख्य ऑडियो प्लेयर में चलाने के लिए उस पर डबल क्लिक करें।
विधि 3: 4 में से: वीएलसी का उपयोग करना
 1 मनचाहा वीडियो ढूंढें. कंप्यूटर वेब ब्राउज़र में https://www.youtube.com/ खोलें, और फिर उस वीडियो को ढूंढें या नेविगेट करें जिससे आप संगीत डाउनलोड करना चाहते हैं।
1 मनचाहा वीडियो ढूंढें. कंप्यूटर वेब ब्राउज़र में https://www.youtube.com/ खोलें, और फिर उस वीडियो को ढूंढें या नेविगेट करें जिससे आप संगीत डाउनलोड करना चाहते हैं। 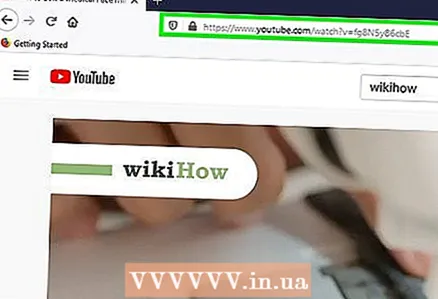 2 वीडियो पता कॉपी करें। अपने ब्राउज़र के शीर्ष पर स्थित पता बार में वीडियो URL को हाइलाइट करें, और फिर दबाएं Ctrl+सी (विंडोज) या कमान+सी (मैक)।
2 वीडियो पता कॉपी करें। अपने ब्राउज़र के शीर्ष पर स्थित पता बार में वीडियो URL को हाइलाइट करें, और फिर दबाएं Ctrl+सी (विंडोज) या कमान+सी (मैक)। 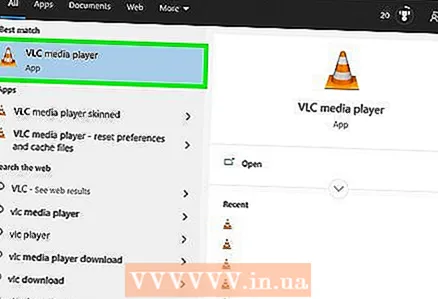 3 वीएलसी मीडिया प्लेयर लॉन्च करें। ऐसा करने के लिए, नारंगी शंकु आइकन पर क्लिक करें; यह आइकन स्टार्ट मेन्यू (विंडोज) या एप्लिकेशन फोल्डर (मैक) में है।
3 वीएलसी मीडिया प्लेयर लॉन्च करें। ऐसा करने के लिए, नारंगी शंकु आइकन पर क्लिक करें; यह आइकन स्टार्ट मेन्यू (विंडोज) या एप्लिकेशन फोल्डर (मैक) में है। - यदि आपके कंप्यूटर पर वीएलसी नहीं है, तो इसे https://www.videolan.org से डाउनलोड करें।
- अगर वीएलसी आपको अपडेट इंस्टॉल करने के लिए कहता है, तो ऑनस्क्रीन निर्देशों का पालन करें। यह सुनिश्चित करेगा कि आप कार्यक्रम के नवीनतम संस्करण का उपयोग कर रहे हैं।
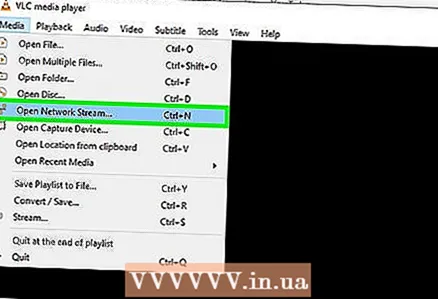 4 एक नया नेटवर्क स्ट्रीम बनाएं। नेटवर्क स्ट्रीमिंग वीएलसी में वेब ब्राउज़र से सामग्री को चलाने की अनुमति देती है। यह करने के लिए, इन उपायों का पालन करें:
4 एक नया नेटवर्क स्ट्रीम बनाएं। नेटवर्क स्ट्रीमिंग वीएलसी में वेब ब्राउज़र से सामग्री को चलाने की अनुमति देती है। यह करने के लिए, इन उपायों का पालन करें: - खिड़कियाँ: मीडिया> ओपन यूआरएल पर क्लिक करें।
- मैक: फ़ाइल> ओपन यूआरएल पर क्लिक करें।
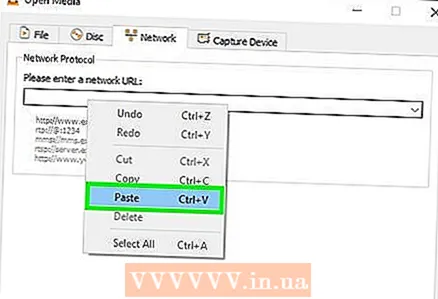 5 फ़ील्ड पर राइट क्लिक करें और मेनू से चुनें डालने. इसे एंटर नेटवर्क यूआरएल टेक्स्ट बॉक्स में करें। फ़ील्ड में YouTube वीडियो का लिंक डाला जाएगा।
5 फ़ील्ड पर राइट क्लिक करें और मेनू से चुनें डालने. इसे एंटर नेटवर्क यूआरएल टेक्स्ट बॉक्स में करें। फ़ील्ड में YouTube वीडियो का लिंक डाला जाएगा। 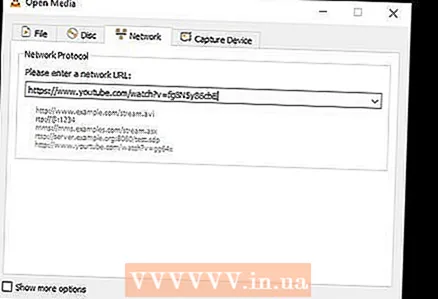 6 पर क्लिक करें खेल या खोलना. यह विंडो के निचले दाएं कोने में है। वीडियो वीएलसी में खुलेगा।
6 पर क्लिक करें खेल या खोलना. यह विंडो के निचले दाएं कोने में है। वीडियो वीएलसी में खुलेगा। 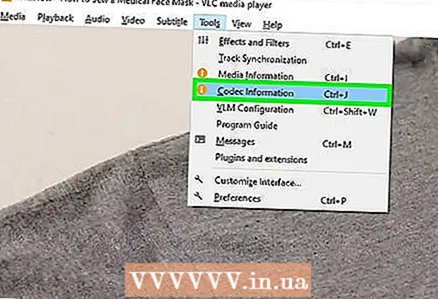 7 वीडियो कोडेक जानकारी खोलें। इसके लिए:
7 वीडियो कोडेक जानकारी खोलें। इसके लिए: - खिड़कियाँ: टूल्स> कोडेक इंफो पर क्लिक करें।
- मैक: विंडो> मीडिया जानकारी पर क्लिक करें।
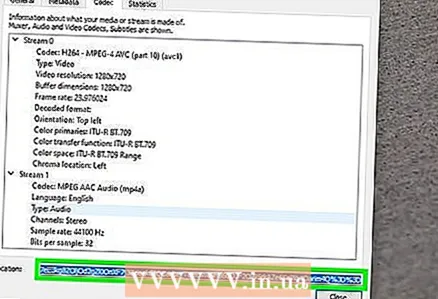 8 "स्थान" लाइन की सामग्री की प्रतिलिपि बनाएँ। विंडो के नीचे, लोकेशन लाइन में, आपको एक लंबा पता दिखाई देगा। इसे क्लिपबोर्ड पर कॉपी करने के लिए:
8 "स्थान" लाइन की सामग्री की प्रतिलिपि बनाएँ। विंडो के नीचे, लोकेशन लाइन में, आपको एक लंबा पता दिखाई देगा। इसे क्लिपबोर्ड पर कॉपी करने के लिए: - खिड़कियाँ: स्थान पंक्ति की सामग्री पर राइट-क्लिक करें, सभी का चयन करें पर क्लिक करें, और फिर पंक्ति पर फिर से राइट-क्लिक करें और मेनू से कॉपी चुनें।
- मैक: राइट क्लिक (या होल्ड .) नियंत्रण और बायाँ-क्लिक करें) "स्थान" लाइन पर और मेनू से "URL खोलें" चुनें।
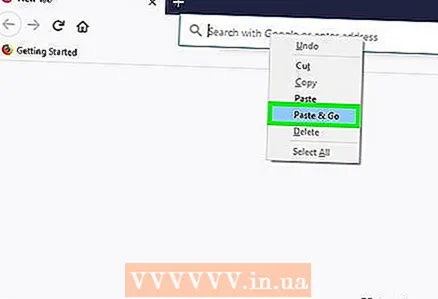 9 वेब ब्राउज़र में वीडियो खोलें। यह मैक पर अपने आप हो जाएगा, इसलिए इस चरण को छोड़ दें। विंडोज़ में, अपना वेब ब्राउज़र खोलें, स्क्रीन के शीर्ष पर पता बार पर क्लिक करें, पता बार की सामग्री हटाएं, और फिर क्लिक करें Ctrl+वीयूआरएल पेस्ट करने के लिए। अब दबाएं दर्ज करें .
9 वेब ब्राउज़र में वीडियो खोलें। यह मैक पर अपने आप हो जाएगा, इसलिए इस चरण को छोड़ दें। विंडोज़ में, अपना वेब ब्राउज़र खोलें, स्क्रीन के शीर्ष पर पता बार पर क्लिक करें, पता बार की सामग्री हटाएं, और फिर क्लिक करें Ctrl+वीयूआरएल पेस्ट करने के लिए। अब दबाएं दर्ज करें . 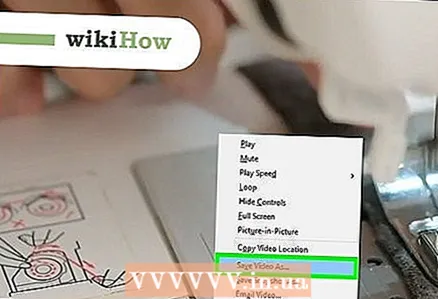 10 वीडियो पर राइट क्लिक करें और चुनें वीडियो को इस रूप में सहेजें. इससे आपके कंप्यूटर पर वीडियो डाउनलोड हो जाएगा।
10 वीडियो पर राइट क्लिक करें और चुनें वीडियो को इस रूप में सहेजें. इससे आपके कंप्यूटर पर वीडियो डाउनलोड हो जाएगा। - आपको पहले एक डाउनलोड फ़ोल्डर चुनने और एक फ़ाइल नाम दर्ज करने की आवश्यकता हो सकती है।
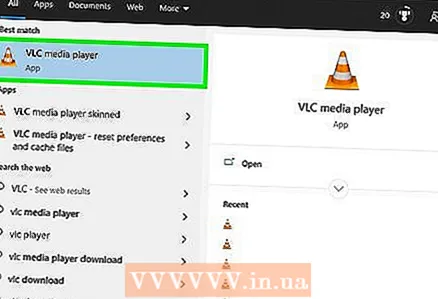 11 वीएलसी लॉन्च करें। यदि आपने VLC को पहले ही बंद कर दिया है, तो इसे फिर से लॉन्च करें।
11 वीएलसी लॉन्च करें। यदि आपने VLC को पहले ही बंद कर दिया है, तो इसे फिर से लॉन्च करें। 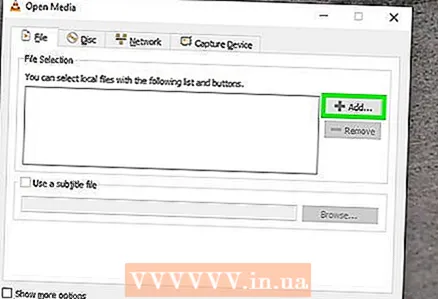 12 डाउनलोड किए गए वीडियो को "कन्वर्ट" मेनू के माध्यम से खोलें। इसके लिए:
12 डाउनलोड किए गए वीडियो को "कन्वर्ट" मेनू के माध्यम से खोलें। इसके लिए: - मीडिया (विंडोज) या फाइल (मैक) पर क्लिक करें।
- मेनू से "कन्वर्ट / सेव" चुनें।
- "फ़ाइल" टैब पर क्लिक करें।
- "जोड़ें" पर क्लिक करें, डाउनलोड किए गए वीडियो का चयन करें और "खोलें" या "चुनें" पर क्लिक करें।
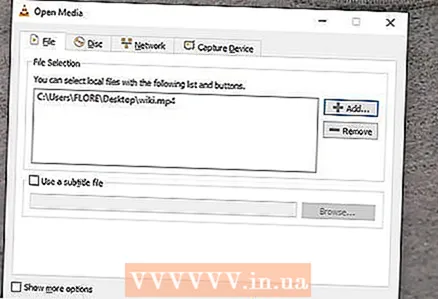 13 पर क्लिक करें कनवर्ट करें / सहेजें . यह बटन विंडो के नीचे है।
13 पर क्लिक करें कनवर्ट करें / सहेजें . यह बटन विंडो के नीचे है। 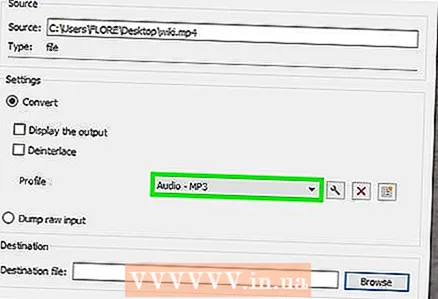 14 कृपया चुने ऑडियो - एमपी३ "प्रोफ़ाइल" मेनू में। यह "सेटिंग" अनुभाग में स्थित है।
14 कृपया चुने ऑडियो - एमपी३ "प्रोफ़ाइल" मेनू में। यह "सेटिंग" अनुभाग में स्थित है। - यदि आप कोई भिन्न ऑडियो फ़ाइल स्वरूप पसंद करते हैं, तो इच्छित स्वरूप का चयन करें।
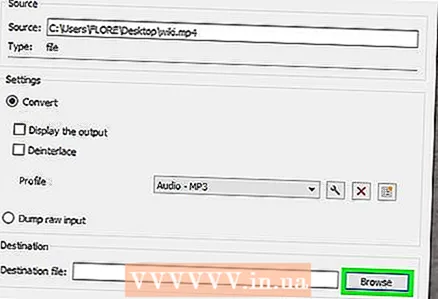 15 पर क्लिक करें अवलोकनऑडियो फ़ाइल को सहेजने के लिए एक फ़ोल्डर का चयन करने के लिए। फ़ाइल और/या उसके नाम को सहेजने के लिए आपको एक फ़ोल्डर का चयन करना होगा, ताकि मूल फ़ाइल को अधिलेखित न किया जा सके। एक फ़ोल्डर चुनें, ऑडियो फ़ाइल के लिए एक नाम दर्ज करें और सहेजें पर क्लिक करें।
15 पर क्लिक करें अवलोकनऑडियो फ़ाइल को सहेजने के लिए एक फ़ोल्डर का चयन करने के लिए। फ़ाइल और/या उसके नाम को सहेजने के लिए आपको एक फ़ोल्डर का चयन करना होगा, ताकि मूल फ़ाइल को अधिलेखित न किया जा सके। एक फ़ोल्डर चुनें, ऑडियो फ़ाइल के लिए एक नाम दर्ज करें और सहेजें पर क्लिक करें। 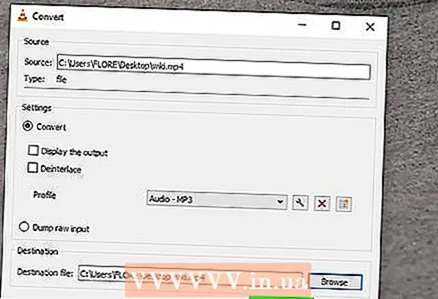 16 पर क्लिक करें प्रक्षेपण. यह बटन विंडो के नीचे स्थित है। वीडियो फ़ाइल को एक ऑडियो फ़ाइल में कनवर्ट किया जाएगा और निर्दिष्ट फ़ोल्डर में सहेजा जाएगा।
16 पर क्लिक करें प्रक्षेपण. यह बटन विंडो के नीचे स्थित है। वीडियो फ़ाइल को एक ऑडियो फ़ाइल में कनवर्ट किया जाएगा और निर्दिष्ट फ़ोल्डर में सहेजा जाएगा। - बनाई गई ऑडियो फ़ाइल को चलाने के लिए, उस पर डबल-क्लिक करें।
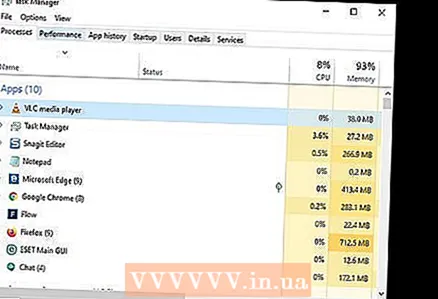 17 वीएलसी बंद करें। अगर वीएलसी बंद नहीं होगा, तो इन चरणों का पालन करें:
17 वीएलसी बंद करें। अगर वीएलसी बंद नहीं होगा, तो इन चरणों का पालन करें: - खिड़कियाँ: दबाएँ Ctrl+शिफ्ट+Esc, "प्रोसेस" टैब के अंतर्गत "वीएलसी" ढूंढें, "वीएलसी" पर क्लिक करें और निचले दाएं कोने में "एंड प्रोसेस" पर क्लिक करें।
- मैक: ऐप्पल मेनू खोलें
 , फोर्स क्विट पर क्लिक करें, वीएलसी पर क्लिक करें, फोर्स क्विट पर क्लिक करें और संकेत मिलने पर पुष्टि करें।
, फोर्स क्विट पर क्लिक करें, वीएलसी पर क्लिक करें, फोर्स क्विट पर क्लिक करें और संकेत मिलने पर पुष्टि करें।
विधि 4 में से 4: YouTube Music Premium खाते का उपयोग करना
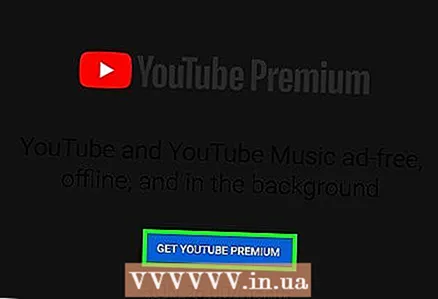 1 एक प्रीमियम YouTube संगीत खाते के लिए साइन अप करें। यदि आपके पास सशुल्क YouTube संगीत सदस्यता है, तो आप अपने मोबाइल डिवाइस पर संगीत डाउनलोड कर सकते हैं और इसे बिना इंटरनेट कनेक्शन के चला सकते हैं। लेकिन डाउनलोड किए गए गाने केवल YouTube ऐप में ही सुने जा सकते हैं। कैसे करें इस बारे में जानकारी के लिए ऑनलाइन देखें:
1 एक प्रीमियम YouTube संगीत खाते के लिए साइन अप करें। यदि आपके पास सशुल्क YouTube संगीत सदस्यता है, तो आप अपने मोबाइल डिवाइस पर संगीत डाउनलोड कर सकते हैं और इसे बिना इंटरनेट कनेक्शन के चला सकते हैं। लेकिन डाउनलोड किए गए गाने केवल YouTube ऐप में ही सुने जा सकते हैं। कैसे करें इस बारे में जानकारी के लिए ऑनलाइन देखें: - अपने कंप्यूटर पर प्रीमियम YouTube Music खाते में जाएं;
- Android पर प्रीमियम YouTube Music खाते में स्विच करें;
- अपने iPhone या iPad पर प्रीमियम YouTube Music खाते में जाएं।
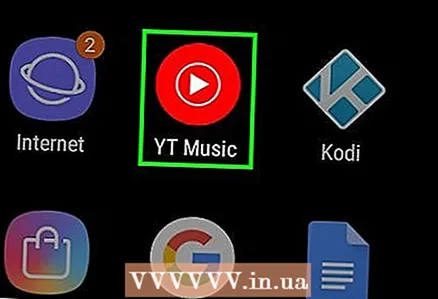 2 अपने मोबाइल डिवाइस पर YouTube Music ऐप लॉन्च करें। ऐसा करने के लिए, लाल पृष्ठभूमि पर सफेद त्रिकोण आइकन पर टैप करें।
2 अपने मोबाइल डिवाइस पर YouTube Music ऐप लॉन्च करें। ऐसा करने के लिए, लाल पृष्ठभूमि पर सफेद त्रिकोण आइकन पर टैप करें।  3 उस गाने पर नेविगेट करें जिसे आप डाउनलोड करना चाहते हैं। यदि आप कोई प्लेलिस्ट डाउनलोड करना चाहते हैं, तो निचले दाएं कोने में "लाइब्रेरी" टैब पर क्लिक करें और फिर अपनी इच्छित प्लेलिस्ट का चयन करें।
3 उस गाने पर नेविगेट करें जिसे आप डाउनलोड करना चाहते हैं। यदि आप कोई प्लेलिस्ट डाउनलोड करना चाहते हैं, तो निचले दाएं कोने में "लाइब्रेरी" टैब पर क्लिक करें और फिर अपनी इच्छित प्लेलिस्ट का चयन करें। 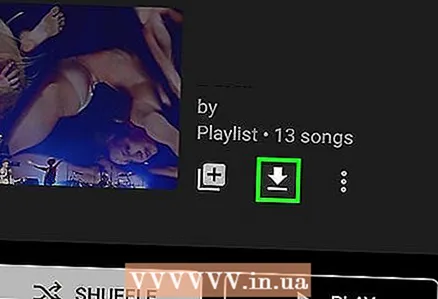 4 गाना डाउनलोड करने के लिए ऐरो आइकॉन पर टैप करें या पर टैप करें ⁝प्लेलिस्ट डाउनलोड करने के लिए। यदि आप कोई गाना डाउनलोड करते हैं, तो वह आपके स्मार्टफोन या टैबलेट पर डाउनलोड हो जाएगा और ऑफ़लाइन सुनने के लिए उपलब्ध होगा। यदि आप कोई प्लेलिस्ट डाउनलोड कर रहे हैं, तो अगले चरण पर जाएं।
4 गाना डाउनलोड करने के लिए ऐरो आइकॉन पर टैप करें या पर टैप करें ⁝प्लेलिस्ट डाउनलोड करने के लिए। यदि आप कोई गाना डाउनलोड करते हैं, तो वह आपके स्मार्टफोन या टैबलेट पर डाउनलोड हो जाएगा और ऑफ़लाइन सुनने के लिए उपलब्ध होगा। यदि आप कोई प्लेलिस्ट डाउनलोड कर रहे हैं, तो अगले चरण पर जाएं। 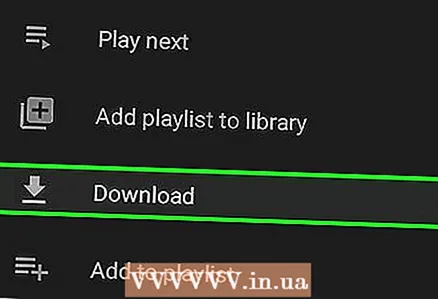 5 नल डाउनलोड (यदि प्लेलिस्ट लोड हो रही है)। प्लेलिस्ट की सामग्री ऑफ़लाइन सुनने के लिए उपलब्ध होगी।
5 नल डाउनलोड (यदि प्लेलिस्ट लोड हो रही है)। प्लेलिस्ट की सामग्री ऑफ़लाइन सुनने के लिए उपलब्ध होगी।
टिप्स
- 4K वीडियो डाउनलोडर VEVO और अन्य संगीत प्रदाताओं द्वारा लगाए गए डाउनलोड प्रतिबंधों को बायपास करने के लिए एक एल्गोरिथ्म का उपयोग करता है, इसलिए यह YouTube से लगभग किसी भी गाने को डाउनलोड कर सकता है।
- यदि 4K वीडियो डाउनलोडर संगीत डाउनलोड नहीं कर सकता है, तो कृपया 12 घंटे में पुन: प्रयास करें।
चेतावनी
- ऑनलाइन संगीत डाउनलोड सेवाओं का उपयोग करते समय सावधान रहें। उनमें से कुछ में पॉप-अप विज्ञापन और झूठे डाउनलोड लिंक हैं।
- डाउनलोड किए गए संगीत को लाभ के लिए वितरित करना अवैध है।
- YouTube से संगीत डाउनलोड करना, यहां तक कि व्यक्तिगत उपयोग के लिए भी, Google सेवा की शर्तों का उल्लंघन करता है और आपके देश में अवैध हो सकता है।