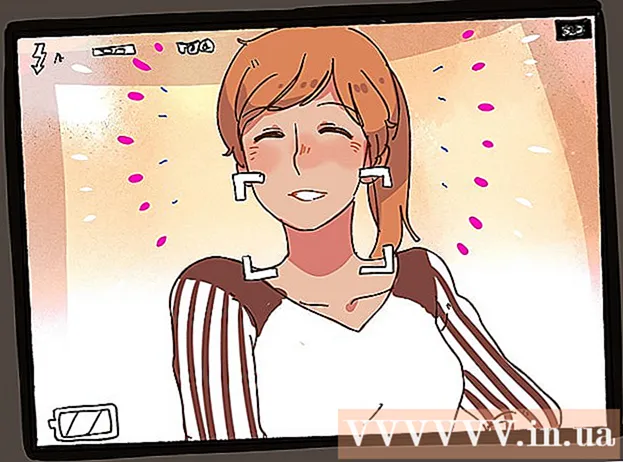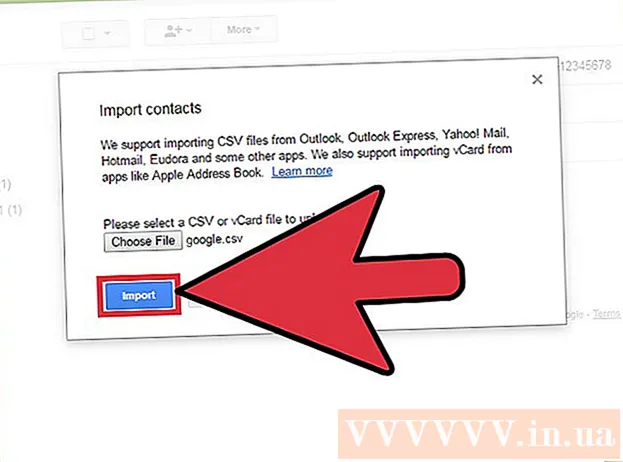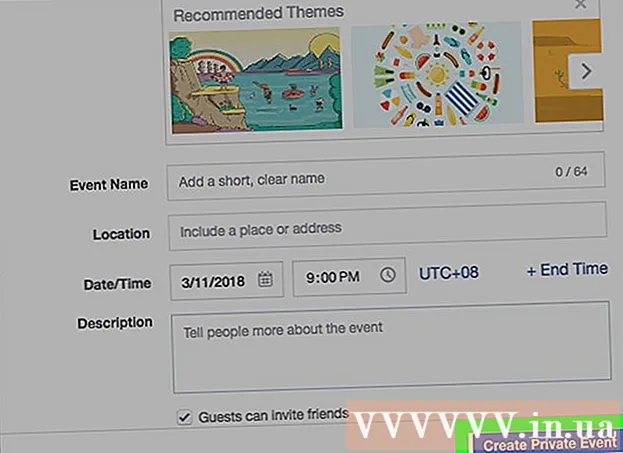लेखक:
Marcus Baldwin
निर्माण की तारीख:
15 जून 2021
डेट अपडेट करें:
1 जुलाई 2024

विषय
- कदम
- विधि 1 का 7: SMB प्रोटोकॉल का उपयोग करना
- विधि 2 का 7: FTP सर्वर का उपयोग करना
- 7 में से विधि 3: स्टोरेज डिवाइस का उपयोग करना
- विधि ४ का ७: क्लाउड स्टोरेज का उपयोग करना
- विधि ५ का ७: प्रत्यक्ष फायरवायर कनेक्शन
- विधि ६ का ७: ईमेल में फ़ाइलें संलग्न करना
- विधि 7 में से 7: क्रॉसओवर केबल का उपयोग करना
- टिप्स
- आपको किस चीज़ की जरूरत है
एक लैपटॉप से दूसरे लैपटॉप में डेटा ट्रांसफर करना काफी आसान काम है जिसे कई तरीकों से पूरा किया जा सकता है। विधि का चुनाव स्थानांतरित फ़ाइलों की संख्या और आकार, लैपटॉप मॉडल और उपयोगकर्ता के कंप्यूटर कौशल पर निर्भर करता है।
कदम
विधि 1 का 7: SMB प्रोटोकॉल का उपयोग करना
 1 सुनिश्चित करें कि दोनों कंप्यूटर एक ही नेटवर्क से जुड़े हैं। SMB (सर्वर मैसेज ब्लॉक) एक प्रोटोकॉल (नियमों का सेट) है जो आपको इंटरनेट पर कंप्यूटर से कंप्यूटर में फाइल ट्रांसफर करने की अनुमति देता है। इस पद्धति का उपयोग करने के लिए, लैपटॉप में विंडोज या मैक ओएस (या इन ऑपरेटिंग सिस्टम का संयोजन) होना चाहिए। वर्णित विधि कंप्यूटर से कंप्यूटर में बड़ी मात्रा में डेटा स्थानांतरित करने का सबसे आसान और तेज़ तरीका है।
1 सुनिश्चित करें कि दोनों कंप्यूटर एक ही नेटवर्क से जुड़े हैं। SMB (सर्वर मैसेज ब्लॉक) एक प्रोटोकॉल (नियमों का सेट) है जो आपको इंटरनेट पर कंप्यूटर से कंप्यूटर में फाइल ट्रांसफर करने की अनुमति देता है। इस पद्धति का उपयोग करने के लिए, लैपटॉप में विंडोज या मैक ओएस (या इन ऑपरेटिंग सिस्टम का संयोजन) होना चाहिए। वर्णित विधि कंप्यूटर से कंप्यूटर में बड़ी मात्रा में डेटा स्थानांतरित करने का सबसे आसान और तेज़ तरीका है। - केवल सुरक्षित कनेक्शन का उपयोग करें - सार्वजनिक (सार्वजनिक) नेटवर्क पर इस पद्धति का उपयोग न करें।
- सुरक्षा में सुधार के लिए, दोनों कंप्यूटरों पर अपने उपयोगकर्ता प्रोफाइल के लिए पासवर्ड सेट करें।
- एक सर्वर लैपटॉप एक कंप्यूटर है जो फाइलों को संग्रहीत करता है; लैपटॉप क्लाइंट वह कंप्यूटर है जिस पर फ़ाइलों की प्रतिलिपि बनाई जाएगी।
 2 एक लैपटॉप सर्वर सेट करें। सर्वर लैपटॉप एक कंप्यूटर है जिसमें फाइलें होती हैं जिन्हें दूसरे लैपटॉप में कॉपी (स्थानांतरित) करने की आवश्यकता होती है। कार्यसमूह को एक नाम निर्दिष्ट करके नेटवर्क मापदंडों को बदलना आवश्यक है। ऐसा कार्य समूह एक "कमरा" है जिसमें दो कंप्यूटर "मिलते हैं"। कार्य समूह को कोई भी नाम दिया जा सकता है।
2 एक लैपटॉप सर्वर सेट करें। सर्वर लैपटॉप एक कंप्यूटर है जिसमें फाइलें होती हैं जिन्हें दूसरे लैपटॉप में कॉपी (स्थानांतरित) करने की आवश्यकता होती है। कार्यसमूह को एक नाम निर्दिष्ट करके नेटवर्क मापदंडों को बदलना आवश्यक है। ऐसा कार्य समूह एक "कमरा" है जिसमें दो कंप्यूटर "मिलते हैं"। कार्य समूह को कोई भी नाम दिया जा सकता है। - विंडोज़ पर, कार्यसमूह का नाम सिस्टम सेटिंग्स के कंप्यूटर नाम, डोमेन नाम और कार्यसमूह सेटिंग्स अनुभाग में सेट किया गया है। कार्यसमूह का नाम बदलने के बाद, कंप्यूटर पुनरारंभ हो जाएगा।
- Mac OS पर, सिस्टम वरीयताएँ - नेटवर्क - उन्नत - WINS पर क्लिक करें। टीम के लिए एक नाम दर्ज करें और परिवर्तन लागू करें।
- लैपटॉप सर्वर का "नाम" याद रखना सुनिश्चित करें।
 3 एक लैपटॉप क्लाइंट सेट करें। यह उसी तरह से किया जाता है जैसे लैपटॉप सर्वर सेट करना। याद रखें, क्लाइंट लैपटॉप का कार्यसमूह नाम सर्वर लैपटॉप के कार्यसमूह नाम के समान होना चाहिए।
3 एक लैपटॉप क्लाइंट सेट करें। यह उसी तरह से किया जाता है जैसे लैपटॉप सर्वर सेट करना। याद रखें, क्लाइंट लैपटॉप का कार्यसमूह नाम सर्वर लैपटॉप के कार्यसमूह नाम के समान होना चाहिए।  4 फ़ाइलें ढूंढें और स्थानांतरित करें। उस लैपटॉप पर स्थित साझा फ़ोल्डरों तक पहुंचने के लिए लैपटॉप सर्वर के नाम पर क्लिक करें।
4 फ़ाइलें ढूंढें और स्थानांतरित करें। उस लैपटॉप पर स्थित साझा फ़ोल्डरों तक पहुंचने के लिए लैपटॉप सर्वर के नाम पर क्लिक करें। - विंडोज़ में, नेटवर्क ऐप खोलें। कुछ सेकंड के भीतर, स्क्रीन नए कॉन्फ़िगर किए गए लैपटॉप सर्वर सहित साझा नेटवर्क कार्यसमूह में स्थित कंप्यूटरों को प्रदर्शित करेगी।
- Mac OS पर, साझा नेटवर्क कार्यसमूह के कंप्यूटर Finder विंडो में दिखाई देते हैं।
विधि 2 का 7: FTP सर्वर का उपयोग करना
 1 एक FTP सर्वर सेट करें। FTP (फाइल ट्रांसफर प्रोटोकॉल) एक अन्य प्रोटोकॉल है जो आपको इंटरनेट पर कंप्यूटर से कंप्यूटर में फाइल ट्रांसफर करने की अनुमति देता है। सबसे पहले, आपको इसे सुलभ बनाने के लिए एक लैपटॉप सर्वर (स्थानांतरित फ़ाइलों को संग्रहीत करने वाला लैपटॉप) स्थापित करने की आवश्यकता है।इस पद्धति का सबसे अच्छा उपयोग तब किया जाता है जब लैपटॉप को स्थायी रूप से (या नियमित रूप से) कनेक्ट करने की आवश्यकता होती है।
1 एक FTP सर्वर सेट करें। FTP (फाइल ट्रांसफर प्रोटोकॉल) एक अन्य प्रोटोकॉल है जो आपको इंटरनेट पर कंप्यूटर से कंप्यूटर में फाइल ट्रांसफर करने की अनुमति देता है। सबसे पहले, आपको इसे सुलभ बनाने के लिए एक लैपटॉप सर्वर (स्थानांतरित फ़ाइलों को संग्रहीत करने वाला लैपटॉप) स्थापित करने की आवश्यकता है।इस पद्धति का सबसे अच्छा उपयोग तब किया जाता है जब लैपटॉप को स्थायी रूप से (या नियमित रूप से) कनेक्ट करने की आवश्यकता होती है। - मैक ओएस पर, सिस्टम प्रेफरेंस - शेयरिंग - सर्विसेज पर क्लिक करें और एफ़टीपी एक्सेस चेकबॉक्स को चेक करें। फिर "प्रारंभ" पर क्लिक करें और लागू होने के लिए किए गए परिवर्तनों की प्रतीक्षा करें। कृपया ध्यान दें कि वर्णित प्रक्रिया OS X के विभिन्न संस्करणों में थोड़ी भिन्न हो सकती है।
- विंडोज़ में, कंट्रोल पैनल - प्रोग्राम्स - प्रोग्राम्स एंड फीचर्स - विंडोज़ सुविधाओं को चालू या बंद करें पर क्लिक करें। "इंटरनेट सूचना सेवा" अनुभाग के आगे, "+" पर क्लिक करें और "एफ़टीपी सर्वर" विकल्प की जांच करें। ओके पर क्लिक करें।
 2 लैपटॉप क्लाइंट पर एफ़टीपी क्लाइंट स्थापित करें। एफ़टीपी क्लाइंट एक ऐसा सॉफ़्टवेयर है जो आपको केवल सर्वर पते या आईपी पते द्वारा एफ़टीपी सर्वर तक पहुंचने की अनुमति देता है। लोकप्रिय एफ़टीपी क्लाइंट फाइलज़िला, विनएससीपी, साइबरडक और वेबड्राइव हैं।
2 लैपटॉप क्लाइंट पर एफ़टीपी क्लाइंट स्थापित करें। एफ़टीपी क्लाइंट एक ऐसा सॉफ़्टवेयर है जो आपको केवल सर्वर पते या आईपी पते द्वारा एफ़टीपी सर्वर तक पहुंचने की अनुमति देता है। लोकप्रिय एफ़टीपी क्लाइंट फाइलज़िला, विनएससीपी, साइबरडक और वेबड्राइव हैं।  3 FTP क्लाइंट का उपयोग करके FTP सर्वर पर फ़ाइलों तक पहुँचें। ऐसा करने के लिए, एक लैपटॉप क्लाइंट से एक FTP सर्वर से कनेक्ट करें, जो आपको फ़ाइलों को जल्दी और सुरक्षित रूप से कॉपी करने की अनुमति देगा।
3 FTP क्लाइंट का उपयोग करके FTP सर्वर पर फ़ाइलों तक पहुँचें। ऐसा करने के लिए, एक लैपटॉप क्लाइंट से एक FTP सर्वर से कनेक्ट करें, जो आपको फ़ाइलों को जल्दी और सुरक्षित रूप से कॉपी करने की अनुमति देगा। - Mac OS पर Finder - Go - Connect to Server पर क्लिक करें। सर्वर कंप्यूटर का सर्वर पता या आईपी पता दर्ज करें और कनेक्ट पर क्लिक करें।
- विंडोज़ में, एक वेब ब्राउज़र लॉन्च करें और एड्रेस बार में सर्वर कंप्यूटर का आईपी पता दर्ज करें। "फ़ाइल" पर क्लिक करें - "इस रूप में लॉगिन करें"। लॉगिन करने के लिए अपना प्रयोक्तानाम और पासवर्ड दर्ज करें।
- यदि आप सर्वर कंप्यूटर का IP पता नहीं जानते हैं, तो इस लेख या इस लेख को पढ़ें।
- एफ़टीपी फ़ाइल स्थानांतरण के बारे में अधिक जानकारी के लिए इस लेख को पढ़ें।
7 में से विधि 3: स्टोरेज डिवाइस का उपयोग करना
 1 एक संगत स्टोरेज डिवाइस (स्टोरेज डिवाइस) खोजें। कभी-कभी बाहरी हार्ड ड्राइव या यूएसबी फ्लैश ड्राइव को प्रारूपित किया जाता है ताकि वे केवल एक ऑपरेटिंग सिस्टम (ओएस एक्स या विंडोज) पर चल सकें। लैपटॉप ऑपरेटिंग सिस्टम के आधार पर, जिसके बीच आप डेटा ट्रांसफर करना चाहते हैं, आपको स्टोरेज डिवाइस को यूनिवर्सल फाइल सिस्टम जैसे कि FAT32 के साथ डिवाइस में रिफॉर्मेट करने की आवश्यकता हो सकती है। स्टोरेज डिवाइस का उपयोग करना फाइलों को स्थानांतरित करने के सबसे धीमे तरीकों में से एक है, लेकिन यह अनुभवहीन उपयोगकर्ताओं के लिए उपयुक्त होगा।
1 एक संगत स्टोरेज डिवाइस (स्टोरेज डिवाइस) खोजें। कभी-कभी बाहरी हार्ड ड्राइव या यूएसबी फ्लैश ड्राइव को प्रारूपित किया जाता है ताकि वे केवल एक ऑपरेटिंग सिस्टम (ओएस एक्स या विंडोज) पर चल सकें। लैपटॉप ऑपरेटिंग सिस्टम के आधार पर, जिसके बीच आप डेटा ट्रांसफर करना चाहते हैं, आपको स्टोरेज डिवाइस को यूनिवर्सल फाइल सिस्टम जैसे कि FAT32 के साथ डिवाइस में रिफॉर्मेट करने की आवश्यकता हो सकती है। स्टोरेज डिवाइस का उपयोग करना फाइलों को स्थानांतरित करने के सबसे धीमे तरीकों में से एक है, लेकिन यह अनुभवहीन उपयोगकर्ताओं के लिए उपयुक्त होगा। - यदि स्टोरेज डिवाइस को लैपटॉप दोनों द्वारा पहचाना जाता है और फाइलें खुली हैं, तो अगले चरण पर जारी रखें।
- यदि आपको अपने संग्रहण उपकरण को पुन: स्वरूपित करने की आवश्यकता है, तो इस लेख को पढ़ें।
- इस पद्धति की सीमा प्रतिलिपि बनाने की गति है, इसलिए बड़ी संख्या में फ़ाइलों को स्थानांतरित करने में लंबा समय लगेगा।
 2 स्टोरेज डिवाइस को सर्वर लैपटॉप से कनेक्ट करें। सुनिश्चित करें कि सभी फ़ाइलों को स्थानांतरित करने के लिए स्टोरेज डिवाइस पर पर्याप्त खाली जगह है। ऐसा करने के लिए, पहले से ही कॉपी की गई फ़ाइलों के कुल आकार और स्टोरेज डिवाइस में खाली जगह की मात्रा का पता लगा लें।
2 स्टोरेज डिवाइस को सर्वर लैपटॉप से कनेक्ट करें। सुनिश्चित करें कि सभी फ़ाइलों को स्थानांतरित करने के लिए स्टोरेज डिवाइस पर पर्याप्त खाली जगह है। ऐसा करने के लिए, पहले से ही कॉपी की गई फ़ाइलों के कुल आकार और स्टोरेज डिवाइस में खाली जगह की मात्रा का पता लगा लें।  3 फ़ाइलों को स्टोरेज डिवाइस पर कॉपी करें। यह प्रक्रिया लैपटॉप पर अन्य फ़ाइल प्रबंधन प्रक्रियाओं के समान है: बस उन फ़ाइलों को खींचें जिन्हें आप स्टोरेज डिवाइस विंडो में चाहते हैं और प्रतिलिपि पूर्ण होने तक प्रतीक्षा करें।
3 फ़ाइलों को स्टोरेज डिवाइस पर कॉपी करें। यह प्रक्रिया लैपटॉप पर अन्य फ़ाइल प्रबंधन प्रक्रियाओं के समान है: बस उन फ़ाइलों को खींचें जिन्हें आप स्टोरेज डिवाइस विंडो में चाहते हैं और प्रतिलिपि पूर्ण होने तक प्रतीक्षा करें।  4 स्टोरेज डिवाइस को डिस्कनेक्ट करें और इसे क्लाइंट लैपटॉप से कनेक्ट करें। अपनी फ़ाइलों को नुकसान पहुंचाने से बचने के लिए अपने स्टोरेज डिवाइस को सुरक्षित रूप से अनमाउंट करें, और फिर उन्हें अपने डेस्कटॉप पर या अपने क्लाइंट लैपटॉप के उपयुक्त फ़ोल्डर में ड्रैग और ड्रॉप करें।
4 स्टोरेज डिवाइस को डिस्कनेक्ट करें और इसे क्लाइंट लैपटॉप से कनेक्ट करें। अपनी फ़ाइलों को नुकसान पहुंचाने से बचने के लिए अपने स्टोरेज डिवाइस को सुरक्षित रूप से अनमाउंट करें, और फिर उन्हें अपने डेस्कटॉप पर या अपने क्लाइंट लैपटॉप के उपयुक्त फ़ोल्डर में ड्रैग और ड्रॉप करें।
विधि ४ का ७: क्लाउड स्टोरेज का उपयोग करना
 1 क्लाउड स्टोरेज सेवा चुनें। उदाहरण के लिए, ड्रॉपबॉक्स और गूगल ड्राइव क्लाउड स्टोरेज समाधान हैं जो आपकी सबसे महत्वपूर्ण फाइलों को स्टोर कर सकते हैं और लैपटॉप के बीच फाइलों को स्थानांतरित करने के लिए इस्तेमाल किया जा सकता है। इनमें से किसी एक सेवा के लिए साइन अप करें (सबसे सरल सेवा योजना आमतौर पर निःशुल्क होती है और इसमें एक निश्चित मात्रा में भंडारण शामिल होता है)।
1 क्लाउड स्टोरेज सेवा चुनें। उदाहरण के लिए, ड्रॉपबॉक्स और गूगल ड्राइव क्लाउड स्टोरेज समाधान हैं जो आपकी सबसे महत्वपूर्ण फाइलों को स्टोर कर सकते हैं और लैपटॉप के बीच फाइलों को स्थानांतरित करने के लिए इस्तेमाल किया जा सकता है। इनमें से किसी एक सेवा के लिए साइन अप करें (सबसे सरल सेवा योजना आमतौर पर निःशुल्क होती है और इसमें एक निश्चित मात्रा में भंडारण शामिल होता है)। - इस पद्धति की सीमाएं भंडारण स्थान, डाउनलोड समय और संभावित लागतें हैं, लेकिन यदि आपको छोटी फ़ाइलों को बार-बार कॉपी करने की आवश्यकता है तो इस पद्धति का उपयोग करें।
 2 क्लाउड स्टोरेज में फाइल अपलोड करें। प्रक्रिया आपके द्वारा चुनी गई सेवा पर निर्भर करती है, लेकिन अक्सर आपको फ़ाइलों को वेब ब्राउज़र विंडो में खींचने की आवश्यकता होती है (या फ़ाइलों को किसी अन्य तरीके से डाउनलोड करें)। क्लाउड स्टोरेज पर फाइल अपलोड होने तक प्रतीक्षा करें।
2 क्लाउड स्टोरेज में फाइल अपलोड करें। प्रक्रिया आपके द्वारा चुनी गई सेवा पर निर्भर करती है, लेकिन अक्सर आपको फ़ाइलों को वेब ब्राउज़र विंडो में खींचने की आवश्यकता होती है (या फ़ाइलों को किसी अन्य तरीके से डाउनलोड करें)। क्लाउड स्टोरेज पर फाइल अपलोड होने तक प्रतीक्षा करें।  3 क्लाइंट लैपटॉप से क्लाउड स्टोरेज में लॉग इन करें। फिर इस लैपटॉप में अपनी मनचाही फाइल डाउनलोड करें।
3 क्लाइंट लैपटॉप से क्लाउड स्टोरेज में लॉग इन करें। फिर इस लैपटॉप में अपनी मनचाही फाइल डाउनलोड करें। - क्लाउड स्टोरेज फाइलों की बैकअप प्रतियां बनाकर अतिरिक्त सुरक्षा प्रदान करते हैं और सहयोगात्मक रूप से फाइलों को संपादित करने की क्षमता प्रदान करते हैं, इसलिए क्लाउड सेवाओं से परिचित होना वैसे भी अतिश्योक्तिपूर्ण नहीं होगा!
विधि ५ का ७: प्रत्यक्ष फायरवायर कनेक्शन
 1 लैपटॉप संगतता की जाँच करें। दोनों लैपटॉप में फायरवेयर पोर्ट होना चाहिए; लैपटॉप को जोड़ने के लिए आपको एक फायरवेयर केबल की भी आवश्यकता होगी।
1 लैपटॉप संगतता की जाँच करें। दोनों लैपटॉप में फायरवेयर पोर्ट होना चाहिए; लैपटॉप को जोड़ने के लिए आपको एक फायरवेयर केबल की भी आवश्यकता होगी। - यह तरीका तब काम आता है जब दोनों लैपटॉप मैक ओएस या विंडोज चला रहे हों। यदि आपके लैपटॉप में अलग-अलग ऑपरेटिंग सिस्टम हैं, तो एक अलग तरीके का उपयोग करना बेहतर है।
 2 फायरवेयर केबल को दोनों लैपटॉप से कनेक्ट करें। प्लग अलग-अलग आकार में आते हैं, इसलिए दोबारा जांच लें कि आपके पास सही केबल है और कोई भी एडेप्टर जो आपको चाहिए।
2 फायरवेयर केबल को दोनों लैपटॉप से कनेक्ट करें। प्लग अलग-अलग आकार में आते हैं, इसलिए दोबारा जांच लें कि आपके पास सही केबल है और कोई भी एडेप्टर जो आपको चाहिए।  3 लैपटॉप क्लाइंट पर, लैपटॉप सर्वर के फाइल सिस्टम को एक्सेस करें और खोलें। क्लाइंट लैपटॉप वह कंप्यूटर है जिस पर फ़ाइलों की प्रतिलिपि बनाई जाएगी; लैपटॉप सर्वर एक कंप्यूटर है जो फाइलों को स्टोर करता है। लैपटॉप सर्वर आइकन डेस्कटॉप पर या एक विंडो में दिखाई देगा जो सामान्य रूप से बाहरी ड्राइव प्रदर्शित करता है।
3 लैपटॉप क्लाइंट पर, लैपटॉप सर्वर के फाइल सिस्टम को एक्सेस करें और खोलें। क्लाइंट लैपटॉप वह कंप्यूटर है जिस पर फ़ाइलों की प्रतिलिपि बनाई जाएगी; लैपटॉप सर्वर एक कंप्यूटर है जो फाइलों को स्टोर करता है। लैपटॉप सर्वर आइकन डेस्कटॉप पर या एक विंडो में दिखाई देगा जो सामान्य रूप से बाहरी ड्राइव प्रदर्शित करता है।  4 फ़ाइलें खींचें और छोड़ें (हमेशा की तरह). फ़ाइलों को अब एक लैपटॉप से दूसरे लैपटॉप में घसीटा और गिराया जा सकता है (प्रक्रिया लैपटॉप पर अन्य फ़ाइल प्रबंधन प्रक्रियाओं के समान है)।
4 फ़ाइलें खींचें और छोड़ें (हमेशा की तरह). फ़ाइलों को अब एक लैपटॉप से दूसरे लैपटॉप में घसीटा और गिराया जा सकता है (प्रक्रिया लैपटॉप पर अन्य फ़ाइल प्रबंधन प्रक्रियाओं के समान है)।
विधि ६ का ७: ईमेल में फ़ाइलें संलग्न करना
 1 अपने ईमेल पते पर संलग्न फाइलों के साथ एक ईमेल भेजें। एक या दो छोटी फाइलों को ईमेल करने के लिए इस विधि का प्रयोग करें; अन्यथा, किसी भिन्न फ़ाइल स्थानांतरण विधि का उपयोग करें।
1 अपने ईमेल पते पर संलग्न फाइलों के साथ एक ईमेल भेजें। एक या दो छोटी फाइलों को ईमेल करने के लिए इस विधि का प्रयोग करें; अन्यथा, किसी भिन्न फ़ाइल स्थानांतरण विधि का उपयोग करें।  2 अपने ईमेल में फ़ाइलें संलग्न करें। विभिन्न ईमेल सेवाएं (जीमेल, हॉटमेल, याहू) संलग्नक के आकार पर अलग-अलग सीमाएं निर्धारित करती हैं। कुछ सेवाएं आपको फ़ाइलों को सीधे अक्षर विंडो में खींचने की अनुमति देती हैं, जबकि अन्य के लिए आपको "अटैच" बटन पर क्लिक करने की आवश्यकता होती है, और फिर अपने कंप्यूटर की हार्ड ड्राइव पर उन फ़ाइलों को ढूंढते हैं जिनकी आपको आवश्यकता होती है।
2 अपने ईमेल में फ़ाइलें संलग्न करें। विभिन्न ईमेल सेवाएं (जीमेल, हॉटमेल, याहू) संलग्नक के आकार पर अलग-अलग सीमाएं निर्धारित करती हैं। कुछ सेवाएं आपको फ़ाइलों को सीधे अक्षर विंडो में खींचने की अनुमति देती हैं, जबकि अन्य के लिए आपको "अटैच" बटन पर क्लिक करने की आवश्यकता होती है, और फिर अपने कंप्यूटर की हार्ड ड्राइव पर उन फ़ाइलों को ढूंढते हैं जिनकी आपको आवश्यकता होती है।  3 क्लाइंट लैपटॉप पर, अपना मेलबॉक्स खोलें। इस लैपटॉप में संलग्न फाइलों को डाउनलोड करें।
3 क्लाइंट लैपटॉप पर, अपना मेलबॉक्स खोलें। इस लैपटॉप में संलग्न फाइलों को डाउनलोड करें।
विधि 7 में से 7: क्रॉसओवर केबल का उपयोग करना
 1 दो कंप्यूटरों के बीच एक लोकल एरिया नेटवर्क बिना एक्सेस प्वाइंट के बनाया जा सकता है।
1 दो कंप्यूटरों के बीच एक लोकल एरिया नेटवर्क बिना एक्सेस प्वाइंट के बनाया जा सकता है। 2 क्रॉसओवर केबल का उपयोग करें
2 क्रॉसओवर केबल का उपयोग करें - दोनों लैपटॉप पर, समान IP पता और सबनेट मास्क दर्ज करें (ताकि कंप्यूटर एक ही नेटवर्क पर हों)।
- एक कंप्यूटर पर एक साझा फ़ोल्डर बनाएँ।
- किसी अन्य कंप्यूटर से साझा किए गए फ़ोल्डर में फ़ाइलों की प्रतिलिपि बनाएँ।
टिप्स
- बड़ी फ़ाइलों को स्थानांतरित करने के लिए, इस आलेख के पहले और दूसरे खंड में वर्णित विधियों का उपयोग करें।
- सुरक्षा कारणों से, असुरक्षित (सार्वजनिक) नेटवर्क पर फ़ाइलें स्थानांतरित न करें।
आपको किस चीज़ की जरूरत है
- 2 लैपटॉप
- सुरक्षित (निजी) नेटवर्क कनेक्शन
- फायरवायर केबल
- बाहरी हार्ड ड्राइव या अन्य USB ड्राइव को दोनों लैपटॉप के साथ काम करने के लिए स्वरूपित किया गया है