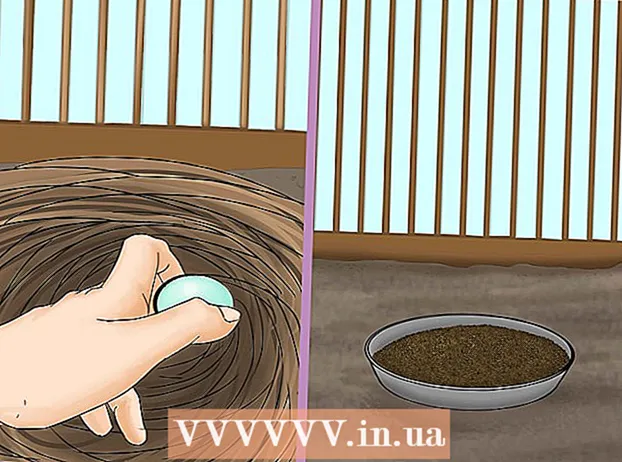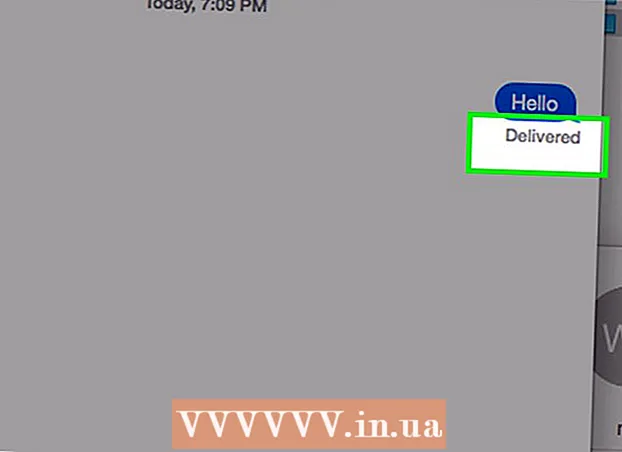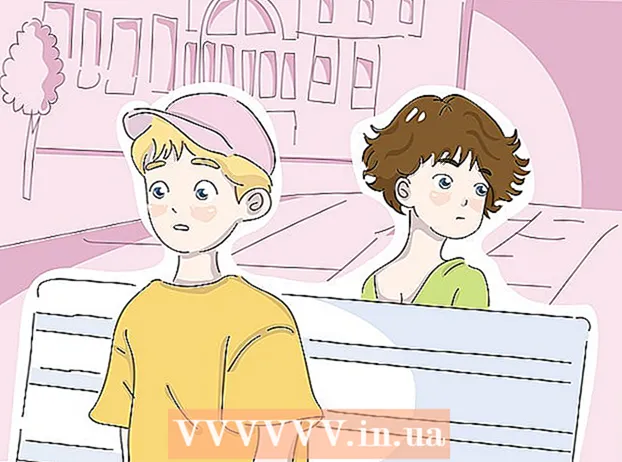लेखक:
Sara Rhodes
निर्माण की तारीख:
13 फ़रवरी 2021
डेट अपडेट करें:
1 जुलाई 2024
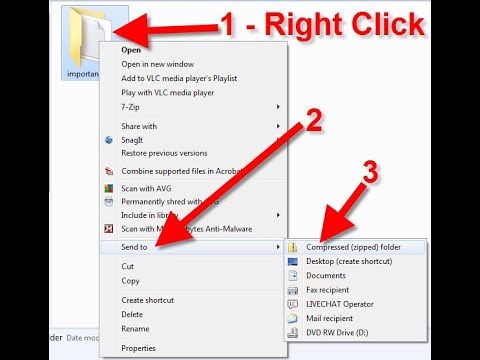
विषय
- कदम
- विधि 3 में से 1 समस्या निवारण
- विधि 2 का 3: मेल सेवा का उपयोग करना
- विधि 3 का 3: कंप्यूटर से संग्रह भेजना
- टिप्स
ज़िप फ़ाइल एक संग्रह है जो एक या अधिक फ़ाइलों को संग्रहीत (संपीड़ित) करता है। अभिलेखागार उपयोगकर्ताओं को एक बार में एक फाइल को डाउनलोड या संलग्न करने से बचाता है, जिससे समय की बचत होती है और कम से कम एक फ़ाइल को खोना या छूटना असंभव हो जाता है। ज़िप फ़ाइलें ईमेल के माध्यम से कई तरीकों से भेजी जा सकती हैं।
कदम
विधि 3 में से 1 समस्या निवारण
 1 किसी अन्य डाक सेवा की सेवाओं का उपयोग करें। कुछ ईमेल सेवाएँ आपको सुरक्षा कारणों से ज़िप फ़ाइलें भेजने की अनुमति नहीं देंगी या क्योंकि ऐसी सेवाएँ केवल संग्रह के साथ काम नहीं करती हैं।
1 किसी अन्य डाक सेवा की सेवाओं का उपयोग करें। कुछ ईमेल सेवाएँ आपको सुरक्षा कारणों से ज़िप फ़ाइलें भेजने की अनुमति नहीं देंगी या क्योंकि ऐसी सेवाएँ केवल संग्रह के साथ काम नहीं करती हैं। - आपका प्राप्तकर्ता ज़िप फ़ाइल को खोलने (अनज़िप) करने में सक्षम नहीं हो सकता है। इस मामले में, संग्रह को किसी भिन्न ईमेल पते पर भेजने का प्रयास करें (यदि प्राप्तकर्ता के पास एक है)।
 2 बड़ी ज़िप फ़ाइलों को विभाजित करें। यदि आप कई फ़ाइलें (या कई बड़ी फ़ाइलें) ज़िप कर रहे हैं, तो ज़िप फ़ाइल उस अधिकतम आकार से अधिक हो सकती है जिसे आप ईमेल द्वारा भेज सकते हैं। ध्यान रखें कि अधिकांश मेल सर्वर भेजी गई फ़ाइलों के आकार की एक सीमा निर्धारित करते हैं। इसलिए, कई छोटे संग्रह बनाएं और उन्हें अलग-अलग ईमेल में संलग्नक के रूप में भेजें।
2 बड़ी ज़िप फ़ाइलों को विभाजित करें। यदि आप कई फ़ाइलें (या कई बड़ी फ़ाइलें) ज़िप कर रहे हैं, तो ज़िप फ़ाइल उस अधिकतम आकार से अधिक हो सकती है जिसे आप ईमेल द्वारा भेज सकते हैं। ध्यान रखें कि अधिकांश मेल सर्वर भेजी गई फ़ाइलों के आकार की एक सीमा निर्धारित करते हैं। इसलिए, कई छोटे संग्रह बनाएं और उन्हें अलग-अलग ईमेल में संलग्नक के रूप में भेजें। - यदि आपके पास एक बड़ा संग्रह है, तो उसे अनज़िप करें और फिर निकाली गई फ़ाइलों को कई छोटी ज़िप फ़ाइलों में ज़िप करें।
 3 संग्रह एक्सटेंशन बदलें। कुछ मेल सेवाएं आपको ईमेल में ज़िप फ़ाइलें या कोई संग्रह संलग्न करने की अनुमति नहीं देती हैं। इस मामले में, मेल सेवा को गुमराह करने के लिए संग्रह एक्सटेंशन को बदलें। ज़िप फ़ाइल एक संग्रह रहेगी, लेकिन इसका एक अलग एक्सटेंशन होगा।
3 संग्रह एक्सटेंशन बदलें। कुछ मेल सेवाएं आपको ईमेल में ज़िप फ़ाइलें या कोई संग्रह संलग्न करने की अनुमति नहीं देती हैं। इस मामले में, मेल सेवा को गुमराह करने के लिए संग्रह एक्सटेंशन को बदलें। ज़िप फ़ाइल एक संग्रह रहेगी, लेकिन इसका एक अलग एक्सटेंशन होगा। - कुछ संग्रहकर्ता (उदाहरण के लिए, WinZip) आपको संग्रह के लिए एक अलग एक्सटेंशन असाइन करने की अनुमति देते हैं। उदाहरण के लिए, यदि आप एक्सटेंशन के रूप में "Zea" (बिना उद्धरण के) जैसा कुछ दर्ज करते हैं, तो संग्रह का नाम file.zea होगा, न कि file.zip। इस मामले में, आप बिना किसी समस्या के संग्रह भेज सकेंगे।
- ध्यान रखें कि यह तरीका कुछ मामलों में काम नहीं करेगा। इसके अलावा, आपको संग्रह एक्सटेंशन को बदलने के लिए किसी तृतीय-पक्ष प्रोग्राम को डाउनलोड करने की आवश्यकता हो सकती है।
 4 पत्र भेजने से पहले, सुनिश्चित करें कि ज़िप फ़ाइल पूरी तरह से पत्र से जुड़ी हुई है। अनुलग्नक के साथ ईमेल भेजने का प्रयास करते समय, अधिकांश ईमेल सेवाएं एक चेतावनी जारी करेंगी यदि संग्रह ईमेल से पूरी तरह से संलग्न नहीं है। साथ ही, कुछ मेल सेवाएं किसी संदेश में फ़ाइल संलग्न करने की प्रक्रिया की स्थिति प्रदर्शित करती हैं।
4 पत्र भेजने से पहले, सुनिश्चित करें कि ज़िप फ़ाइल पूरी तरह से पत्र से जुड़ी हुई है। अनुलग्नक के साथ ईमेल भेजने का प्रयास करते समय, अधिकांश ईमेल सेवाएं एक चेतावनी जारी करेंगी यदि संग्रह ईमेल से पूरी तरह से संलग्न नहीं है। साथ ही, कुछ मेल सेवाएं किसी संदेश में फ़ाइल संलग्न करने की प्रक्रिया की स्थिति प्रदर्शित करती हैं। - यदि फ़ाइल पूरी तरह से पत्र से जुड़ी हुई है, तो इसे संलग्नक अनुभाग में या सीधे पत्र के पाठ के नीचे प्रदर्शित किया जाएगा।
विधि 2 का 3: मेल सेवा का उपयोग करना
 1 आप जिस मेल सेवा का उपयोग कर रहे हैं उसकी वेबसाइट खोलें। यदि आप साइट का पता नहीं जानते हैं, तो अपने ईमेल पते में डोमेन नाम देखें। ज्यादातर मामलों में, ईमेल पते में डोमेन नाम मेल सेवा के वेबसाइट पते के समान होता है। उदाहरण के लिए, यदि आपका ईमेल पता [email protected] है, तो www.gmail.com पर जाएं। यदि आप ईमेल क्लाइंट का उपयोग कर रहे हैं, तो इसे शुरू करें।
1 आप जिस मेल सेवा का उपयोग कर रहे हैं उसकी वेबसाइट खोलें। यदि आप साइट का पता नहीं जानते हैं, तो अपने ईमेल पते में डोमेन नाम देखें। ज्यादातर मामलों में, ईमेल पते में डोमेन नाम मेल सेवा के वेबसाइट पते के समान होता है। उदाहरण के लिए, यदि आपका ईमेल पता [email protected] है, तो www.gmail.com पर जाएं। यदि आप ईमेल क्लाइंट का उपयोग कर रहे हैं, तो इसे शुरू करें। - कुछ ईमेल पते (उदाहरण के लिए, कॉर्पोरेट पते) में कंपनी का वेबसाइट पता डोमेन नाम के रूप में शामिल होता है, न कि मेल सेवा के वेबसाइट पते के रूप में। इस मामले में, कंपनी के आईटी विभाग में मेल सेवा की वेबसाइट का पता पता करें।
 2 एक नया पत्र लिखें। ऐसा करने के लिए, संबंधित बटन पर क्लिक करें।
2 एक नया पत्र लिखें। ऐसा करने के लिए, संबंधित बटन पर क्लिक करें। - जीमेल में, लाल "लिखें" बटन (ऊपर बाईं ओर स्थित) पर क्लिक करें। एक नई संदेश विंडो खुलेगी।
- Outlook में, नया (स्क्रीन के शीर्ष पर नीली पट्टी पर) क्लिक करें। इस बटन का चिह्न धन चिह्न के साथ एक वृत्त जैसा दिखता है।
- Yahoo मेल में, "लिखें" बटन पर क्लिक करें (ऊपर बाईं ओर स्थित)।
- मेल (Mac OS) में, कागज़ की शीट और पेंसिल आइकन (ऊपर बाईं ओर स्थित) पर क्लिक करें। यह आइकन लिफाफा आइकन के निकट है।
- आउटलुक एक्सप्रेस में, "मेल लिखें" (ऊपरी बाएं कोने में स्थित) कहने वाले आइकन पर क्लिक करें। यह आइकन कागज की एक खाली शीट के बगल में एक लिफाफे जैसा दिखता है।
 3 ज़िप फ़ाइल संलग्न करें। अधिकांश ईमेल सेवाएं आपको निर्दिष्ट आकार के भीतर किसी भी फ़ाइल को संलग्न करने की अनुमति देती हैं। बस "फ़ाइल संलग्न करें" बटन पर क्लिक करें, अपने कंप्यूटर या बाहरी स्टोरेज डिवाइस पर ज़िप फ़ाइल का पता लगाएं और तब तक प्रतीक्षा करें जब तक कि फ़ाइल को पत्र में संलग्न करने की प्रक्रिया पूरी न हो जाए। यदि फ़ाइल पूरी तरह से संलग्न है, तो इसे संलग्नक अनुभाग में (नाम और विस्तार के रूप में) प्रदर्शित किया जाएगा। संलग्न फाइल को देखने के लिए उस पर क्लिक करें।
3 ज़िप फ़ाइल संलग्न करें। अधिकांश ईमेल सेवाएं आपको निर्दिष्ट आकार के भीतर किसी भी फ़ाइल को संलग्न करने की अनुमति देती हैं। बस "फ़ाइल संलग्न करें" बटन पर क्लिक करें, अपने कंप्यूटर या बाहरी स्टोरेज डिवाइस पर ज़िप फ़ाइल का पता लगाएं और तब तक प्रतीक्षा करें जब तक कि फ़ाइल को पत्र में संलग्न करने की प्रक्रिया पूरी न हो जाए। यदि फ़ाइल पूरी तरह से संलग्न है, तो इसे संलग्नक अनुभाग में (नाम और विस्तार के रूप में) प्रदर्शित किया जाएगा। संलग्न फाइल को देखने के लिए उस पर क्लिक करें। - जीमेल में, पेपरक्लिप आइकन (ईमेल बॉडी के नीचे स्थित) पर क्लिक करें। जब आप इस कर्सर आइकन पर होवर करते हैं, तो "फाइलें संलग्न करें" संदेश प्रदर्शित होगा। एक सिस्टम एक्सप्लोरर खुलेगा जहां आप ज़िप फ़ाइल का चयन कर सकते हैं।
- आउटलुक में, पेस्ट (स्क्रीन के शीर्ष पर नीली पट्टी पर) पर क्लिक करें। एक ड्रॉपडाउन मेनू खुलेगा। इस मेनू से, फ़ाइलें अटैचमेंट के रूप में चुनें।
- Yahoo मेल में, पेपरक्लिप आइकन (ईमेल बॉडी के नीचे स्थित) पर क्लिक करें।
- मेल (मैक ओएस) में, पेपरक्लिप आइकन (नई मेल विंडो के ऊपरी-दाएं कोने में स्थित) पर क्लिक करें।
- आउटलुक एक्सप्रेस में, "अटैच" कहने वाले पेपरक्लिप आइकन पर क्लिक करें।
 4 पत्र भेजें। प्राप्तकर्ता का ईमेल पता, विषय और मुख्य भाग दर्ज करें।
4 पत्र भेजें। प्राप्तकर्ता का ईमेल पता, विषय और मुख्य भाग दर्ज करें। - एक पत्र भेजने में कुछ समय लगेगा, जो सीधे संलग्न संग्रह के आकार पर निर्भर करता है। यह सुनिश्चित करने के लिए कि ईमेल भेजा गया था, इसे अपने आउटबॉक्स या भेजे गए आइटम फ़ोल्डर में देखें।
विधि 3 का 3: कंप्यूटर से संग्रह भेजना
 1 ज़िप फ़ाइल पर राइट क्लिक करें। कई विकल्पों के साथ एक ड्रॉपडाउन मेनू खुलेगा।
1 ज़िप फ़ाइल पर राइट क्लिक करें। कई विकल्पों के साथ एक ड्रॉपडाउन मेनू खुलेगा। - संग्रह बनाते या डाउनलोड करते समय, इसे आसानी से सुलभ स्थान पर सहेजें, उदाहरण के लिए, अपने डेस्कटॉप पर या दस्तावेज़ फ़ोल्डर में।
 2 ड्रॉप-डाउन मेनू से, ईमेल द्वारा फ़ाइलें भेजने का विकल्प चुनें। मेल क्लाइंट खुल जाएगा (आपके द्वारा उपयोग किए जा रहे ऑपरेटिंग सिस्टम के आधार पर) और संग्रह एक नए संदेश से जुड़ा होगा।
2 ड्रॉप-डाउन मेनू से, ईमेल द्वारा फ़ाइलें भेजने का विकल्प चुनें। मेल क्लाइंट खुल जाएगा (आपके द्वारा उपयोग किए जा रहे ऑपरेटिंग सिस्टम के आधार पर) और संग्रह एक नए संदेश से जुड़ा होगा। - मैक ओएस पर, एक संग्रह पर राइट-क्लिक करें और शेयर विकल्प पर होवर करें। खुलने वाले मेनू में, "मेल" चुनें।
- विंडोज में, आर्काइव पर राइट-क्लिक करें और सबमिट - डेस्टिनेशन पर क्लिक करें।
 3 पत्र भेजें। प्राप्तकर्ता का ईमेल पता, विषय और मुख्य भाग दर्ज करें।
3 पत्र भेजें। प्राप्तकर्ता का ईमेल पता, विषय और मुख्य भाग दर्ज करें। - एक पत्र भेजने में कुछ समय लगेगा, जो सीधे संलग्न संग्रह के आकार पर निर्भर करता है। यह सुनिश्चित करने के लिए कि ईमेल भेजा गया था, इसे अपने आउटबॉक्स या भेजे गए आइटम फ़ोल्डर में देखें।
टिप्स
- यदि ज़िप फ़ाइल बहुत बड़ी है, तो कई छोटे संग्रह बनाएं और उन्हें अलग-अलग ईमेल में संलग्नक के रूप में भेजें।
- दोबारा जांचें कि ज़िप फ़ाइल खुलती है (डिकंप्रेस होती है)।