लेखक:
Virginia Floyd
निर्माण की तारीख:
13 अगस्त 2021
डेट अपडेट करें:
1 जुलाई 2024
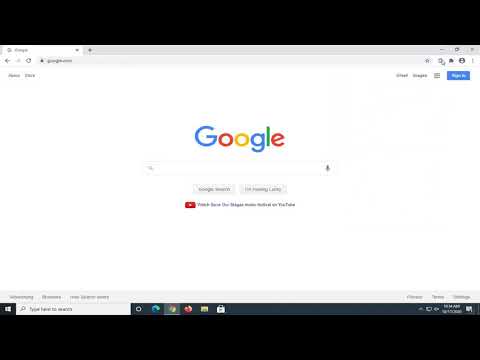
विषय
- कदम
- विधि १ में से ५: गूगल क्रोम
- विधि २ का ५: आईओएस पर सफारी
- विधि 3 में से 5: Android पर ब्राउज़र
- विधि ४ का ५: माइक्रोसॉफ्ट एज
- विधि 5 में से 5: मोज़िला फ़ायरफ़ॉक्स
कभी-कभी, किसी विज्ञापन अवरोधक के कारण, कुछ सामग्री वेब पृष्ठों पर नहीं खुलती है। विश्वसनीय साइटों को बनाए रखने और सभी सामग्री देखने में सक्षम होने के लिए विज्ञापन अवरोधक को अक्षम करें। आप अपने कंप्यूटर या मोबाइल डिवाइस पर अपने ब्राउज़र में अपने विज्ञापन अवरोधक को अस्थायी रूप से अक्षम कर सकते हैं।
कदम
विधि १ में से ५: गूगल क्रोम
 1 Google क्रोम प्रारंभ करें। इस ब्राउज़र में, एक विज्ञापन अवरोधक एक स्थापित एक्सटेंशन है। विज्ञापन अवरोधक को अक्षम करने के लिए आपको इंस्टॉल किए गए एक्सटेंशन की सूची खोलनी होगी।
1 Google क्रोम प्रारंभ करें। इस ब्राउज़र में, एक विज्ञापन अवरोधक एक स्थापित एक्सटेंशन है। विज्ञापन अवरोधक को अक्षम करने के लिए आपको इंस्टॉल किए गए एक्सटेंशन की सूची खोलनी होगी। 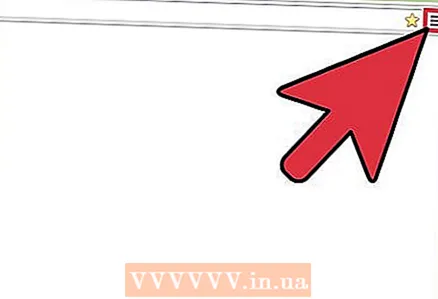 2 ब्राउज़र मेनू खोलें। तीन बिंदुओं के रूप में आइकन पर क्लिक करें, जो लंबवत स्थित हैं; यह आइकन ऊपरी दाएं कोने में है।
2 ब्राउज़र मेनू खोलें। तीन बिंदुओं के रूप में आइकन पर क्लिक करें, जो लंबवत स्थित हैं; यह आइकन ऊपरी दाएं कोने में है। - क्रोम के पुराने संस्करणों में, यह आइकन तीन क्षैतिज रेखाओं के रूप में दिखाई देता है।
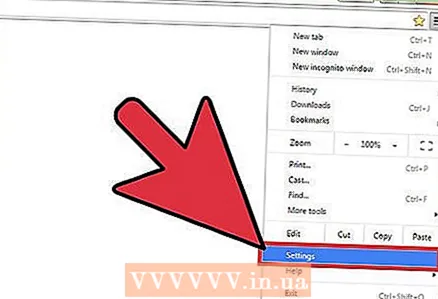 3 "सेटिंग" पर क्लिक करें। ब्राउज़र सेटिंग पेज खुल जाएगा।
3 "सेटिंग" पर क्लिक करें। ब्राउज़र सेटिंग पेज खुल जाएगा। - सेटिंग्स पेज खोलने के लिए, आप क्रोम: // सेटिंग्स / सर्च बार में भी दर्ज कर सकते हैं और क्लिक करें दर्ज करें/वापसी.
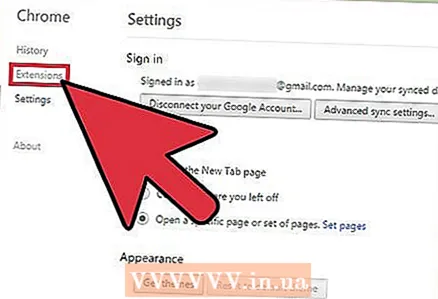 4 बाएँ फलक में "एक्सटेंशन" पर क्लिक करें। खुलने वाला पृष्ठ इंस्टॉल किए गए एक्सटेंशन की एक सूची प्रदर्शित करेगा, जिसमें विज्ञापनों को ब्लॉक करने वाला एक्सटेंशन भी शामिल है।
4 बाएँ फलक में "एक्सटेंशन" पर क्लिक करें। खुलने वाला पृष्ठ इंस्टॉल किए गए एक्सटेंशन की एक सूची प्रदर्शित करेगा, जिसमें विज्ञापनों को ब्लॉक करने वाला एक्सटेंशन भी शामिल है। 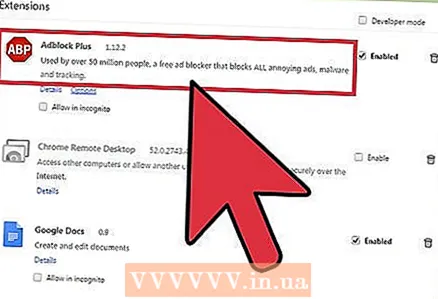 5 एक्सटेंशन की सूची में अपना विज्ञापन अवरोधक खोजें। अगर आप उसका नाम जानते हैं, तो क्लिक करें कमांड + एफ (मैक) या Ctrl + एफ (विंडोज) और सर्च बार में नाम दर्ज करें।
5 एक्सटेंशन की सूची में अपना विज्ञापन अवरोधक खोजें। अगर आप उसका नाम जानते हैं, तो क्लिक करें कमांड + एफ (मैक) या Ctrl + एफ (विंडोज) और सर्च बार में नाम दर्ज करें। 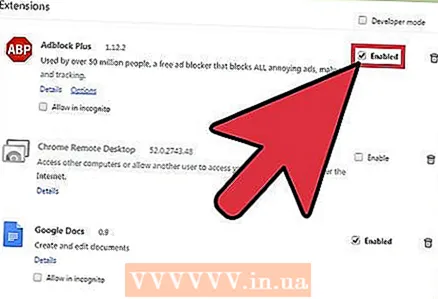 6 सक्षम के बगल में स्थित बॉक्स को अनचेक करें। यदि यह विकल्प अनियंत्रित है, तो विज्ञापन अवरोधक अक्षम कर दिया जाएगा।
6 सक्षम के बगल में स्थित बॉक्स को अनचेक करें। यदि यह विकल्प अनियंत्रित है, तो विज्ञापन अवरोधक अक्षम कर दिया जाएगा।
विधि २ का ५: आईओएस पर सफारी
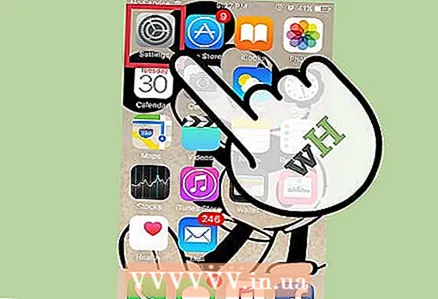 1 सेटिंग्स ऐप लॉन्च करें। IPhone पर, एक सामग्री अवरोधक के रूप में एक विज्ञापन अवरोधक स्थापित किया जाता है जो वेब ब्राउज़ करते समय कुछ सामग्री तक पहुंच को स्वचालित रूप से अवरुद्ध कर देता है। आप सेटिंग ऐप में कंटेंट ब्लॉकर को बंद कर सकते हैं।
1 सेटिंग्स ऐप लॉन्च करें। IPhone पर, एक सामग्री अवरोधक के रूप में एक विज्ञापन अवरोधक स्थापित किया जाता है जो वेब ब्राउज़ करते समय कुछ सामग्री तक पहुंच को स्वचालित रूप से अवरुद्ध कर देता है। आप सेटिंग ऐप में कंटेंट ब्लॉकर को बंद कर सकते हैं। - यदि आपको सेटिंग ऐप नहीं मिल रहा है, तो खोज बार दिखाई देने तक दाईं ओर स्वाइप करें; इसमें "सेटिंग" दर्ज करें, और फिर खोज परिणामों में "सेटिंग" पर टैप करें।
 2 "सफारी" पर क्लिक करें। सामग्री अवरोधक सफारी ऐप के माध्यम से काम करता है, इसलिए आप इस ऐप में एक विज्ञापन अवरोधक सेट कर सकते हैं।
2 "सफारी" पर क्लिक करें। सामग्री अवरोधक सफारी ऐप के माध्यम से काम करता है, इसलिए आप इस ऐप में एक विज्ञापन अवरोधक सेट कर सकते हैं। 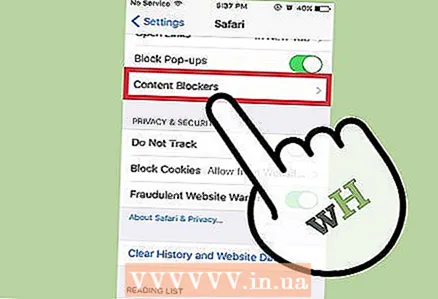 3 "इन सामग्री अवरोधकों को अनुमति दें" अनुभाग तक नीचे स्क्रॉल करें। विज्ञापनों को ब्लॉक करने वाले एक्सटेंशन की एक सूची प्रदर्शित की जाएगी।
3 "इन सामग्री अवरोधकों को अनुमति दें" अनुभाग तक नीचे स्क्रॉल करें। विज्ञापनों को ब्लॉक करने वाले एक्सटेंशन की एक सूची प्रदर्शित की जाएगी। 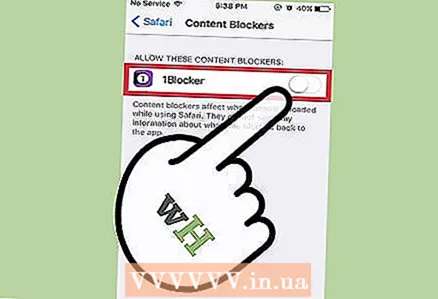 4 हरे स्लाइडर को बंद स्थिति में ले जाएँ। प्रत्येक सामग्री अवरोधक को अक्षम करने और वेब पृष्ठों पर सभी सामग्री देखने के लिए इसे बाईं ओर करें।
4 हरे स्लाइडर को बंद स्थिति में ले जाएँ। प्रत्येक सामग्री अवरोधक को अक्षम करने और वेब पृष्ठों पर सभी सामग्री देखने के लिए इसे बाईं ओर करें। - आईओएस के लिए सफारी में "ब्लॉक पॉप-अप" विकल्प सफारी प्राथमिकताओं के "सामान्य" खंड में पाया जाता है। पॉप-अप ब्लॉकर को अक्षम करने के लिए, इस विकल्प के आगे स्लाइडर को "ऑफ" स्थिति में ले जाएं।
विधि 3 में से 5: Android पर ब्राउज़र
 1 अपने Android डिवाइस पर एक ब्राउज़र लॉन्च करें। ब्राउज़र में एक अंतर्निहित फ़ंक्शन है जिसके साथ आप विज्ञापनों और पॉप-अप को ब्लॉक कर सकते हैं; यदि आप इस फ़ंक्शन को अक्षम करते हैं, तो आप वेब पेजों की सभी सामग्री देख सकते हैं।
1 अपने Android डिवाइस पर एक ब्राउज़र लॉन्च करें। ब्राउज़र में एक अंतर्निहित फ़ंक्शन है जिसके साथ आप विज्ञापनों और पॉप-अप को ब्लॉक कर सकते हैं; यदि आप इस फ़ंक्शन को अक्षम करते हैं, तो आप वेब पेजों की सभी सामग्री देख सकते हैं। - यह विधि पॉप-अप को भी अनब्लॉक कर देगी। यदि एडब्लॉक ऐप द्वारा विज्ञापनों को ब्लॉक किया जा रहा है और आपको पॉप-अप की आवश्यकता नहीं है, तो अंतिम चरण पर जाएं।
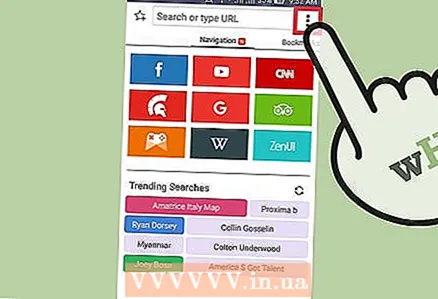 2 ब्राउज़र मेनू खोलें। स्क्रीन के ऊपरी दाएं कोने में तीन डॉट्स आइकन पर क्लिक करें।
2 ब्राउज़र मेनू खोलें। स्क्रीन के ऊपरी दाएं कोने में तीन डॉट्स आइकन पर क्लिक करें। 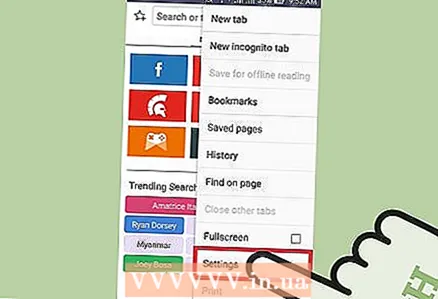 3 सेटिंग्स टैप करें। ब्राउज़र सेटिंग पेज खुल जाएगा।
3 सेटिंग्स टैप करें। ब्राउज़र सेटिंग पेज खुल जाएगा। 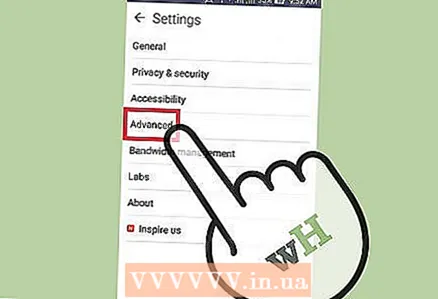 4 उन्नत क्लिक करें। अतिरिक्त ब्राउज़र विकल्प खुलेंगे।
4 उन्नत क्लिक करें। अतिरिक्त ब्राउज़र विकल्प खुलेंगे। 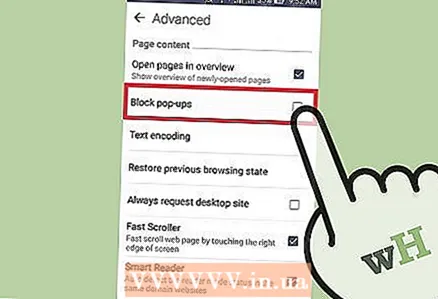 5 "ब्लॉक पॉप-अप" के बगल में स्थित बॉक्स को अनचेक करें। आपको यह विकल्प "पृष्ठ सामग्री" के अंतर्गत मिलेगा
5 "ब्लॉक पॉप-अप" के बगल में स्थित बॉक्स को अनचेक करें। आपको यह विकल्प "पृष्ठ सामग्री" के अंतर्गत मिलेगा 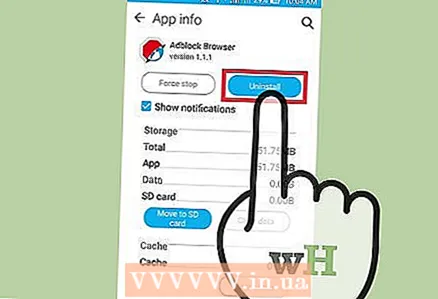 6 एडब्लॉक अक्षम करें। यदि आप एडब्लॉक ऐप का उपयोग कर रहे हैं, तो इसे अनइंस्टॉल करें:
6 एडब्लॉक अक्षम करें। यदि आप एडब्लॉक ऐप का उपयोग कर रहे हैं, तो इसे अनइंस्टॉल करें: - एप्लिकेशन ड्रॉअर खोलें;
- "सेटिंग" पर क्लिक करें;
- ऐप्स> ऐप्स प्रबंधित करें टैप करें;
- खुलने वाली सूची में "Adblock" चुनें;
- हटाएं क्लिक करें.
विधि ४ का ५: माइक्रोसॉफ्ट एज
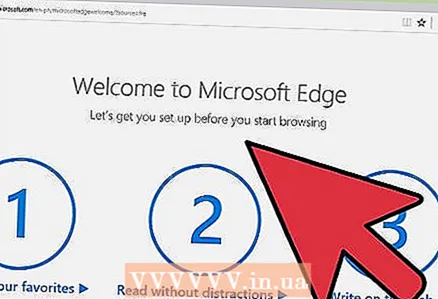 1 माइक्रोसॉफ्ट एज शुरू करें। इस ब्राउज़र में, एक विज्ञापन अवरोधक एक स्थापित एक्सटेंशन है। विज्ञापन अवरोधक को अक्षम करने के लिए आपको इंस्टॉल किए गए एक्सटेंशन की सूची खोलनी होगी।
1 माइक्रोसॉफ्ट एज शुरू करें। इस ब्राउज़र में, एक विज्ञापन अवरोधक एक स्थापित एक्सटेंशन है। विज्ञापन अवरोधक को अक्षम करने के लिए आपको इंस्टॉल किए गए एक्सटेंशन की सूची खोलनी होगी। 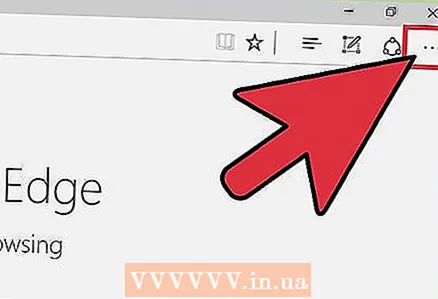 2 ब्राउज़र मेनू खोलें। क्षैतिज रूप से स्थित तीन बिंदुओं के रूप में आइकन पर क्लिक करें; यह आइकन ऊपरी दाएं कोने में है।
2 ब्राउज़र मेनू खोलें। क्षैतिज रूप से स्थित तीन बिंदुओं के रूप में आइकन पर क्लिक करें; यह आइकन ऊपरी दाएं कोने में है। 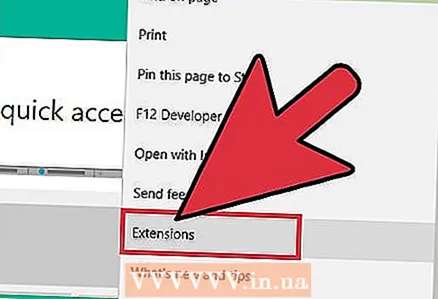 3 खुलने वाले मेनू से "एक्सटेंशन" चुनें। सभी इंस्टॉल किए गए एक्सटेंशन की एक सूची प्रदर्शित की जाएगी।
3 खुलने वाले मेनू से "एक्सटेंशन" चुनें। सभी इंस्टॉल किए गए एक्सटेंशन की एक सूची प्रदर्शित की जाएगी। 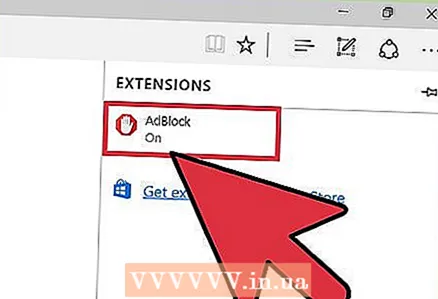 4 एक्सटेंशन की सूची में अपना विज्ञापन अवरोधक खोजें। अगर आप उसका नाम जानते हैं, तो क्लिक करें Ctrl + एफ (विंडोज) और सर्च बार में नाम दर्ज करें।
4 एक्सटेंशन की सूची में अपना विज्ञापन अवरोधक खोजें। अगर आप उसका नाम जानते हैं, तो क्लिक करें Ctrl + एफ (विंडोज) और सर्च बार में नाम दर्ज करें। 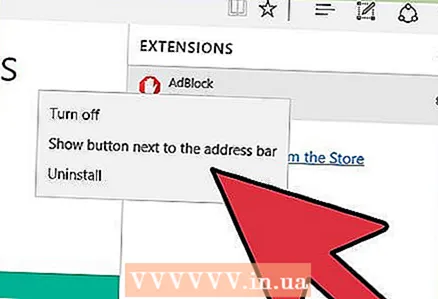 5 विज्ञापन अवरोधक पर राइट क्लिक करें। एक मेनू खुलेगा।
5 विज्ञापन अवरोधक पर राइट क्लिक करें। एक मेनू खुलेगा। 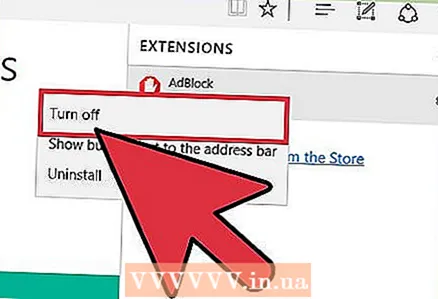 6 अक्षम करें क्लिक करें. विज्ञापन अवरोधक अक्षम कर दिया जाएगा।
6 अक्षम करें क्लिक करें. विज्ञापन अवरोधक अक्षम कर दिया जाएगा। - अपने विज्ञापन अवरोधक को सक्रिय करने के लिए, इस मेनू को खोलें और "सक्षम करें" पर क्लिक करें।
विधि 5 में से 5: मोज़िला फ़ायरफ़ॉक्स
 1 मोज़िला फ़ायरफ़ॉक्स लॉन्च करें। विज्ञापन अवरोधक को अक्षम करने के लिए, आपको एक्सटेंशन की सूची खोलनी होगी।
1 मोज़िला फ़ायरफ़ॉक्स लॉन्च करें। विज्ञापन अवरोधक को अक्षम करने के लिए, आपको एक्सटेंशन की सूची खोलनी होगी।  2 पर क्लिक करें कमांड + शिफ्ट + ए (मैक) या Ctrl + शिफ्ट + ए (विंडोज) ऐड-ऑन की सूची खोलने के लिए।
2 पर क्लिक करें कमांड + शिफ्ट + ए (मैक) या Ctrl + शिफ्ट + ए (विंडोज) ऐड-ऑन की सूची खोलने के लिए।- आप विंडो के शीर्ष पर टूल्स> ऐड-ऑन पर भी क्लिक कर सकते हैं।
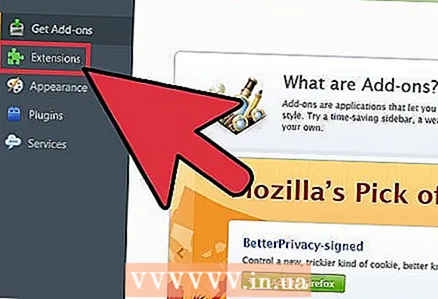 3 एक्सटेंशन पर क्लिक करें। आपको यह बटन बाएँ फलक में मिलेगा; सभी इंस्टॉल किए गए एक्सटेंशन की एक सूची खुल जाएगी।
3 एक्सटेंशन पर क्लिक करें। आपको यह बटन बाएँ फलक में मिलेगा; सभी इंस्टॉल किए गए एक्सटेंशन की एक सूची खुल जाएगी। 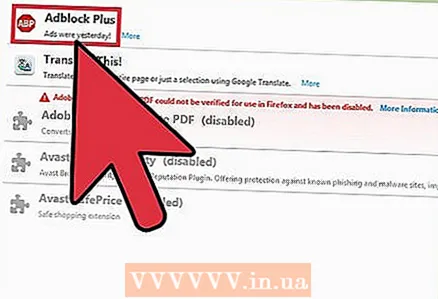 4 एक्सटेंशन की सूची में अपना विज्ञापन अवरोधक खोजें। यदि आप अवरोधक का नाम जानते हैं, तो उसे ऊपरी दाएं कोने में खोज बार में दर्ज करें।
4 एक्सटेंशन की सूची में अपना विज्ञापन अवरोधक खोजें। यदि आप अवरोधक का नाम जानते हैं, तो उसे ऊपरी दाएं कोने में खोज बार में दर्ज करें। 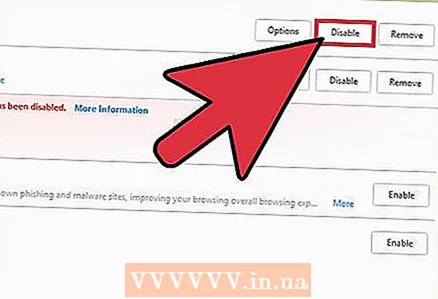 5 विज्ञापन अवरोधक के लिए "अक्षम करें" पर क्लिक करें। आपको यह बटन एक्सटेंशन के नाम के दाईं ओर मिलेगा। विज्ञापन अवरोधक अक्षम कर दिया जाएगा।
5 विज्ञापन अवरोधक के लिए "अक्षम करें" पर क्लिक करें। आपको यह बटन एक्सटेंशन के नाम के दाईं ओर मिलेगा। विज्ञापन अवरोधक अक्षम कर दिया जाएगा।



