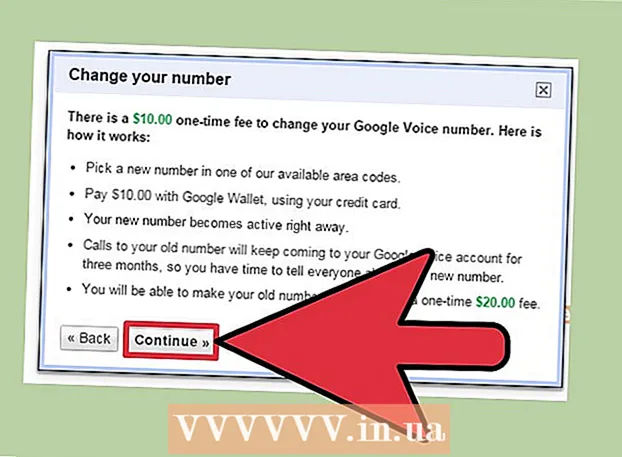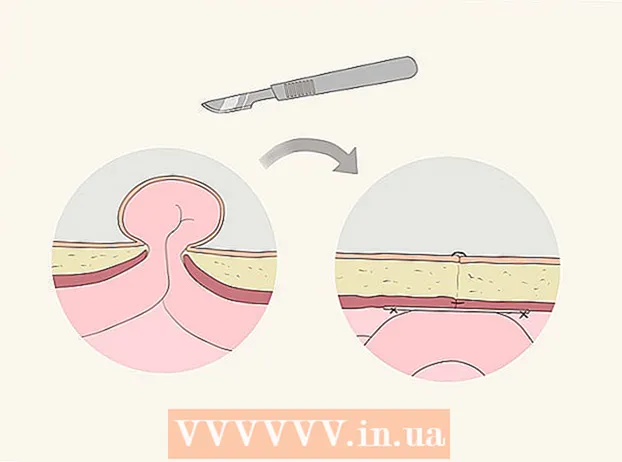लेखक:
Ellen Moore
निर्माण की तारीख:
16 जनवरी 2021
डेट अपडेट करें:
3 जुलाई 2024
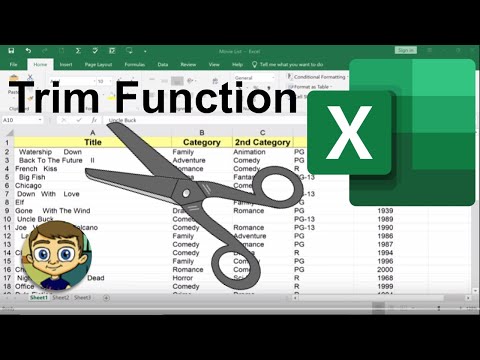
विषय
- कदम
- विधि 1 का 3: बाएँ और दाएँ (अंग्रेज़ी बाएँ और दाएँ) का उपयोग करके पाठ को क्रॉप करना
- विधि 2 का 3: MID (MID अंग्रेज़ी) का उपयोग करके टेक्स्ट को क्रॉप करना
- विधि 3 में से 3: टेक्स्ट को एकाधिक कॉलम में विभाजित करना
- अतिरिक्त लेख
यह लेख आपको सिखाएगा कि माइक्रोसॉफ्ट एक्सेल में टेक्स्ट कैसे क्रॉप करें। ऐसा करने के लिए, आपको सबसे पहले एक्सेल में पूर्ण, गैर-काटे गए डेटा को दर्ज करना होगा।
कदम
विधि 1 का 3: बाएँ और दाएँ (अंग्रेज़ी बाएँ और दाएँ) का उपयोग करके पाठ को क्रॉप करना
 1 माइक्रोसॉफ्ट एक्सेल शुरू करें। यदि आपने पहले से ही डेटा के साथ एक दस्तावेज़ बनाया है जिसके लिए प्रसंस्करण की आवश्यकता है, इसे खोलने के लिए उस पर डबल-क्लिक करें। अन्यथा, आपको एक नई कार्यपुस्तिका बनाने और उसमें डेटा दर्ज करने के लिए Microsoft Excel प्रारंभ करने की आवश्यकता है।
1 माइक्रोसॉफ्ट एक्सेल शुरू करें। यदि आपने पहले से ही डेटा के साथ एक दस्तावेज़ बनाया है जिसके लिए प्रसंस्करण की आवश्यकता है, इसे खोलने के लिए उस पर डबल-क्लिक करें। अन्यथा, आपको एक नई कार्यपुस्तिका बनाने और उसमें डेटा दर्ज करने के लिए Microsoft Excel प्रारंभ करने की आवश्यकता है।  2 उस सेल का चयन करें जिसमें छोटा टेक्स्ट प्रदर्शित किया जाना चाहिए। यह तब किया जाना चाहिए जब आप पहले से ही कार्यपुस्तिका में कच्चा डेटा दर्ज कर चुके हों।
2 उस सेल का चयन करें जिसमें छोटा टेक्स्ट प्रदर्शित किया जाना चाहिए। यह तब किया जाना चाहिए जब आप पहले से ही कार्यपुस्तिका में कच्चा डेटा दर्ज कर चुके हों। - ध्यान दें कि चयनित सेल उस सेल से अलग होना चाहिए जिसमें पूरा टेक्स्ट हो।
 3 हाइलाइट किए गए सेल में बाएँ या दाएँ सूत्र दर्ज करें। बाएँ और दाएँ फ़ार्मुलों के संचालन का सिद्धांत समान है, इस तथ्य के बावजूद कि LEFT किसी दिए गए सेल के पाठ की शुरुआत से दिए गए वर्णों की संख्या को दर्शाता है, और इसके अंत से RIGHT। आपके द्वारा दर्ज किया गया सूत्र इस तरह दिखना चाहिए: "= बाएँ (पाठ के साथ कक्ष पता; प्रदर्शित करने के लिए वर्णों की संख्या)"। आपको उद्धरण चिह्न दर्ज करने की आवश्यकता नहीं है। नीचे उल्लिखित कार्यों का उपयोग करने के कुछ उदाहरण दिए गए हैं।
3 हाइलाइट किए गए सेल में बाएँ या दाएँ सूत्र दर्ज करें। बाएँ और दाएँ फ़ार्मुलों के संचालन का सिद्धांत समान है, इस तथ्य के बावजूद कि LEFT किसी दिए गए सेल के पाठ की शुरुआत से दिए गए वर्णों की संख्या को दर्शाता है, और इसके अंत से RIGHT। आपके द्वारा दर्ज किया गया सूत्र इस तरह दिखना चाहिए: "= बाएँ (पाठ के साथ कक्ष पता; प्रदर्शित करने के लिए वर्णों की संख्या)"। आपको उद्धरण चिह्न दर्ज करने की आवश्यकता नहीं है। नीचे उल्लिखित कार्यों का उपयोग करने के कुछ उदाहरण दिए गए हैं। - सूत्र = बायाँ (A3,6) सेल A3 से टेक्स्ट के पहले छह अक्षर दिखाएगा। यदि मूल सेल में "बिल्लियाँ बेहतर हैं" वाक्यांश है, तो सूत्र के साथ सेल में छोटा वाक्यांश "कैट्स" दिखाई देगा।
- सूत्र = अधिकार (बी२,५) सेल B2 से टेक्स्ट के अंतिम पांच अक्षर दिखाएगा। यदि सेल B2 में "I love wikiHow" वाक्यांश है, तो सेल में सूत्र के साथ छोटा टेक्स्ट "kiHow" दिखाई देता है।
- याद रखें कि टेक्स्ट में रिक्त स्थान को भी एक वर्ण के रूप में गिना जाता है।
 4 जब आप सूत्र पैरामीटर दर्ज करना समाप्त कर लें, तो अपने कीबोर्ड पर एंटर कुंजी दबाएं। सूत्र सेल स्वचालित रूप से क्लिप किए गए पाठ को प्रतिबिंबित करेगा।
4 जब आप सूत्र पैरामीटर दर्ज करना समाप्त कर लें, तो अपने कीबोर्ड पर एंटर कुंजी दबाएं। सूत्र सेल स्वचालित रूप से क्लिप किए गए पाठ को प्रतिबिंबित करेगा।
विधि 2 का 3: MID (MID अंग्रेज़ी) का उपयोग करके टेक्स्ट को क्रॉप करना
 1 उस सेल का चयन करें जहां आप क्लिप्ड टेक्स्ट दिखाना चाहते हैं। यह सेल उस सेल से अलग होना चाहिए जिसमें प्रोसेस्ड टेक्स्ट है।
1 उस सेल का चयन करें जहां आप क्लिप्ड टेक्स्ट दिखाना चाहते हैं। यह सेल उस सेल से अलग होना चाहिए जिसमें प्रोसेस्ड टेक्स्ट है। - यदि आपने अभी तक प्रसंस्करण के लिए डेटा दर्ज नहीं किया है, तो यह पहले किया जाना चाहिए।
 2 हाइलाइट किए गए सेल में MID सूत्र दर्ज करें। MID फ़ंक्शन आपको एक पंक्ति के बीच से टेक्स्ट निकालने की अनुमति देता है। दर्ज किया गया सूत्र इस तरह दिखना चाहिए: "= PSTR (पाठ के साथ सेल का पता, निकाले गए पाठ के प्रारंभिक वर्ण की क्रमिक संख्या, निकाले जाने वाले वर्णों की संख्या)"। आपको उद्धरण चिह्न दर्ज करने की आवश्यकता नहीं है। नीचे कुछ उदाहरण दिए गए हैं।
2 हाइलाइट किए गए सेल में MID सूत्र दर्ज करें। MID फ़ंक्शन आपको एक पंक्ति के बीच से टेक्स्ट निकालने की अनुमति देता है। दर्ज किया गया सूत्र इस तरह दिखना चाहिए: "= PSTR (पाठ के साथ सेल का पता, निकाले गए पाठ के प्रारंभिक वर्ण की क्रमिक संख्या, निकाले जाने वाले वर्णों की संख्या)"। आपको उद्धरण चिह्न दर्ज करने की आवश्यकता नहीं है। नीचे कुछ उदाहरण दिए गए हैं। - सूत्र = मध्य (ए१; ३; ३) सेल A1 से तीन वर्णों को दर्शाता है, जिनमें से पहला पूर्ण पाठ की शुरुआत से तीसरा स्थान लेता है। यदि सेल A1 में "रेसिंग कार" वाक्यांश शामिल है, तो संक्षिप्त पाठ "रात" सेल में सूत्र के साथ दिखाई देता है।
- इसी प्रकार, सूत्र = मध्य (बी३,४,८) पाठ की शुरुआत से चौथे स्थान से शुरू होकर, सेल B3 से आठ वर्णों को दर्शाता है। यदि सेल B3 में वाक्यांश "केले लोग नहीं हैं" है, तो संक्षिप्त पाठ "कोई - नहीं" सूत्र के साथ सेल में दिखाई देगा।
 3 जब आप सूत्र पैरामीटर दर्ज करना समाप्त कर लें, तो अपने कीबोर्ड पर एंटर कुंजी दबाएं। सूत्र सेल स्वचालित रूप से क्लिप किए गए पाठ को प्रतिबिंबित करेगा।
3 जब आप सूत्र पैरामीटर दर्ज करना समाप्त कर लें, तो अपने कीबोर्ड पर एंटर कुंजी दबाएं। सूत्र सेल स्वचालित रूप से क्लिप किए गए पाठ को प्रतिबिंबित करेगा।
विधि 3 में से 3: टेक्स्ट को एकाधिक कॉलम में विभाजित करना
 1 उस टेक्स्ट वाले सेल का चयन करें जिसे आप विभाजित करना चाहते हैं। इसमें रिक्त स्थान की तुलना में अधिक टेक्स्ट वर्ण होने चाहिए।
1 उस टेक्स्ट वाले सेल का चयन करें जिसे आप विभाजित करना चाहते हैं। इसमें रिक्त स्थान की तुलना में अधिक टेक्स्ट वर्ण होने चाहिए।  2 डेटा टैब पर क्लिक करें। यह टूलबार के शीर्ष पर स्थित है।
2 डेटा टैब पर क्लिक करें। यह टूलबार के शीर्ष पर स्थित है।  3 कॉलम द्वारा टेक्स्ट बटन पर क्लिक करें। यह बटन टूलबार पर डेटा टूल्स नामक बटनों के समूह में स्थित होता है।
3 कॉलम द्वारा टेक्स्ट बटन पर क्लिक करें। यह बटन टूलबार पर डेटा टूल्स नामक बटनों के समूह में स्थित होता है। - इस बटन की कार्यक्षमता का उपयोग करके, आप एक्सेल सेल की सामग्री को कई अलग-अलग कॉलम में विभाजित कर सकते हैं।
 4 दिखाई देने वाली सेटिंग विंडो में, निश्चित चौड़ाई विकल्प को सक्रिय करें। पिछले चरण में टेक्स्ट बाय कॉलम बटन पर क्लिक करने के बाद, "टेक्स्ट विजार्ड (पार्सिंग) - 3 का चरण 1" नाम की एक सेटिंग विंडो खुलेगी। विंडो में आप दो विकल्पों में से एक को चुनने में सक्षम होंगे: "सीमांकित" या "निश्चित चौड़ाई"।"सीमांकित" विकल्प का अर्थ है कि पाठ को रिक्त स्थान या अल्पविराम द्वारा सीमांकित किया जाएगा। अन्य एप्लिकेशन और डेटाबेस से आयात किए गए डेटा को संसाधित करते समय यह विकल्प आमतौर पर उपयोगी होता है। "निश्चित चौड़ाई" विकल्प आपको टेक्स्ट से एक निर्दिष्ट संख्या में टेक्स्ट वर्णों के साथ कॉलम बनाने की अनुमति देता है।
4 दिखाई देने वाली सेटिंग विंडो में, निश्चित चौड़ाई विकल्प को सक्रिय करें। पिछले चरण में टेक्स्ट बाय कॉलम बटन पर क्लिक करने के बाद, "टेक्स्ट विजार्ड (पार्सिंग) - 3 का चरण 1" नाम की एक सेटिंग विंडो खुलेगी। विंडो में आप दो विकल्पों में से एक को चुनने में सक्षम होंगे: "सीमांकित" या "निश्चित चौड़ाई"।"सीमांकित" विकल्प का अर्थ है कि पाठ को रिक्त स्थान या अल्पविराम द्वारा सीमांकित किया जाएगा। अन्य एप्लिकेशन और डेटाबेस से आयात किए गए डेटा को संसाधित करते समय यह विकल्प आमतौर पर उपयोगी होता है। "निश्चित चौड़ाई" विकल्प आपको टेक्स्ट से एक निर्दिष्ट संख्या में टेक्स्ट वर्णों के साथ कॉलम बनाने की अनुमति देता है।  5 अगला पर क्लिक करें। आपको कार्रवाई के तीन संभावित पाठ्यक्रमों के विवरण के साथ प्रस्तुत किया जाएगा। पाठ की एक पंक्ति के अंत को सम्मिलित करने के लिए, इच्छित स्थान पर क्लिक करें। किसी पंक्ति के अंत को हटाने के लिए, विभाजन रेखा पर डबल-क्लिक करें। एक पंक्ति के अंत को स्थानांतरित करने के लिए, विभाजन रेखा पर क्लिक करें और उसे वांछित स्थान पर खींचें।
5 अगला पर क्लिक करें। आपको कार्रवाई के तीन संभावित पाठ्यक्रमों के विवरण के साथ प्रस्तुत किया जाएगा। पाठ की एक पंक्ति के अंत को सम्मिलित करने के लिए, इच्छित स्थान पर क्लिक करें। किसी पंक्ति के अंत को हटाने के लिए, विभाजन रेखा पर डबल-क्लिक करें। एक पंक्ति के अंत को स्थानांतरित करने के लिए, विभाजन रेखा पर क्लिक करें और उसे वांछित स्थान पर खींचें।  6 अगला फिर से क्लिक करें। इस विंडो में, आपको कॉलम डेटा प्रारूप में से चुनने के लिए कई विकल्प भी दिए जाएंगे: "सामान्य", "पाठ", "तिथि" और "कॉलम छोड़ें"। जब तक आप जानबूझकर अपने डेटा के मूल स्वरूप को बदलना नहीं चाहते, तब तक इस पृष्ठ को छोड़ दें।
6 अगला फिर से क्लिक करें। इस विंडो में, आपको कॉलम डेटा प्रारूप में से चुनने के लिए कई विकल्प भी दिए जाएंगे: "सामान्य", "पाठ", "तिथि" और "कॉलम छोड़ें"। जब तक आप जानबूझकर अपने डेटा के मूल स्वरूप को बदलना नहीं चाहते, तब तक इस पृष्ठ को छोड़ दें।  7 फिनिश बटन पर क्लिक करें। मूल पाठ अब दो या दो से अधिक अलग-अलग कक्षों में विभाजित हो जाएगा।
7 फिनिश बटन पर क्लिक करें। मूल पाठ अब दो या दो से अधिक अलग-अलग कक्षों में विभाजित हो जाएगा।
अतिरिक्त लेख
 पिवट टेबल में कॉलम कैसे जोड़ें
पिवट टेबल में कॉलम कैसे जोड़ें  एक्सेल में शीट कैसे लिंक करें
एक्सेल में शीट कैसे लिंक करें  Excel में वर्णानुक्रम में कक्षों को कैसे क्रमबद्ध करें
Excel में वर्णानुक्रम में कक्षों को कैसे क्रमबद्ध करें  टेक्स्ट फ़ाइल (TXT) को एक्सेल फ़ाइल (XLSX) में कैसे बदलें
टेक्स्ट फ़ाइल (TXT) को एक्सेल फ़ाइल (XLSX) में कैसे बदलें  एक्सेल में नया टैब कैसे जोड़ें
एक्सेल में नया टैब कैसे जोड़ें  Microsoft Excel में ग्राफ़ में दूसरा Y अक्ष कैसे जोड़ें?
Microsoft Excel में ग्राफ़ में दूसरा Y अक्ष कैसे जोड़ें?  एक्सेल को कैसे अपडेट करें
एक्सेल को कैसे अपडेट करें  एक्सेल में मानक विचलन की गणना कैसे करें
एक्सेल में मानक विचलन की गणना कैसे करें  Google शीट्स (विंडोज़ और मैक) में कॉलम का नाम कैसे बदलें
Google शीट्स (विंडोज़ और मैक) में कॉलम का नाम कैसे बदलें  एक्सेल में करेंसी कन्वर्टर कैसे बनाएं
एक्सेल में करेंसी कन्वर्टर कैसे बनाएं  एमएस एक्सेल पिवट टेबल में डेटा कैसे जोड़ें
एमएस एक्सेल पिवट टेबल में डेटा कैसे जोड़ें  Microsoft Excel में दिनांक स्वरूप कैसे बदलें
Microsoft Excel में दिनांक स्वरूप कैसे बदलें  एक्सेल में फैमिली ट्री कैसे बनाएं
एक्सेल में फैमिली ट्री कैसे बनाएं  एक्सेल में पिवट टेबल कैसे बनाएं
एक्सेल में पिवट टेबल कैसे बनाएं