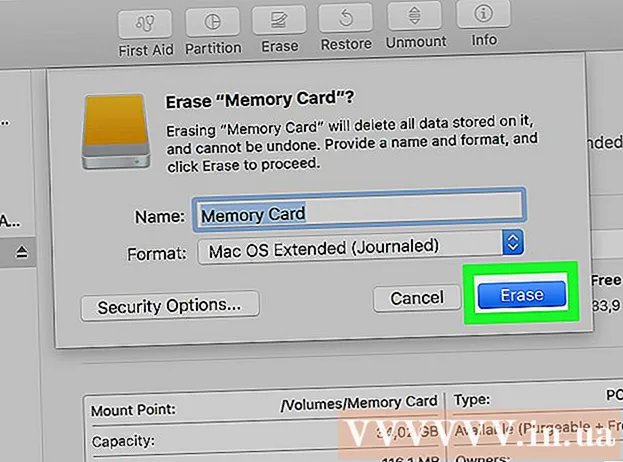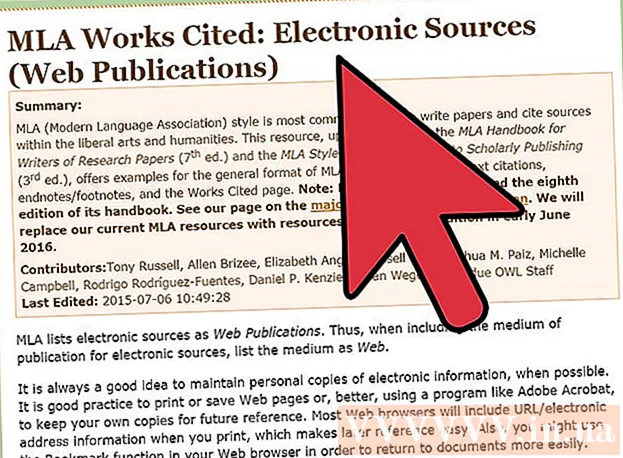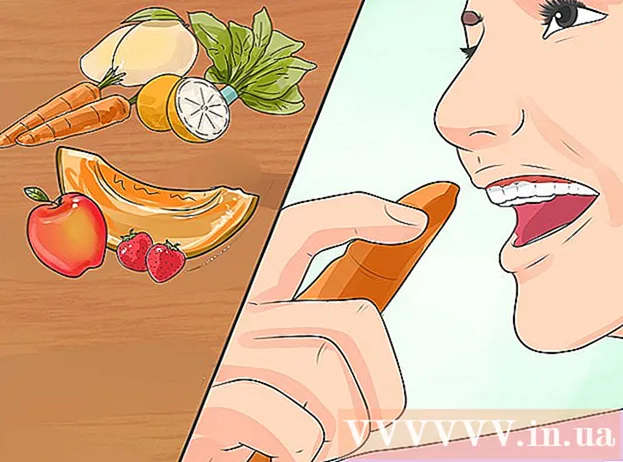लेखक:
Frank Hunt
निर्माण की तारीख:
13 जुलूस 2021
डेट अपडेट करें:
27 जून 2024

विषय
- कदम बढ़ाने के लिए
- विधि 1 की 4: एक निश्चित कंप्यूटर पर ब्राउजर
- 4 की विधि 2: आईओएस
- 4 की विधि 3: Android
- 4 की विधि 4: पूरी वेबसाइट को आर्काइव करें
- टिप्स
यदि आप किसी विशेष वेब पेज को ऑफ़लाइन एक्सेस करने की योजना बनाते हैं या यदि आप किसी वेब पेज की सामग्री को बाद में बदलने या हटाए जाने के जोखिम के बिना प्राप्त करना चाहते हैं, तो वेब पेज को सेव करना उपयोगी हो सकता है। सभी इंटरनेट ब्राउज़र ऑफ़लाइन देखने के लिए वेब पेज सहेज सकते हैं। वेबसाइट के प्रत्येक पृष्ठ को एक साथ डाउनलोड करने के लिए विशेष कार्यक्रम भी हैं।
कदम बढ़ाने के लिए
विधि 1 की 4: एक निश्चित कंप्यूटर पर ब्राउजर
 वह वेब पेज खोलें जिसे आप सहेजना चाहते हैं। कोई भी इंटरनेट ब्राउज़र आपके द्वारा वर्तमान में देखे जा रहे पेज को जल्दी से सहेज सकता है। उसके बाद, आप ऑफ़लाइन होने पर भी कभी भी उस वेब पेज पर पहुँच सकते हैं। यदि आप सभी संबंधित पृष्ठों के साथ एक पूर्ण वेबसाइट को सहेजना चाहते हैं, तो यहां क्लिक करें।
वह वेब पेज खोलें जिसे आप सहेजना चाहते हैं। कोई भी इंटरनेट ब्राउज़र आपके द्वारा वर्तमान में देखे जा रहे पेज को जल्दी से सहेज सकता है। उसके बाद, आप ऑफ़लाइन होने पर भी कभी भी उस वेब पेज पर पहुँच सकते हैं। यदि आप सभी संबंधित पृष्ठों के साथ एक पूर्ण वेबसाइट को सहेजना चाहते हैं, तो यहां क्लिक करें।  "पेज के रूप में सहेजें पृष्ठ" विंडो खोलें। सभी ब्राउज़र पृष्ठ में निहित किसी भी मीडिया के साथ एक वेब पेज को बचाने का विकल्प प्रदान करते हैं। आप इस विंडो को दबाकर जल्दी से खोल सकते हैं Ctrl/D सी.एम.डी.+एस या निम्नलिखित कार्य करके:
"पेज के रूप में सहेजें पृष्ठ" विंडो खोलें। सभी ब्राउज़र पृष्ठ में निहित किसी भी मीडिया के साथ एक वेब पेज को बचाने का विकल्प प्रदान करते हैं। आप इस विंडो को दबाकर जल्दी से खोल सकते हैं Ctrl/D सी.एम.डी.+एस या निम्नलिखित कार्य करके: - क्रोम - क्रोम मेनू बटन (☰) पर क्लिक करें और "पेज को सहेजें" चुनें।
- इंटरनेट एक्सप्लोरर - गियर आइकन पर क्लिक करें, "फ़ाइल" चुनें और फिर "इस रूप में सहेजें"। यदि आप गियर बटन नहीं देखते हैं, तो दबाएँ ऑल्ट मेनू बार प्रदर्शित करने के लिए, "फ़ाइल" पर क्लिक करें और फिर "इस रूप में सहेजें" चुनें।
- फ़ायरफ़ॉक्स - फ़ायरफ़ॉक्स मेनू बटन (☰) पर क्लिक करें और "पेज सहेजें" चुनें।
- सफारी - "फ़ाइल" मेनू पर क्लिक करें और "इस रूप में सहेजें" चुनें।
 सहेजे गए पृष्ठ को नाम दें। डिफ़ॉल्ट रूप से, फ़ाइल को पेज शीर्षक के समान नाम दिया जाएगा।
सहेजे गए पृष्ठ को नाम दें। डिफ़ॉल्ट रूप से, फ़ाइल को पेज शीर्षक के समान नाम दिया जाएगा।  पृष्ठ को सहेजने के लिए स्थान का चयन करें। एक बार सहेजने के बाद, पृष्ठ की HTML फ़ाइल यहां स्थित होगी, जैसा कि यदि आप संपूर्ण पृष्ठ को सहेजना चुनते हैं तो फ़ोल्डर पृष्ठ के सभी मीडिया से युक्त होगा।
पृष्ठ को सहेजने के लिए स्थान का चयन करें। एक बार सहेजने के बाद, पृष्ठ की HTML फ़ाइल यहां स्थित होगी, जैसा कि यदि आप संपूर्ण पृष्ठ को सहेजना चुनते हैं तो फ़ोल्डर पृष्ठ के सभी मीडिया से युक्त होगा।  चुनें कि आप पूरे पृष्ठ को सहेजना चाहते हैं या केवल html। "Save as type" मेनू में आप "वेब पेज, पूर्ण" या "वेब पेज, html ओनली" के बीच चयन कर सकते हैं। पूरे वेब पेज को सेव करने से पेज पर मौजूद सभी मीडिया एक अलग फोल्डर में सेव हो जाएंगे। यह आपको ऑफ़लाइन होने पर फ़ोटो देखने की अनुमति देता है।
चुनें कि आप पूरे पृष्ठ को सहेजना चाहते हैं या केवल html। "Save as type" मेनू में आप "वेब पेज, पूर्ण" या "वेब पेज, html ओनली" के बीच चयन कर सकते हैं। पूरे वेब पेज को सेव करने से पेज पर मौजूद सभी मीडिया एक अलग फोल्डर में सेव हो जाएंगे। यह आपको ऑफ़लाइन होने पर फ़ोटो देखने की अनुमति देता है। - इंटरनेट एक्सप्लोरर उपयोगकर्ता "वेब आर्काइव, सिंगल फाइल ( *। Mht)" का भी चयन कर सकते हैं। यह एक Microsoft प्रारूप है जो सभी वेब पेज डेटा को एक संग्रह फ़ाइल में संग्रहीत करता है। ये .mht फाइलें केवल इंटरनेट एक्सप्लोरर में आसानी से खोली जा सकती हैं, लेकिन ये कई वेब पेजों को काफी आसान बना देती हैं।
 सहेजे गए वेब पेज को खोलें। आपके द्वारा दर्ज किए गए स्थान में आपको html फ़ाइल मिलेगी। ऑफ़लाइन होने पर भी अपने डिफ़ॉल्ट इंटरनेट ब्राउज़र में सहेजे गए पृष्ठ को खोलने के लिए इसे डबल क्लिक करें।
सहेजे गए वेब पेज को खोलें। आपके द्वारा दर्ज किए गए स्थान में आपको html फ़ाइल मिलेगी। ऑफ़लाइन होने पर भी अपने डिफ़ॉल्ट इंटरनेट ब्राउज़र में सहेजे गए पृष्ठ को खोलने के लिए इसे डबल क्लिक करें। - हमेशा संबंधित मीडिया फोल्डर को .html फ़ाइल के समान स्थान पर रखना सुनिश्चित करें। यदि यह उसी स्थान पर नहीं है, तो वेब पेज छवियों को लोड नहीं करेगा।
- यदि आप ऑफ़लाइन हैं और आपके द्वारा सहेजे गए पृष्ठ में वीडियो स्ट्रीम करने के लिए है, तो वीडियो तब तक लोड नहीं होगा जब तक कि आप इंटरनेट से फिर से जुड़ नहीं जाते।
4 की विधि 2: आईओएस
 आईओएस के लिए सफारी में आप जिस वेबसाइट को बचाना चाहते हैं, उसे खोलें। आप ऑफ़लाइन पढ़ने के लिए किसी भी वेबसाइट को सहेज सकते हैं। यह बहुत काम आ सकता है जब आप यात्रा कर रहे हों या बिना इंटरनेट कनेक्शन के होने की उम्मीद करें।
आईओएस के लिए सफारी में आप जिस वेबसाइट को बचाना चाहते हैं, उसे खोलें। आप ऑफ़लाइन पढ़ने के लिए किसी भी वेबसाइट को सहेज सकते हैं। यह बहुत काम आ सकता है जब आप यात्रा कर रहे हों या बिना इंटरनेट कनेक्शन के होने की उम्मीद करें। - इसके लिए iOS 7 या बाद के संस्करण की आवश्यकता है।
 शेयर बटन मारो। यह आपकी स्क्रीन (iPhone और iPod) के नीचे या आपकी स्क्रीन (iPad) के शीर्ष पर है। शेयर बटन एक बॉक्स जैसा दिखता है जिसमें ऊपर से एक तीर निकलता है।
शेयर बटन मारो। यह आपकी स्क्रीन (iPhone और iPod) के नीचे या आपकी स्क्रीन (iPad) के शीर्ष पर है। शेयर बटन एक बॉक्स जैसा दिखता है जिसमें ऊपर से एक तीर निकलता है।  शेयर मेनू में, "रीडिंग लिस्ट में जोड़ें" बटन दबाएं। "पठन सूची में जोड़ें" बटन चश्मे की एक जोड़ी जैसा दिखता है और "बुकमार्क जोड़ें" बटन के बगल में स्थित है।
शेयर मेनू में, "रीडिंग लिस्ट में जोड़ें" बटन दबाएं। "पठन सूची में जोड़ें" बटन चश्मे की एक जोड़ी जैसा दिखता है और "बुकमार्क जोड़ें" बटन के बगल में स्थित है। - अपनी रीडिंग लिस्ट में साइट को जोड़ने के बाद कुछ क्षणों के लिए टैब को खुला रखें। बड़े पृष्ठों को पूरी तरह से सहेजने में थोड़ा अधिक समय लग सकता है। एक बार वेबसाइट लोड हो जाने के बाद, टैब बंद करने में कोई समस्या नहीं है।
 अपनी पठन सूची में अपने सहेजे गए पृष्ठ खोजें। आप इंटरनेट से कनेक्ट नहीं होने पर भी अपनी रीडिंग लिस्ट खोल सकते हैं। सफ़ारी में बुकमार्क बटन दबाएं, फिर अपनी रीडिंग लिस्ट के सभी पेज देखने के लिए ग्लास टैब दबाएं।
अपनी पठन सूची में अपने सहेजे गए पृष्ठ खोजें। आप इंटरनेट से कनेक्ट नहीं होने पर भी अपनी रीडिंग लिस्ट खोल सकते हैं। सफ़ारी में बुकमार्क बटन दबाएं, फिर अपनी रीडिंग लिस्ट के सभी पेज देखने के लिए ग्लास टैब दबाएं। - बुकमार्क बार एड्रेस बार के बगल में है। यह एक खुली किताब की तरह दिखता है।
 इसे खोलने के लिए एक पृष्ठ पर टैप करें। यदि आप किसी नेटवर्क से कनेक्ट नहीं हैं, तो आप देख सकते हैं कि पेज मूल से अलग दिखता है। ऐसा इसलिए है क्योंकि गैर-आवश्यक डेटा, जैसे कि वेबसाइट का बैकग्राउंड कलर, ऑफलाइन पढ़ने के लिए पेज सेव होने पर हटाया जा सकता है।
इसे खोलने के लिए एक पृष्ठ पर टैप करें। यदि आप किसी नेटवर्क से कनेक्ट नहीं हैं, तो आप देख सकते हैं कि पेज मूल से अलग दिखता है। ऐसा इसलिए है क्योंकि गैर-आवश्यक डेटा, जैसे कि वेबसाइट का बैकग्राउंड कलर, ऑफलाइन पढ़ने के लिए पेज सेव होने पर हटाया जा सकता है।  अगले आइटम पर जाने के लिए सभी तरह से नीचे स्क्रॉल करें। जब आप पृष्ठ के निचले भाग पर पहुँच जाते हैं, तो अपनी पठन सूची में अगले आइटम पर जाने के लिए स्क्रॉल करते रहें।
अगले आइटम पर जाने के लिए सभी तरह से नीचे स्क्रॉल करें। जब आप पृष्ठ के निचले भाग पर पहुँच जाते हैं, तो अपनी पठन सूची में अगले आइटम पर जाने के लिए स्क्रॉल करते रहें।  अपने पढ़ने और अपठित आइटम के बीच स्विच करें। सूची में सभी पृष्ठों या केवल उन लोगों के बीच स्विच करने के लिए पठन सूची के निचले भाग में "सभी देखें" या "बिना पढ़े" बटन दबाएँ, जिन्हें आपने अभी तक नहीं पढ़ा है।
अपने पढ़ने और अपठित आइटम के बीच स्विच करें। सूची में सभी पृष्ठों या केवल उन लोगों के बीच स्विच करने के लिए पठन सूची के निचले भाग में "सभी देखें" या "बिना पढ़े" बटन दबाएँ, जिन्हें आपने अभी तक नहीं पढ़ा है।  इसे हटाने के लिए अपनी पठन सूची पर किसी आइटम को बाईं ओर स्वाइप करें। जब आप एक आइटम पढ़ना समाप्त कर लेते हैं, तो आप इसे अपनी सूची से बाईं ओर स्वाइप करके "हटाएं" दबा सकते हैं।
इसे हटाने के लिए अपनी पठन सूची पर किसी आइटम को बाईं ओर स्वाइप करें। जब आप एक आइटम पढ़ना समाप्त कर लेते हैं, तो आप इसे अपनी सूची से बाईं ओर स्वाइप करके "हटाएं" दबा सकते हैं।  यदि रीडिंग लिस्ट ठीक से काम नहीं कर रही है, तो अपने डिवाइस को अपडेट करें। कुछ उपयोगकर्ताओं ने iOS 8 अपडेट के साथ रीडिंग लिस्ट पेजों को ऑफलाइन लोड करने से रोकने के बारे में रिपोर्ट की है। इस समस्या को iOS 8.0.1 या बाद के अपडेट के द्वारा हल किया जाना चाहिए।
यदि रीडिंग लिस्ट ठीक से काम नहीं कर रही है, तो अपने डिवाइस को अपडेट करें। कुछ उपयोगकर्ताओं ने iOS 8 अपडेट के साथ रीडिंग लिस्ट पेजों को ऑफलाइन लोड करने से रोकने के बारे में रिपोर्ट की है। इस समस्या को iOS 8.0.1 या बाद के अपडेट के द्वारा हल किया जाना चाहिए। - सेटिंग्स ऐप खोलें और "सामान्य" चुनें।
- "सॉफ़्टवेयर अपडेट" विकल्प दबाएं और फिर डिवाइस को उपलब्ध अपडेट के लिए खोज करने के बाद "इंस्टॉल अपडेट" चुनें।
4 की विधि 3: Android
 उस वेबसाइट को खोलें जिसे आप Android के लिए Chrome में सहेजना चाहते हैं। आप iOS के लिए सफारी के मामले में ऑफ़लाइन देखने के लिए एक वेबसाइट नहीं बचा सकते हैं, लेकिन आप पृष्ठों को पीडीएफ फाइलों के रूप में सहेज सकते हैं जिन्हें आप किसी भी समय खोल सकते हैं और लिंक का पालन कर सकते हैं।
उस वेबसाइट को खोलें जिसे आप Android के लिए Chrome में सहेजना चाहते हैं। आप iOS के लिए सफारी के मामले में ऑफ़लाइन देखने के लिए एक वेबसाइट नहीं बचा सकते हैं, लेकिन आप पृष्ठों को पीडीएफ फाइलों के रूप में सहेज सकते हैं जिन्हें आप किसी भी समय खोल सकते हैं और लिंक का पालन कर सकते हैं। - अन्य Android ब्राउज़र ऑफ़लाइन देखने का विकल्प प्रदान कर सकते हैं। (⋮) बटन दबाकर ब्राउज़र मेनू खोलें और "ऑफ़लाइन देखने के लिए सहेजें" चुनें। सभी Android ब्राउज़र इस विकल्प की पेशकश नहीं करते हैं।
 Chrome मेनू बटन (⋮) दबाएं और "प्रिंट" चुनें। अब आप वेब पेज को पीडीएफ फॉर्मेट में "प्रिंट" करेंगे।
Chrome मेनू बटन (⋮) दबाएं और "प्रिंट" चुनें। अब आप वेब पेज को पीडीएफ फॉर्मेट में "प्रिंट" करेंगे।  ड्रॉप-डाउन मेनू दबाएं और "पीडीएफ के रूप में सहेजें" चुनें। यह पृष्ठ को एक पीडीएफ फाइल में लिंक के साथ बचाएगा जो आपके डिवाइस पर सहेजा जाएगा।
ड्रॉप-डाउन मेनू दबाएं और "पीडीएफ के रूप में सहेजें" चुनें। यह पृष्ठ को एक पीडीएफ फाइल में लिंक के साथ बचाएगा जो आपके डिवाइस पर सहेजा जाएगा।  "सहेजें" बटन दबाएं। इससे डाउनलोड मेनू खुल जाएगा। बाएं फ्रेम में "डाउनलोड" विकल्प चुनें।
"सहेजें" बटन दबाएं। इससे डाउनलोड मेनू खुल जाएगा। बाएं फ्रेम में "डाउनलोड" विकल्प चुनें।  अपने सहेजे गए पृष्ठ को एक नाम दें। डिफ़ॉल्ट रूप से, पृष्ठ पृष्ठ शीर्षक के रूप में सहेजा जाएगा। आप इसे नाम दबाकर और एक नया नाम दर्ज करके बदल सकते हैं।
अपने सहेजे गए पृष्ठ को एक नाम दें। डिफ़ॉल्ट रूप से, पृष्ठ पृष्ठ शीर्षक के रूप में सहेजा जाएगा। आप इसे नाम दबाकर और एक नया नाम दर्ज करके बदल सकते हैं।  "सहेजें" बटन दबाएं। आपके डिवाइस पर पीडीएफ सेव हो जाएगा।
"सहेजें" बटन दबाएं। आपके डिवाइस पर पीडीएफ सेव हो जाएगा।  अपने डिवाइस पर डाउनलोड ऐप खोलें। यह आपके द्वारा डाउनलोड की गई सभी फाइलों की सूची प्रदर्शित करेगा।
अपने डिवाइस पर डाउनलोड ऐप खोलें। यह आपके द्वारा डाउनलोड की गई सभी फाइलों की सूची प्रदर्शित करेगा।  अपनी नई सहेजी गई पीडीएफ फाइल पर टैप करें। आपको उस एप्लिकेशन को चुनने के लिए कहा जा सकता है जिसे आप फ़ाइल खोलना चाहते हैं।
अपनी नई सहेजी गई पीडीएफ फाइल पर टैप करें। आपको उस एप्लिकेशन को चुनने के लिए कहा जा सकता है जिसे आप फ़ाइल खोलना चाहते हैं।  वेब पेज पढ़ें। आप इसे अपने ब्राउज़र में खोलने के लिए पीडीएफ फाइल के किसी भी लिंक पर क्लिक कर सकते हैं, लेकिन ऐसा करने के लिए आपको एक नेटवर्क से जुड़ा होना चाहिए।
वेब पेज पढ़ें। आप इसे अपने ब्राउज़र में खोलने के लिए पीडीएफ फाइल के किसी भी लिंक पर क्लिक कर सकते हैं, लेकिन ऐसा करने के लिए आपको एक नेटवर्क से जुड़ा होना चाहिए।
4 की विधि 4: पूरी वेबसाइट को आर्काइव करें
 डाउनलोड करें और Athrack स्थापित करें। ITrack एक स्वतंत्र, ओपन-सोर्स वेबसाइट कॉपी प्रोग्राम है जो आपको सामग्री के सभी के लिए लिंक और डेटा फ़ोल्डर को संरक्षित करते हुए, एक संपूर्ण वेबसाइट पर हर पेज और मीडिया के टुकड़े को स्टोर करने की अनुमति देता है। पृष्ठ को ऑफ़लाइन खोलने से आप साइट पर किसी भी लिंक का पालन कर पाएंगे, जब तक वे उसी सर्वर पर रहने वाली सामग्री तक ले जाते हैं।
डाउनलोड करें और Athrack स्थापित करें। ITrack एक स्वतंत्र, ओपन-सोर्स वेबसाइट कॉपी प्रोग्राम है जो आपको सामग्री के सभी के लिए लिंक और डेटा फ़ोल्डर को संरक्षित करते हुए, एक संपूर्ण वेबसाइट पर हर पेज और मीडिया के टुकड़े को स्टोर करने की अनुमति देता है। पृष्ठ को ऑफ़लाइन खोलने से आप साइट पर किसी भी लिंक का पालन कर पाएंगे, जब तक वे उसी सर्वर पर रहने वाली सामग्री तक ले जाते हैं। - आप iTrack को मुफ्त में डाउनलोड कर सकते हैं HTTPrack.com। यह विंडोज, मैक और लिनक्स के लिए उपलब्ध है।
 ITrack शुरू करें और एक नया प्रोजेक्ट बनाएं। ITrack आपके द्वारा संग्रहित प्रत्येक साइट को "प्रोजेक्ट" के रूप में सहेजता है। इससे उन साइटों का चयन करना आसान हो जाता है जिन्हें आपने पहले ही अपडेट करने के लिए संग्रहीत कर लिया है।
ITrack शुरू करें और एक नया प्रोजेक्ट बनाएं। ITrack आपके द्वारा संग्रहित प्रत्येक साइट को "प्रोजेक्ट" के रूप में सहेजता है। इससे उन साइटों का चयन करना आसान हो जाता है जिन्हें आपने पहले ही अपडेट करने के लिए संग्रहीत कर लिया है।  प्रोजेक्ट के लिए एक नाम और स्थान चुनें। ITrack आपकी सभी सहेजी गई वेबसाइटों के लिए एक रूट फ़ोल्डर बनाने और फिर प्रत्येक वेबसाइट को एक नाम देने की सिफारिश करता है। ITrack तब रूट डायरेक्टरी में आपके प्रत्येक प्रोजेक्ट के लिए असतत फ़ोल्डर बनाएगा।
प्रोजेक्ट के लिए एक नाम और स्थान चुनें। ITrack आपकी सभी सहेजी गई वेबसाइटों के लिए एक रूट फ़ोल्डर बनाने और फिर प्रत्येक वेबसाइट को एक नाम देने की सिफारिश करता है। ITrack तब रूट डायरेक्टरी में आपके प्रत्येक प्रोजेक्ट के लिए असतत फ़ोल्डर बनाएगा।  "डाउनलोड वेबसाइट" चुनें और फिर पता दर्ज करें। यदि आप किसी संपूर्ण वेबसाइट को संग्रहीत करना चाहते हैं, तो सुनिश्चित करें कि आप वेबसाइट के आधार पते से शुरू करते हैं।
"डाउनलोड वेबसाइट" चुनें और फिर पता दर्ज करें। यदि आप किसी संपूर्ण वेबसाइट को संग्रहीत करना चाहते हैं, तो सुनिश्चित करें कि आप वेबसाइट के आधार पते से शुरू करते हैं।  साइट को मिरर करना शुरू करने के लिए "समाप्त" या "प्रारंभ" बटन पर क्लिक करें। जब ऐट्रैक वेबसाइट पर सभी सामग्री डाउनलोड करना शुरू करता है, तो आप प्रगति बार देखेंगे। यह काफी समय ले सकता है, खासकर बड़ी साइटों के लिए और धीमे कनेक्शन के साथ।
साइट को मिरर करना शुरू करने के लिए "समाप्त" या "प्रारंभ" बटन पर क्लिक करें। जब ऐट्रैक वेबसाइट पर सभी सामग्री डाउनलोड करना शुरू करता है, तो आप प्रगति बार देखेंगे। यह काफी समय ले सकता है, खासकर बड़ी साइटों के लिए और धीमे कनेक्शन के साथ। - डिफ़ॉल्ट रूप से, iTrack वेबसाइट पर हर लिंक को ट्रैक करेगा और इसे मिलने वाली सामग्री को डाउनलोड करेगा, लेकिन यह आपके द्वारा सेट की गई वेबसाइट पर रहेगा। ऐसा करने से iTrack आपके कंप्यूटर पर संपूर्ण इंटरनेट डाउनलोड करने का प्रयास करने से रोकेगा।
 अपनी संग्रहीत साइट देखें। एक बार संग्रह प्रक्रिया पूरी हो जाने के बाद, आप अपने प्रोजेक्ट के लिए निर्धारित फ़ोल्डर खोल सकते हैं और वेबसाइट से HTML फ़ाइल लोड कर सकते हैं। अब आप ऑफ़लाइन होने पर भी सभी पृष्ठ देख सकेंगे।
अपनी संग्रहीत साइट देखें। एक बार संग्रह प्रक्रिया पूरी हो जाने के बाद, आप अपने प्रोजेक्ट के लिए निर्धारित फ़ोल्डर खोल सकते हैं और वेबसाइट से HTML फ़ाइल लोड कर सकते हैं। अब आप ऑफ़लाइन होने पर भी सभी पृष्ठ देख सकेंगे। - यदि साइट में स्ट्रीमिंग के लिए वीडियो है, तो आप इसे तब तक नहीं देख पाएंगे जब तक आपके पास इंटरनेट कनेक्शन न हो।
टिप्स
- जब आप यात्रा करने की योजना बना रहे हों या जब आप वाईफाई या इंटरनेट कनेक्शन की विस्तारित अवधि के लिए उपयोग नहीं करते हैं तो वेब पेज सहेजें। इंटरनेट से जुड़े बिना किसी भी समय वेब पेजों को ऑफलाइन से देखा और देखा जा सकता है।
- एक वेब पेज सहेजें यदि इसमें महत्वपूर्ण जानकारी है जिसे आपको बाद में देखने, संदर्भित करने या उपयोग करने की आवश्यकता होगी। किसी वेब पेज को सहेजना पेज की सामग्री को स्थायी रूप से सहेजता है, भले ही कोई वेबमास्टर वेब पेज को हटाने या परिवर्तन करने के लिए हो।