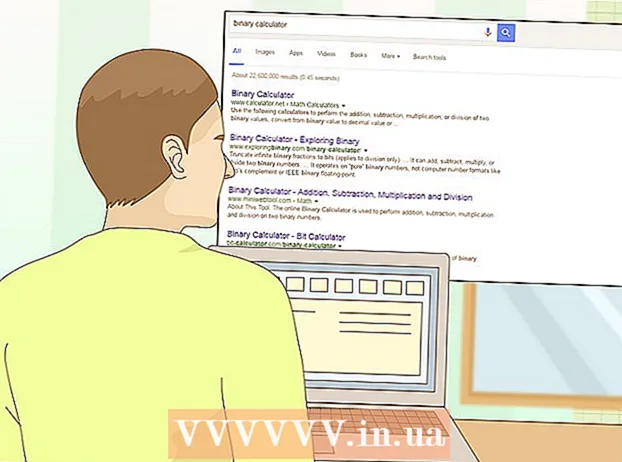लेखक:
Janice Evans
निर्माण की तारीख:
28 जुलाई 2021
डेट अपडेट करें:
1 जुलाई 2024

विषय
- कदम
- विधि 1: 4 में से: माता-पिता का नियंत्रण कार्यक्रम
- विधि 2 में से 4: अपने स्थानीय नेटवर्क को सुरक्षित करना
- विधि 3 में से 4: Windows परिवार सुरक्षा
- विधि 4 का 4: होस्ट्स फ़ाइल का संपादन
वर्ल्ड वाइड वेब अपनी सामग्री के कारण ख़तरनाक और डराने वाला हो सकता है, ख़ासकर बच्चों के लिए। सौभाग्य से, आपके पास ऐसे उपकरण हैं जो जोखिम को कम कर सकते हैं और आपके बच्चे के इंटरनेट के उपयोग को नियंत्रित कर सकते हैं। खतरनाक लोगों या अनुपयुक्त सामग्री से आपके बच्चे से मिलने की संभावना को कम करना आपकी शक्ति में है।
कदम
विधि 1: 4 में से: माता-पिता का नियंत्रण कार्यक्रम
- 1 सही सॉफ्टवेयर चुनें। ऐसे दर्जनों कार्यक्रम हैं जो कार्यक्षमता में थोड़े भिन्न हैं, लेकिन कभी-कभी कीमत में एक दूसरे से आश्चर्यजनक रूप से भिन्न होते हैं। सौभाग्य से, मुफ्त विकल्प भी हैं। यहाँ रूसी बाजार में सबसे लोकप्रिय में से कुछ हैं:
- नॉर्टन परिवार
- चाइल्डवेबगार्जियन
- Hidetools माता-पिता का नियंत्रण
- किंडरगेट माता-पिता का नियंत्रण
- किड्स पीसी टाइम एडमिनिस्ट्रेटर
- बाल नियंत्रण 2013
- इंटरनेट सेंसर
- साइबरमाँ
- नेटकिड्स
- घर पर अकेला
- किडलॉगर
- टाइम बॉस
- नेटपुलिस प्रो
- 2 अपने कंप्यूटर पर प्रोग्राम इंस्टॉल करें। भले ही आपने कोई भुगतान किया हो या मुफ्त प्रोग्राम चुना हो, आपको इसे अपने कंप्यूटर पर इंस्टॉल करना होगा।
- 3 प्रोग्राम फ़ाइल चलाएँ और इंस्टॉलर के निर्देशों का पालन करें। स्थापना पूर्ण होने के बाद, आपको अपने कंप्यूटर को पुनरारंभ करने की आवश्यकता हो सकती है।
- 4 अवरुद्ध सामग्री। अधिकांश कार्यक्रम आपको निषिद्ध साइटों, श्रेणियों की सूचियों को अनुकूलित करने की अनुमति देते हैं (कुछ कार्यक्रमों में, आप स्वतंत्र रूप से ऐसे कीवर्ड दर्ज कर सकते हैं जिनके द्वारा छँटाई होगी)।
- फ़िल्टर अक्सर स्वचालित रूप से अपडेट किए जाते हैं, और ब्लॉक की जाने वाली साइटों की सूची लगातार बढ़ रही है।
- आप अपने कंप्यूटर पर इंस्टॉल किए गए प्रोग्रामों के लिए इंटरनेट तक पहुंच से इनकार भी कर सकते हैं।
- 5 समय सीमा निर्धारित करें। कुछ वेब निगरानी कार्यक्रम आपको कुछ सामग्री तक पहुंच को अवरुद्ध / अनब्लॉक करने के लिए समय सीमा निर्धारित करने की अनुमति देते हैं।
- उदाहरण के लिए, आप घंटों के दौरान सामाजिक नेटवर्क तक पहुंच से इनकार कर सकते हैं जब बच्चे को होमवर्क करना होता है।
- 6 लॉग। अधिकांश कार्यक्रम इतिहास को बनाए रखने और लॉग में निषिद्ध सामग्री तक पहुंचने के प्रयासों को सहेजने की क्षमता प्रदान करते हैं। यानी आप पता लगा सकते हैं कि आपके बच्चे ने कुछ देखने की कोशिश तो नहीं की है।
विधि 2 में से 4: अपने स्थानीय नेटवर्क को सुरक्षित करना
 1 ओपनडीएनएस। यह सॉफ़्टवेयर राउटर के साथ काम करके प्रतिबंधित सामग्री तक पहुंच को अवरुद्ध करना संभव बनाता है। इसके लिए धन्यवाद, प्रोग्राम राउटर (कंप्यूटर, लैपटॉप, टैबलेट, फोन) से जुड़े सभी उपकरणों पर काम करता है।
1 ओपनडीएनएस। यह सॉफ़्टवेयर राउटर के साथ काम करके प्रतिबंधित सामग्री तक पहुंच को अवरुद्ध करना संभव बनाता है। इसके लिए धन्यवाद, प्रोग्राम राउटर (कंप्यूटर, लैपटॉप, टैबलेट, फोन) से जुड़े सभी उपकरणों पर काम करता है।  2 राउटर सेटिंग्स पर जाएं। यह आमतौर पर ब्राउज़र के एड्रेस बार में 192.168.1.1 या 192.168.0.1 दर्ज करके किया जा सकता है, जिसके बाद आपको राउटर के लिए लॉगिन और पासवर्ड दर्ज करने की आवश्यकता हो सकती है।
2 राउटर सेटिंग्स पर जाएं। यह आमतौर पर ब्राउज़र के एड्रेस बार में 192.168.1.1 या 192.168.0.1 दर्ज करके किया जा सकता है, जिसके बाद आपको राउटर के लिए लॉगिन और पासवर्ड दर्ज करने की आवश्यकता हो सकती है। - सेटिंग्स, साथ ही लॉगिन और पासवर्ड दर्ज करने की विधि, आमतौर पर राउटर के लिए उपयोगकर्ता पुस्तिका में इंगित की जाती है।

- सेटिंग्स, साथ ही लॉगिन और पासवर्ड दर्ज करने की विधि, आमतौर पर राउटर के लिए उपयोगकर्ता पुस्तिका में इंगित की जाती है।
 3 DNS सेटिंग्स बदलने के लिए टैब ढूंढें। सटीक स्थान विशिष्ट राउटर मॉडल पर निर्भर करता है, लेकिन आमतौर पर ये सेटिंग्स "इंटरनेट" अनुभाग में उपलब्ध होती हैं। इसके बाद, "इन डीएनएस सर्वर का उपयोग करें" के रूप में चिह्नित आईपी पते के लिए इनपुट फ़ील्ड देखें।
3 DNS सेटिंग्स बदलने के लिए टैब ढूंढें। सटीक स्थान विशिष्ट राउटर मॉडल पर निर्भर करता है, लेकिन आमतौर पर ये सेटिंग्स "इंटरनेट" अनुभाग में उपलब्ध होती हैं। इसके बाद, "इन डीएनएस सर्वर का उपयोग करें" के रूप में चिह्नित आईपी पते के लिए इनपुट फ़ील्ड देखें।  4 नए पते दर्ज करें। निम्नलिखित पतों का प्रयोग करें:
4 नए पते दर्ज करें। निम्नलिखित पतों का प्रयोग करें: - प्राथमिक डीएनएस (मुख्य डीएनएस सर्वर) के लिए 208.67.222.222
- सेकेंडरी डीएनएस (सेकेंडरी डीएनएस सर्वर) के लिए 208.67.220.220
 5 सेटिंग्स लागू करें या सेटिंग्स सहेजें पर क्लिक करें।
5 सेटिंग्स लागू करें या सेटिंग्स सहेजें पर क्लिक करें।- 6 गतिशील आईपी समर्थन सक्षम करें। पता बदलने पर कार्यक्रम काम करना जारी रखने के लिए यह आवश्यक है।
- पंजीकरण के दौरान बनाए गए लॉगिन और पासवर्ड का उपयोग करके OpenDNS.com वेबसाइट पर अपने खाते में लॉग इन करें।

- "एक नेटवर्क जोड़ें" बटन पर क्लिक करें।

- अगला, नेटवर्क का नाम दर्ज करें (इसे स्वयं सोचें), "डायनामिक आईपी एड्रेस" बॉक्स को चेक करें और प्रोग्राम डाउनलोड करें। फिर "हो गया" पर क्लिक करें।

- पंजीकरण के दौरान बनाए गए लॉगिन और पासवर्ड का उपयोग करके OpenDNS.com वेबसाइट पर अपने खाते में लॉग इन करें।
- 7 फ़िल्टर सेट करें। आप एक विशिष्ट अवरोधन स्तर सेट कर सकते हैं, श्रेणी के अनुसार फ़िल्टर कर सकते हैं, विशिष्ट साइटों को ब्लॉक कर सकते हैं या विशिष्ट साइटों को अनुमति दे सकते हैं।
 8 "सेटिंग" टैब पर जाएं, सूची से अपना नेटवर्क चुनें।
8 "सेटिंग" टैब पर जाएं, सूची से अपना नेटवर्क चुनें।- फ़िल्टरिंग स्तर उच्च, मध्यम, निम्न, अक्षम और अनुकूलन योग्य हैं। यदि आप अवरुद्ध श्रेणियों को स्वयं चुनना चाहते हैं, तो अंतिम स्तर को सक्रिय करें।

- नीचे, "व्यक्तिगत डोमेन प्रबंधित करें" फ़ील्ड में, आप स्वयं साइट जोड़ सकते हैं। अगर आप twitter.com को allow में जोड़ते हैं, तभी यह काम करेगा. एक व्यक्तिगत साइट को ब्लॉक करना 2 विधियों द्वारा किया जाता है - केवल साइट को ब्लॉक करना और ब्लॉक किए गए पते वाली साइटों की श्रेणियों को ब्लॉक करना।

- फ़िल्टरिंग स्तर उच्च, मध्यम, निम्न, अक्षम और अनुकूलन योग्य हैं। यदि आप अवरुद्ध श्रेणियों को स्वयं चुनना चाहते हैं, तो अंतिम स्तर को सक्रिय करें।
 9 इतिहास। "आंकड़े और लॉग" के तहत "आंकड़े और लॉग सक्षम करें" के बगल में स्थित बॉक्स को चेक करें। अब आप अपना अनुरोध इतिहास देख पाएंगे और देख पाएंगे कि क्या आपके बच्चों ने निषिद्ध साइटों (दिनांक और समय शामिल) तक पहुँचने का प्रयास किया है।
9 इतिहास। "आंकड़े और लॉग" के तहत "आंकड़े और लॉग सक्षम करें" के बगल में स्थित बॉक्स को चेक करें। अब आप अपना अनुरोध इतिहास देख पाएंगे और देख पाएंगे कि क्या आपके बच्चों ने निषिद्ध साइटों (दिनांक और समय शामिल) तक पहुँचने का प्रयास किया है।
विधि 3 में से 4: Windows परिवार सुरक्षा
 1 प्रोग्राम को इंस्टॉल करो। ध्यान! यह सॉफ्टवेयर विंडोज 8 पर प्रीइंस्टॉल्ड है और विंडोज 7 पर इंस्टॉल किया जा सकता है, विंडोज के पुराने वर्जन और अन्य ऑपरेटिंग सिस्टम समर्थित नहीं हैं।
1 प्रोग्राम को इंस्टॉल करो। ध्यान! यह सॉफ्टवेयर विंडोज 8 पर प्रीइंस्टॉल्ड है और विंडोज 7 पर इंस्टॉल किया जा सकता है, विंडोज के पुराने वर्जन और अन्य ऑपरेटिंग सिस्टम समर्थित नहीं हैं।  2 कार्यक्रम को सक्रिय करें। साइन इन करने के लिए आपको एक साझा Windows Live ID की आवश्यकता होगी। यदि आपके पास यह नहीं है, तो सबसे आसान विकल्प है कि आप hotmail.com पर मेलबॉक्स बनाएं और लॉग इन करने के लिए उससे मेलबॉक्स नाम और पासवर्ड का उपयोग करें।
2 कार्यक्रम को सक्रिय करें। साइन इन करने के लिए आपको एक साझा Windows Live ID की आवश्यकता होगी। यदि आपके पास यह नहीं है, तो सबसे आसान विकल्प है कि आप hotmail.com पर मेलबॉक्स बनाएं और लॉग इन करने के लिए उससे मेलबॉक्स नाम और पासवर्ड का उपयोग करें। - आवश्यक निगरानी खातों का चयन करें। परिवार के प्रत्येक सदस्य का अपना खाता हो तो बेहतर है।

- बच्चों को इसका उपयोग करने से रोकने के लिए अतिथि खाते को निष्क्रिय करें।

- आवश्यक निगरानी खातों का चयन करें। परिवार के प्रत्येक सदस्य का अपना खाता हो तो बेहतर है।
 3 विंडोज 8। यहां, सभी बनाए गए "चाइल्ड अकाउंट्स" की निगरानी डिफ़ॉल्ट रूप से की जाती है। नियमित खाते पर निगरानी को सक्षम करने के लिए, आपको इसे "चाइल्ड" के रूप में भी चिह्नित करना होगा।
3 विंडोज 8। यहां, सभी बनाए गए "चाइल्ड अकाउंट्स" की निगरानी डिफ़ॉल्ट रूप से की जाती है। नियमित खाते पर निगरानी को सक्षम करने के लिए, आपको इसे "चाइल्ड" के रूप में भी चिह्नित करना होगा। - 4 Familysafety.microsoft.com पर अपने खाते में लॉग इन करें
- देखने के लिए एक उपयोगकर्ता का चयन करें। आपको निगरानी के लिए उपलब्ध उपयोगकर्ताओं की एक सूची दिखाई देगी, प्रत्येक के लिए आप फ़िल्टर, इतिहास, समय सीमा, गेम प्रतिबंध कॉन्फ़िगर कर सकते हैं।

- फ़िल्टरिंग उसी श्रेणी के सिद्धांत का अनुसरण करता है। आप इंटरनेट से फ़ाइलों के डाउनलोड को भी ब्लॉक कर सकते हैं।

- आप कुछ साइटों को ब्लॉक/अनुमति भी दे सकते हैं।

- आप अनुकूलन अनुरोध भेज सकते हैं। फिर, जब आप किसी निषिद्ध साइट तक पहुँचने का प्रयास करते हैं, तो आपको एक सूचना प्राप्त होगी, और आप यह तय कर सकते हैं कि पहुँच देना है या नहीं।

- समय सीमा आपको कंप्यूटर तक पहुंच का समय निर्धारित करने की अनुमति देती है। उपलब्धता अवधि के अंत में, उपयोगकर्ता खाता लॉक कर दिया जाएगा।

- गेम प्रतिबंध आपको सूची या रेटिंग के आधार पर गेम तक पहुंच से इनकार करने की अनुमति देते हैं।

- देखने के लिए एक उपयोगकर्ता का चयन करें। आपको निगरानी के लिए उपलब्ध उपयोगकर्ताओं की एक सूची दिखाई देगी, प्रत्येक के लिए आप फ़िल्टर, इतिहास, समय सीमा, गेम प्रतिबंध कॉन्फ़िगर कर सकते हैं।
विधि 4 का 4: होस्ट्स फ़ाइल का संपादन
- 1 होस्ट फ़ाइल और Windows. आप इस फ़ाइल में साइट के पते जोड़ सकते हैं, और वे बिना किसी अपवाद के सभी उपयोगकर्ताओं के लिए दुर्गम होंगे।
- फ़ाइल आमतौर पर पथ C: Windows System32 ड्राइवर आदि में स्थित होती है और इसे नोटपैड या किसी अन्य टेक्स्ट एडिटर के साथ खोला जाना चाहिए।

- दस्तावेज़ के अंत में कर्सर ले जाएँ (अंतिम प्रविष्टि के बाद एक नई पंक्ति पर)।

- 127.0.0.1 साइट का नाम> टाइप करें और एंटर दबाएं। साइट के नाम के बजाय> उस साइट का पता दर्ज करें जिसे आप ब्लॉक करना चाहते हैं (उदाहरण के लिए, facebook.com या ok.ru)।

- अगली पंक्ति में, वही दर्ज करें, लेकिन "www" जोड़ें। - लाइन इस तरह दिखनी चाहिए - 127.0.0.1 www.facebook.com (www.ok.ru)।

- यह आपके द्वारा जोड़ी जाने वाली प्रत्येक वेबसाइट के लिए करने योग्य है। यदि आप जानते हैं कि इसके अन्य उप डोमेन या विदेशी संस्करण हैं, तो उन्हें भी ब्लॉक करें (उदाहरण के लिए, 127.0.0.1 m.facebook.com, 127.0.0.1 ok.ua)।

- फ़ाइल सहेजें। फ़ाइल का नाम, प्रकार या स्थान न बदलें! परिवर्तनों को लागू करने के लिए अपने ब्राउज़र को पुनरारंभ करें।

- फ़ाइल आमतौर पर पथ C: Windows System32 ड्राइवर आदि में स्थित होती है और इसे नोटपैड या किसी अन्य टेक्स्ट एडिटर के साथ खोला जाना चाहिए।
- 2 मेजबान फ़ाइल और मैक। संपादन सिद्धांत समान है। फ़ाइल "टर्मिनल" के माध्यम से कमांड के साथ खोली जाती है sudo nano / etc / host
- फ़ाइल संपादन विंडोज़ में समान है। परिवर्तनों को सहेजने के बाद, आपको DNS रिकॉर्ड्स को अपडेट करना होगा। इसके लिए "टर्मिनल" में आपको कमांड दर्ज करने की आवश्यकता है dscacheutil -flushcache

- फ़ाइल संपादन विंडोज़ में समान है। परिवर्तनों को सहेजने के बाद, आपको DNS रिकॉर्ड्स को अपडेट करना होगा। इसके लिए "टर्मिनल" में आपको कमांड दर्ज करने की आवश्यकता है dscacheutil -flushcache
- 3 मेजबान फ़ाइल और Linux. संपादन सिद्धांत समान है। फ़ाइल को कमांड लाइन के माध्यम से sudo gedit / etc / host कमांड के साथ खोला जाता है। संपादन सामग्री विंडोज के समान है।