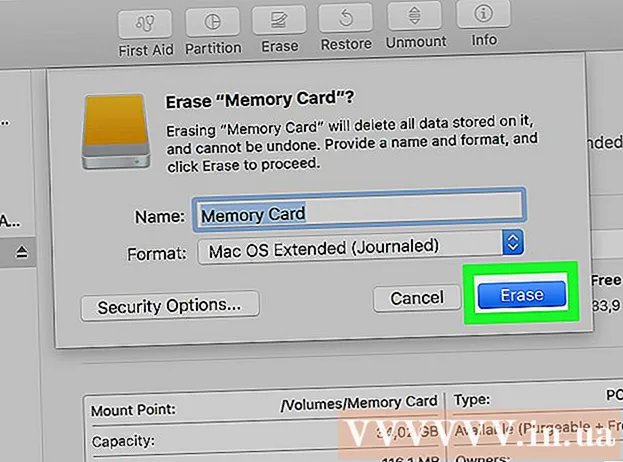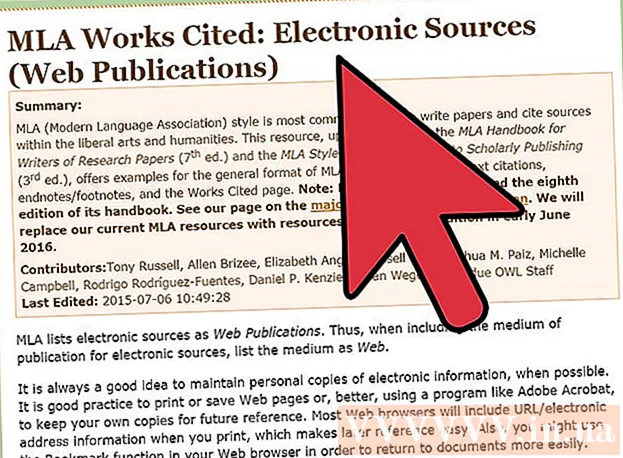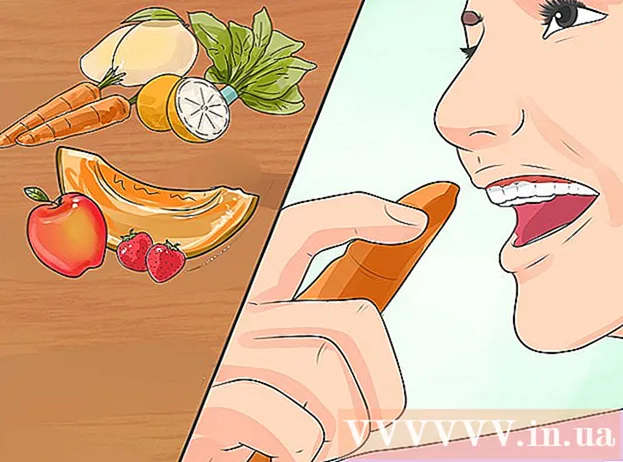लेखक:
Virginia Floyd
निर्माण की तारीख:
14 अगस्त 2021
डेट अपडेट करें:
22 जून 2024

विषय
- कदम
- विधि 1: 4 में से एक छवि बनाएं (आईएसओ फ़ाइल)
- विधि 2 में से 4: बूट करने योग्य USB ड्राइव बनाएं
- विधि 3 में से 4: USB ड्राइव से बूट करें
- विधि ४ का ४: विंडोज स्थापित करें
क्या आपके पास एक नेटबुक है जिस पर आप विंडोज इंस्टाल करना चाहते हैं, लेकिन डीवीडी ड्राइव की कमी आपको रोक रही है? क्या आप अक्सर विंडोज इंस्टाल करते हैं और शिपिंग के दौरान अपने इंस्टॉलेशन डिस्क को नुकसान नहीं पहुंचाना चाहते हैं? वास्तव में, विंडोज़ इंस्टॉलेशन यूएसबी फ्लैश ड्राइव बनाना आपके विचार से आसान है। यह आलेख आपको दिखाएगा कि विंडोज विस्टा, 7 या 8 के साथ बूट करने योग्य फ्लैश ड्राइव कैसे बनाया जाए।
कदम
विधि 1: 4 में से एक छवि बनाएं (आईएसओ फ़ाइल)
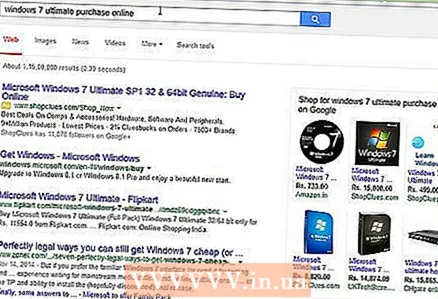 1 विंडोज की एक प्रति प्राप्त करें। आप संस्थापन DVD से या Microsoft वेबसाइट पर बेची गई छवि से बूट करने योग्य USB फ्लैश ड्राइव बना सकते हैं। आप यूएसबी फ्लैश ड्राइव से आसानी से विंडोज विस्टा, 7 और 8 स्थापित कर सकते हैं।
1 विंडोज की एक प्रति प्राप्त करें। आप संस्थापन DVD से या Microsoft वेबसाइट पर बेची गई छवि से बूट करने योग्य USB फ्लैश ड्राइव बना सकते हैं। आप यूएसबी फ्लैश ड्राइव से आसानी से विंडोज विस्टा, 7 और 8 स्थापित कर सकते हैं। - यदि आपके पास तैयार विंडोज इमेज (आईएसओ फाइल) है, तो अगले भाग पर जाएं।
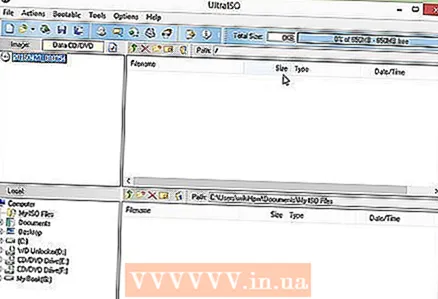 2 एक मुफ्त डिस्क इमेजिंग सॉफ्टवेयर स्थापित करें। इंटरनेट पर ऐसे कई मुफ्त कार्यक्रम उपलब्ध हैं। आपको एक की जरूरत है जो आईएसओ फाइलें बना सके। ImgBurn अधिक लोकप्रिय मुफ्त विकल्पों में से एक है।
2 एक मुफ्त डिस्क इमेजिंग सॉफ्टवेयर स्थापित करें। इंटरनेट पर ऐसे कई मुफ्त कार्यक्रम उपलब्ध हैं। आपको एक की जरूरत है जो आईएसओ फाइलें बना सके। ImgBurn अधिक लोकप्रिय मुफ्त विकल्पों में से एक है।  3 विंडोज डीवीडी डालें। अपना डिस्क इमेजिंग सॉफ्टवेयर खोलें। प्रासंगिक विकल्पों की तलाश करें जैसे "छवि की प्रतिलिपि बनाएँ" या "छवि बनाएं"। संकेत मिलने पर डीवीडी को स्रोत के रूप में चुनें।
3 विंडोज डीवीडी डालें। अपना डिस्क इमेजिंग सॉफ्टवेयर खोलें। प्रासंगिक विकल्पों की तलाश करें जैसे "छवि की प्रतिलिपि बनाएँ" या "छवि बनाएं"। संकेत मिलने पर डीवीडी को स्रोत के रूप में चुनें।  4 आईएसओ फाइल को सेव करें। याद रखने में आसान फ़ाइल नाम और स्थान चुनें। बनाई गई ISO फ़ाइल का आकार उस डिस्क के आकार के बराबर होना चाहिए जिससे छवि बनाई गई है। इसका मतलब है कि छवि आपकी हार्ड ड्राइव पर कई गीगाबाइट स्थान ले सकती है। सुनिश्चित करें कि आपके पास पर्याप्त खाली हार्ड डिस्क स्थान है।
4 आईएसओ फाइल को सेव करें। याद रखने में आसान फ़ाइल नाम और स्थान चुनें। बनाई गई ISO फ़ाइल का आकार उस डिस्क के आकार के बराबर होना चाहिए जिससे छवि बनाई गई है। इसका मतलब है कि छवि आपकी हार्ड ड्राइव पर कई गीगाबाइट स्थान ले सकती है। सुनिश्चित करें कि आपके पास पर्याप्त खाली हार्ड डिस्क स्थान है। - आईएसओ फाइल अनिवार्य रूप से संस्थापन डीवीडी की एक सटीक प्रतिकृति है।
विधि 2 में से 4: बूट करने योग्य USB ड्राइव बनाएं
 1 अपनी फ्लैश ड्राइव डालें। आईएसओ फाइल को सफलतापूर्वक कॉपी करने के लिए आपकी फ्लैश ड्राइव का आकार कम से कम 4 जीबी होना चाहिए। जब आप इंस्टॉलेशन डिस्क को कॉपी करते हैं तो आपके फ्लैश ड्राइव का सारा डेटा मिटा दिया जाएगा, इसलिए आगे बढ़ने से पहले अपने फ्लैश ड्राइव पर किसी भी महत्वपूर्ण फाइल का बैकअप लेना सुनिश्चित करें।
1 अपनी फ्लैश ड्राइव डालें। आईएसओ फाइल को सफलतापूर्वक कॉपी करने के लिए आपकी फ्लैश ड्राइव का आकार कम से कम 4 जीबी होना चाहिए। जब आप इंस्टॉलेशन डिस्क को कॉपी करते हैं तो आपके फ्लैश ड्राइव का सारा डेटा मिटा दिया जाएगा, इसलिए आगे बढ़ने से पहले अपने फ्लैश ड्राइव पर किसी भी महत्वपूर्ण फाइल का बैकअप लेना सुनिश्चित करें।  2 विंडोज 7 यूएसबी / डीवीडी डाउनलोड टूल डाउनलोड करें। इस उपयोगिता को माइक्रोसॉफ्ट की वेबसाइट से नि:शुल्क डाउनलोड किया जा सकता है। अपने नाम के बावजूद, यह विंडोज 8 और विस्टा इमेज के साथ भी काम करता है। आप इस उपयोगिता को विंडोज के लगभग किसी भी संस्करण पर स्थापित और चला सकते हैं।
2 विंडोज 7 यूएसबी / डीवीडी डाउनलोड टूल डाउनलोड करें। इस उपयोगिता को माइक्रोसॉफ्ट की वेबसाइट से नि:शुल्क डाउनलोड किया जा सकता है। अपने नाम के बावजूद, यह विंडोज 8 और विस्टा इमेज के साथ भी काम करता है। आप इस उपयोगिता को विंडोज के लगभग किसी भी संस्करण पर स्थापित और चला सकते हैं। - यदि आप कमांड लाइन का उपयोग करके बूट करने योग्य USB फ्लैश ड्राइव बनाने में अधिक प्रयास करना चाहते हैं, तो इस लेख को पढ़ें।
 3 स्रोत फ़ाइल का चयन करें। यह आईएसओ फाइल है जिसे आपने पहले खंड में बनाया या डाउनलोड किया है। अगला पर क्लिक करें।
3 स्रोत फ़ाइल का चयन करें। यह आईएसओ फाइल है जिसे आपने पहले खंड में बनाया या डाउनलोड किया है। अगला पर क्लिक करें। 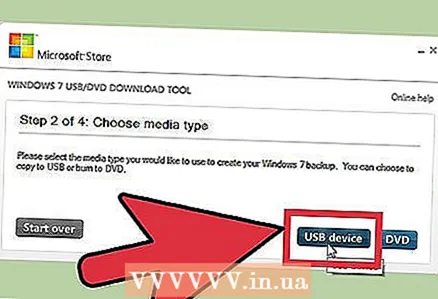 4 अपने यूएसबी डिवाइस का चयन करें। आपके पास या तो DVD को बर्न करने या बूट करने योग्य USB ड्राइव बनाने का विकल्प है। यूएसबी डिवाइस विकल्प चुनें। उपलब्ध उपकरणों की सूची से अपने USB संग्रहण उपकरण का चयन करें।
4 अपने यूएसबी डिवाइस का चयन करें। आपके पास या तो DVD को बर्न करने या बूट करने योग्य USB ड्राइव बनाने का विकल्प है। यूएसबी डिवाइस विकल्प चुनें। उपलब्ध उपकरणों की सूची से अपने USB संग्रहण उपकरण का चयन करें।  5 प्रोग्राम चलने तक प्रतीक्षा करें। प्रोग्राम यूएसबी ड्राइव को फॉर्मेट करेगा और उसमें आईएसओ फाइल को कॉपी करेगा। पूरी प्रक्रिया में 15 मिनट लग सकते हैं।
5 प्रोग्राम चलने तक प्रतीक्षा करें। प्रोग्राम यूएसबी ड्राइव को फॉर्मेट करेगा और उसमें आईएसओ फाइल को कॉपी करेगा। पूरी प्रक्रिया में 15 मिनट लग सकते हैं।
विधि 3 में से 4: USB ड्राइव से बूट करें
 1 उस कंप्यूटर में यूएसबी ड्राइव डालें, जिस पर आप विंडोज इंस्टाल करना चाहते हैं। अपने कंप्यूटर को चालू या पुनरारंभ करें। जब कंप्यूटर चालू या पुनरारंभ होता है, तो आपको BIOS में प्रवेश करने और बूट क्रम बदलने के लिए एक विशिष्ट कुंजी दबाने की आवश्यकता होती है। यह आपको हार्ड ड्राइव के बजाय फ्लैश ड्राइव से बूट करने की अनुमति देगा।
1 उस कंप्यूटर में यूएसबी ड्राइव डालें, जिस पर आप विंडोज इंस्टाल करना चाहते हैं। अपने कंप्यूटर को चालू या पुनरारंभ करें। जब कंप्यूटर चालू या पुनरारंभ होता है, तो आपको BIOS में प्रवेश करने और बूट क्रम बदलने के लिए एक विशिष्ट कुंजी दबाने की आवश्यकता होती है। यह आपको हार्ड ड्राइव के बजाय फ्लैश ड्राइव से बूट करने की अनुमति देगा। - जब निर्माता का लोगो स्क्रीन पर प्रदर्शित होता है तो BIOS कुंजी को दबाया जाना चाहिए। यह आमतौर पर बहुत कम समय होता है और यदि आप इसे चूक गए हैं, तो रीबूट करें और पुनः प्रयास करें।
- कुंजी आपके कंप्यूटर पर निर्भर करती है, लेकिन यह निश्चित रूप से स्क्रीन पर प्रदर्शित होगी। विशिष्ट BIOS कुंजियाँ F2, F10 और Del हैं।
 2 बूट मेनू पर जाएं। विभिन्न BIOS संस्करणों के मेनू एक दूसरे से भिन्न होते हैं, लेकिन, एक नियम के रूप में, सभी में बूट ऑर्डर होता है (हालांकि इसे थोड़ा अलग तरीके से कहा जा सकता है)। बूट ऑर्डर उन उपकरणों की सूची प्रदर्शित करता है जिनसे ऑपरेटिंग सिस्टम बूट होता है। आमतौर पर, कंप्यूटर को हार्ड ड्राइव से स्वचालित रूप से बूट करने के लिए कॉन्फ़िगर किया जाता है।
2 बूट मेनू पर जाएं। विभिन्न BIOS संस्करणों के मेनू एक दूसरे से भिन्न होते हैं, लेकिन, एक नियम के रूप में, सभी में बूट ऑर्डर होता है (हालांकि इसे थोड़ा अलग तरीके से कहा जा सकता है)। बूट ऑर्डर उन उपकरणों की सूची प्रदर्शित करता है जिनसे ऑपरेटिंग सिस्टम बूट होता है। आमतौर पर, कंप्यूटर को हार्ड ड्राइव से स्वचालित रूप से बूट करने के लिए कॉन्फ़िगर किया जाता है।  3 बूट ऑर्डर बदलें। एक बार जब आप BIOS में बूट ऑर्डर पा लेते हैं, तो आपको फ्लैश ड्राइव को बूट डिवाइस नंबर एक के रूप में रखना होगा। फिर, यह आपके कंप्यूटर पर निर्भर करता है। कुछ BIOS संस्करण फ्लैश ड्राइव को इसके नाम से प्रदर्शित करते हैं, अन्य केवल "रिमूवेबल डिवाइस" या "USB" के रूप में।
3 बूट ऑर्डर बदलें। एक बार जब आप BIOS में बूट ऑर्डर पा लेते हैं, तो आपको फ्लैश ड्राइव को बूट डिवाइस नंबर एक के रूप में रखना होगा। फिर, यह आपके कंप्यूटर पर निर्भर करता है। कुछ BIOS संस्करण फ्लैश ड्राइव को इसके नाम से प्रदर्शित करते हैं, अन्य केवल "रिमूवेबल डिवाइस" या "USB" के रूप में। - बूट क्रम बदलने के लिए अपने कीबोर्ड पर "+" और "-" कुंजियों का उपयोग करें।
 4 परिवर्तन सहेजें और BIOS से बाहर निकलें। बूट ऑर्डर बदलने के बाद, परिवर्तनों को सहेजें और BIOS से बाहर निकलें। आमतौर पर, आपको ऐसा करने के लिए F10 दबाना होगा। कंप्यूटर पुनरारंभ होगा, लेकिन इस बार यह फ्लैश ड्राइव से बूट होगा।
4 परिवर्तन सहेजें और BIOS से बाहर निकलें। बूट ऑर्डर बदलने के बाद, परिवर्तनों को सहेजें और BIOS से बाहर निकलें। आमतौर पर, आपको ऐसा करने के लिए F10 दबाना होगा। कंप्यूटर पुनरारंभ होगा, लेकिन इस बार यह फ्लैश ड्राइव से बूट होगा।
विधि ४ का ४: विंडोज स्थापित करें
 1 स्थापना प्रक्रिया शुरू करने के लिए कोई भी कुंजी दबाएं। आपको एक संदेश दिखाई देगा जो आपको इंस्टालर लॉन्च करने के लिए एक कुंजी दबाने के लिए प्रेरित करेगा। जारी रखने के लिए अपने कीबोर्ड पर कोई भी कुंजी दबाएं।
1 स्थापना प्रक्रिया शुरू करने के लिए कोई भी कुंजी दबाएं। आपको एक संदेश दिखाई देगा जो आपको इंस्टालर लॉन्च करने के लिए एक कुंजी दबाने के लिए प्रेरित करेगा। जारी रखने के लिए अपने कीबोर्ड पर कोई भी कुंजी दबाएं। - यदि आप कोई कुंजी नहीं दबाते हैं, तो आपका कंप्यूटर बूट क्रम में अगले डिवाइस पर चला जाएगा और आपको अपने कंप्यूटर को फिर से चालू करना होगा।
 2 इंस्टॉलर के डाउनलोड होने की प्रतीक्षा करें। आपके द्वारा कुंजी दबाए जाने के बाद, इंस्टॉलर विंडोज को स्थापित करने के लिए आवश्यक फाइलों को डाउनलोड करना शुरू कर देगा। इसमें कुछ मिनट लग सकते हैं।
2 इंस्टॉलर के डाउनलोड होने की प्रतीक्षा करें। आपके द्वारा कुंजी दबाए जाने के बाद, इंस्टॉलर विंडोज को स्थापित करने के लिए आवश्यक फाइलों को डाउनलोड करना शुरू कर देगा। इसमें कुछ मिनट लग सकते हैं।  3 विंडोज स्थापित करें। फ़ाइलें डाउनलोड होने के बाद, विंडोज़ इंस्टॉलेशन उसी तरह से आगे बढ़ता है जैसे इंस्टॉलेशन डीवीडी से होता है।
3 विंडोज स्थापित करें। फ़ाइलें डाउनलोड होने के बाद, विंडोज़ इंस्टॉलेशन उसी तरह से आगे बढ़ता है जैसे इंस्टॉलेशन डीवीडी से होता है।