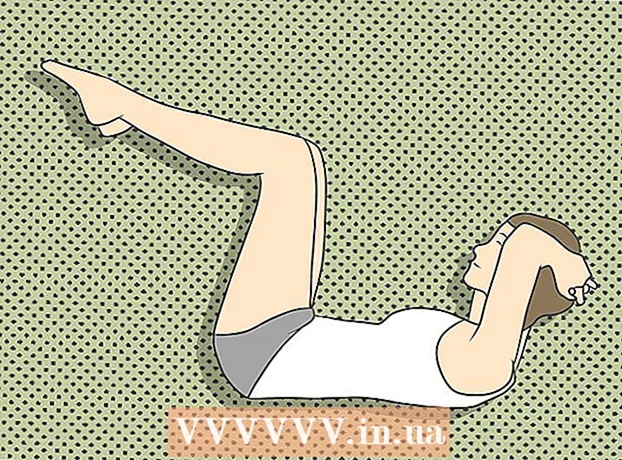विषय
- कदम
- 2 में से विधि 1 अपना सर्वर सेट करके प्रारंभ करें
- विधि २ का २: क्लाइंट को कॉन्फ़िगर करना
- टिप्स
- चेतावनी
- आपको किस चीज़ की जरूरत है
कल्पना कीजिए कि आप विदेश में एक व्यापार यात्रा पर हैं, जहाँ आप एक अपतटीय आपूर्तिकर्ता के साथ एक समझौते को समाप्त करने के लिए काम कर रहे हैं। यह आपके और आपकी कंपनी के लिए एक बहुत ही महत्वपूर्ण बैठक है। यदि आप कोई सौदा करते हैं, तो आपको पदोन्नति मिलेगी। अपनी प्रस्तुति की सुबह, आप अपने लैपटॉप को चालू करते हैं और पाते हैं कि उसकी हार्ड ड्राइव टूट गई है। घबराहट में आप ऑफिस में फोन करके अपने प्रेजेंटेशन की इलेक्ट्रॉनिक कॉपी मांगते हैं, लेकिन समय के अंतर के कारण कोई आपको जवाब नहीं देता।
दूसरी ओर, यदि आप जानते हैं कि वर्चुअल प्राइवेट नेटवर्क (वीपीएन) कैसे स्थापित किया जाता है, तो आप दुनिया में कहीं से भी अपनी फाइलों तक पहुंचने में सक्षम होंगे! वीपीएन आपको अपने कंप्यूटर से कनेक्ट करने और दुनिया में कहीं से भी अपनी फ़ाइल तक पहुंचने की अनुमति देता है। विंडोज़ पर वीपीएन सेट करना दो चरणों वाली प्रक्रिया है। 1) एक कंप्यूटर स्थापित करना जिस पर फाइलों तक पहुंच प्रदान की जाती है (सर्वर)। 2) एक ऐसे कंप्यूटर की स्थापना करना जिसकी उन तक पहुंच हो (क्लाइंट)।
कदम
2 में से विधि 1 अपना सर्वर सेट करके प्रारंभ करें
 1 अपना ब्राउज़र खोलें और www.whatismyip.com पर जाएं। अपना आईपी पता लिखें। क्लाइंट को कॉन्फ़िगर करने के लिए आपको इसकी आवश्यकता होगी।
1 अपना ब्राउज़र खोलें और www.whatismyip.com पर जाएं। अपना आईपी पता लिखें। क्लाइंट को कॉन्फ़िगर करने के लिए आपको इसकी आवश्यकता होगी।  2 बटन को क्लिक करे शुरू और क्लिक करें निष्पादित करना.
2 बटन को क्लिक करे शुरू और क्लिक करें निष्पादित करना.- 3 प्रवेश करना कंट्रोल पैनल और दबाएं प्रवेश करना.

 4 पर क्लिक करें नेटवर्क और इंटरनेट कनेक्शन.
4 पर क्लिक करें नेटवर्क और इंटरनेट कनेक्शन. 5 क्लिक नेटवर्क कनेक्शन.
5 क्लिक नेटवर्क कनेक्शन. 6 विंडो के बाईं ओर चुनें एक नया कनेक्शन बनाना.
6 विंडो के बाईं ओर चुनें एक नया कनेक्शन बनाना.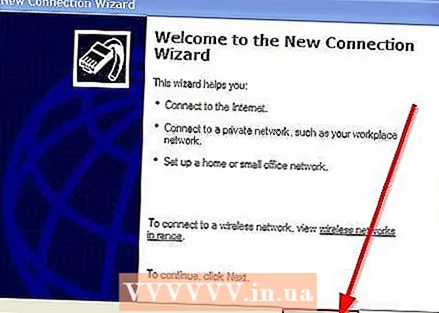 7 खुलेगा नया कनेक्शन विज़ार्ड. पर क्लिक करें आगे.
7 खुलेगा नया कनेक्शन विज़ार्ड. पर क्लिक करें आगे.  8 सूची में अंतिम विकल्प चुनें दूसरे कंप्यूटर से सीधा संबंध स्थापित करें. पर क्लिक करें आगे.
8 सूची में अंतिम विकल्प चुनें दूसरे कंप्यूटर से सीधा संबंध स्थापित करें. पर क्लिक करें आगे. 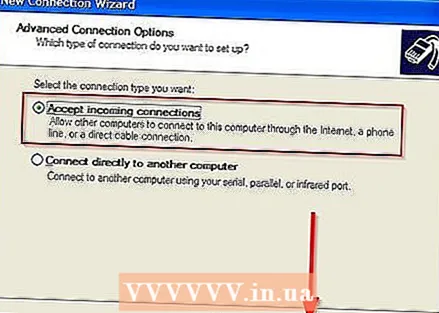 9 कृपया चुने आने वाले कनेक्शन स्वीकार करें. पर क्लिक करें आगे.
9 कृपया चुने आने वाले कनेक्शन स्वीकार करें. पर क्लिक करें आगे. 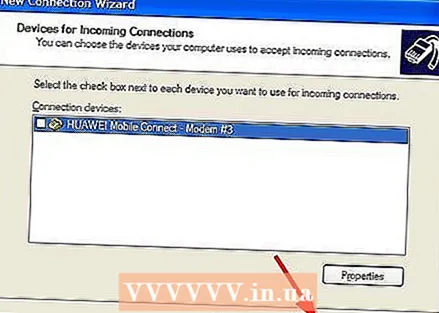 10 आपको एक विंडो दिखाई देगी आने वाले कनेक्शन के लिए उपकरण. यहां कुछ भी न चुनें। पर क्लिक करें आगे.
10 आपको एक विंडो दिखाई देगी आने वाले कनेक्शन के लिए उपकरण. यहां कुछ भी न चुनें। पर क्लिक करें आगे.  11 कृपया चुने आभासी निजी कनेक्शन की अनुमति दें. पर क्लिक करें आगे.
11 कृपया चुने आभासी निजी कनेक्शन की अनुमति दें. पर क्लिक करें आगे. 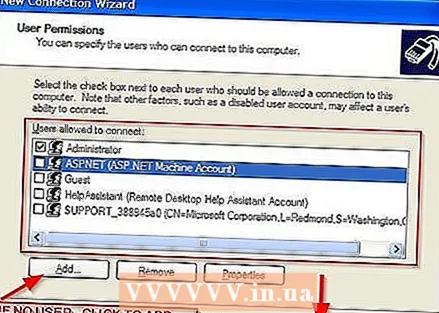 12 चुनें कि आप किसके साथ साझा करना चाहते हैं। पर क्लिक करें आगे... यदि उपयोगकर्ता सूचीबद्ध नहीं है, तो आपको उसे जोड़ना होगा।
12 चुनें कि आप किसके साथ साझा करना चाहते हैं। पर क्लिक करें आगे... यदि उपयोगकर्ता सूचीबद्ध नहीं है, तो आपको उसे जोड़ना होगा। 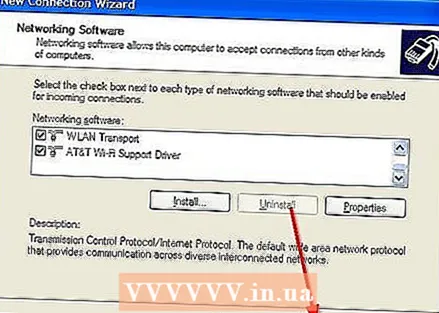 13 स्क्रीन पर कुछ भी न बदलें नेटवर्किंग कार्यक्रम. पर क्लिक करें आगे.
13 स्क्रीन पर कुछ भी न बदलें नेटवर्किंग कार्यक्रम. पर क्लिक करें आगे.  14 बस इतना ही! आपका कंप्यूटर वीपीएन कनेक्शन के लिए कॉन्फ़िगर किया गया है। सेटअप प्रक्रिया को पूरा करने के लिए, क्लिक करें तैयार.
14 बस इतना ही! आपका कंप्यूटर वीपीएन कनेक्शन के लिए कॉन्फ़िगर किया गया है। सेटअप प्रक्रिया को पूरा करने के लिए, क्लिक करें तैयार.
विधि २ का २: क्लाइंट को कॉन्फ़िगर करना
 1 बटन को क्लिक करे शुरू और क्लिक करें निष्पादित करना.
1 बटन को क्लिक करे शुरू और क्लिक करें निष्पादित करना.- 2 प्रवेश करना कंट्रोल पैनल और दबाएं प्रवेश करना.

 3 पर क्लिक करें नेटवर्क और इंटरनेट कनेक्शन.
3 पर क्लिक करें नेटवर्क और इंटरनेट कनेक्शन. 4 क्लिक नेटवर्क कनेक्शन.
4 क्लिक नेटवर्क कनेक्शन. 5 विंडो के बाईं ओर चुनें एक नया कनेक्शन बनाना.
5 विंडो के बाईं ओर चुनें एक नया कनेक्शन बनाना.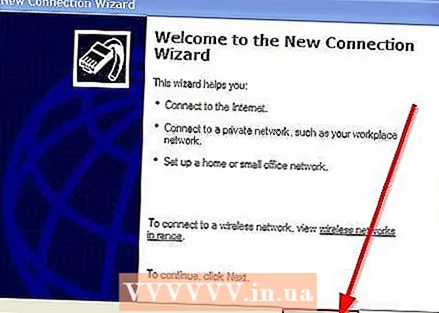 6 खुलेगा नया कनेक्शन विज़ार्ड. पर क्लिक करें आगे.
6 खुलेगा नया कनेक्शन विज़ार्ड. पर क्लिक करें आगे.  7 कृपया चुने कार्यस्थल पर नेटवर्क से कनेक्ट करें तो फिर आगे.
7 कृपया चुने कार्यस्थल पर नेटवर्क से कनेक्ट करें तो फिर आगे. 8 क्लिक वर्चुअल प्राइवेट नेटवर्क से कनेक्ट करना तथा आगे.
8 क्लिक वर्चुअल प्राइवेट नेटवर्क से कनेक्ट करना तथा आगे. 9 अपने नेटवर्क का नाम दर्ज करें। पर क्लिक करें आगे.
9 अपने नेटवर्क का नाम दर्ज करें। पर क्लिक करें आगे.  10 प्रवेश करना आईपी पताजिसे आपने पहले रिकॉर्ड किया था और फिर दबाएं आगे.
10 प्रवेश करना आईपी पताजिसे आपने पहले रिकॉर्ड किया था और फिर दबाएं आगे. 11 कृपया चुने डेस्कटॉप पर कनेक्शन शॉर्टकट जोड़ें और दबाएं तैयार.
11 कृपया चुने डेस्कटॉप पर कनेक्शन शॉर्टकट जोड़ें और दबाएं तैयार.
टिप्स
- यदि आप इसे कॉन्फ़िगर नहीं करना चाहते हैं तो आप वीपीएन सॉफ़्टवेयर का उपयोग करने का भी प्रयास कर सकते हैं।
- प्रवेश करना बिल्कुल वही उपयोगकर्ता नाम और पासवर्ड जो आपने सर्वर पर उपयोग किया था।
- IP पता दर्ज किया जाना चाहिए बिल्कुल स्क्रीन पर जैसा ही है।
- यदि वीपीएन काम नहीं कर रहा है, तो अपने फ़ायरवॉल को अक्षम करें। यदि यह अभी काम करता है, तो आपको बंदरगाहों को अग्रेषित करने की आवश्यकता है। सुरक्षा कारणों से, फ़ायरवॉल को अक्षम न छोड़ें।
- दोनों कंप्यूटर इंटरनेट से जुड़े होने चाहिए।
चेतावनी
- "अतिथि" खाते तक पहुंच न दें। यह पासवर्ड का उपयोग नहीं करता है, इसलिए कोई भी आपके वीपीएन से जुड़ सकता है।
आपको किस चीज़ की जरूरत है
- Windows XP चलाने वाले दो कंप्यूटर
- सर्वर आईपी
- हाई स्पीड इंटरनेट कनेक्शन।