लेखक:
Marcus Baldwin
निर्माण की तारीख:
19 जून 2021
डेट अपडेट करें:
19 जून 2024
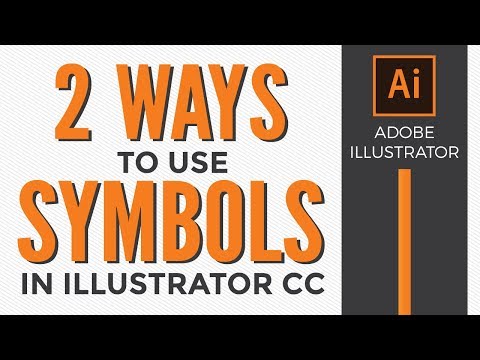
विषय
Adobe Illustrator एक ग्राफिक्स एप्लिकेशन है जिसका उपयोग आमतौर पर लोगो, 3D ग्राफिक्स और प्रकाशन बनाने के लिए किया जाता है। इलस्ट्रेटर प्रोजेक्ट परतों में बनाए जाते हैं, इसलिए उपयोगकर्ता हमेशा अन्य तत्वों को बदले बिना प्रोजेक्ट के एक विशिष्ट भाग को संपादित कर सकता है। इस एप्लिकेशन को आकर्षक प्रिंट प्रकाशनों के अच्छे निर्माता के रूप में भी जाना जाता है।टेक्स्ट को बदलने के लिए कई विकल्प हैं, जैसे रंग, छाया और प्रतीक। एडोब इलस्ट्रेटर में एक प्रतीक एक ग्राफिक है जिसे आपके प्रोजेक्ट में असीमित बार लागू किया जा सकता है। आप किसी मौजूदा पुस्तकालय से एक प्रतीक का चयन कर सकते हैं या अपना स्वयं का बना सकते हैं। यह लेख आपको दिखाएगा कि इलस्ट्रेटर में एक प्रतीक कैसे जोड़ा जाए।
कदम
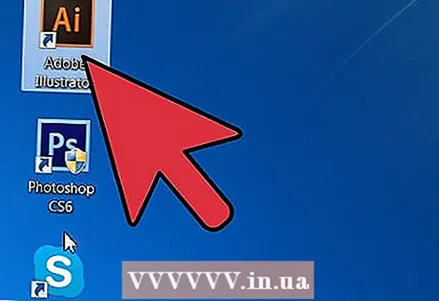 1 एडोब इलस्ट्रेटर एप्लिकेशन लॉन्च करें।
1 एडोब इलस्ट्रेटर एप्लिकेशन लॉन्च करें।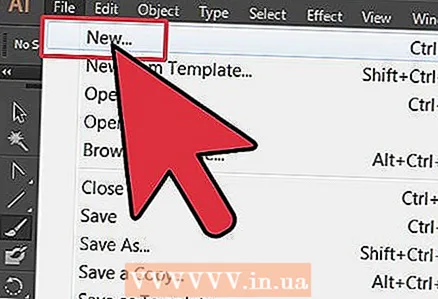 2 कोई मौजूदा प्रोजेक्ट खोलें या प्रिंट या वेब के लिए एक नया दस्तावेज़ बनाने के लिए डायलॉग बॉक्स का उपयोग करें।
2 कोई मौजूदा प्रोजेक्ट खोलें या प्रिंट या वेब के लिए एक नया दस्तावेज़ बनाने के लिए डायलॉग बॉक्स का उपयोग करें।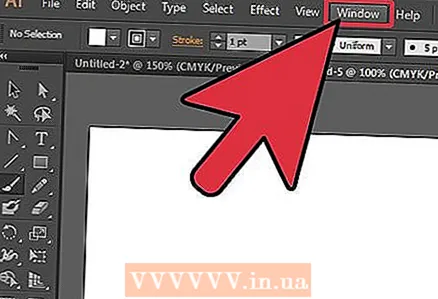 3 दस्तावेज़ के शीर्ष पर शीर्ष मेनू बार में "विंडो" शब्द पर क्लिक करें।
3 दस्तावेज़ के शीर्ष पर शीर्ष मेनू बार में "विंडो" शब्द पर क्लिक करें।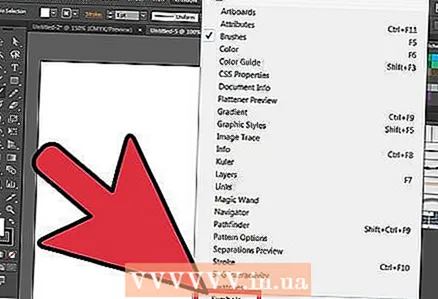 4 ड्रॉप-डाउन मेनू से "प्रतीक" चुनें। प्रतीक पैनल प्रकट होता है। इसे ब्रश और स्वैच पैनल वाले बॉक्स में शामिल किया गया है। 4-5 प्रीसेट कैरेक्टर हो सकते हैं। आप शायद अधिक प्रतीकों को स्थापित करना चाहेंगे।
4 ड्रॉप-डाउन मेनू से "प्रतीक" चुनें। प्रतीक पैनल प्रकट होता है। इसे ब्रश और स्वैच पैनल वाले बॉक्स में शामिल किया गया है। 4-5 प्रीसेट कैरेक्टर हो सकते हैं। आप शायद अधिक प्रतीकों को स्थापित करना चाहेंगे। 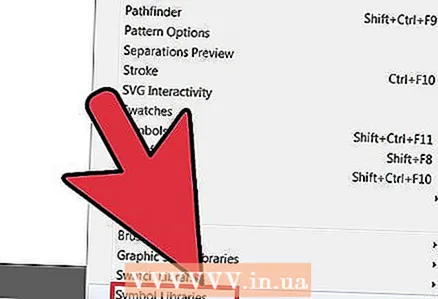 5 "विंडो" पर लौटें, ड्रॉप-डाउन मेनू खोलें और "प्रतीक" लाइन तक स्क्रॉल करें। बटन के आगे आपको "सिंबल लाइब्रेरी" दिखाई देगी। कर्सर को प्रतीक पुस्तकालय में ले जाएँ और विकल्पों की एक बड़ी सूची के साथ एक मेनू लाने के लिए क्लिक करें।
5 "विंडो" पर लौटें, ड्रॉप-डाउन मेनू खोलें और "प्रतीक" लाइन तक स्क्रॉल करें। बटन के आगे आपको "सिंबल लाइब्रेरी" दिखाई देगी। कर्सर को प्रतीक पुस्तकालय में ले जाएँ और विकल्पों की एक बड़ी सूची के साथ एक मेनू लाने के लिए क्लिक करें। 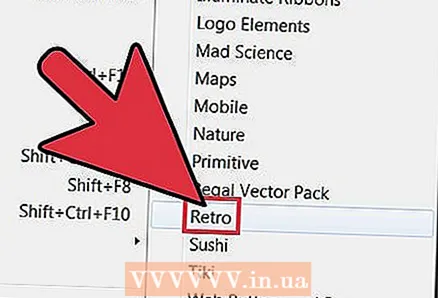 6 प्रतीक पुस्तकालय में से वह चुनें जो आपकी परियोजना के अनुकूल हो। अपनी पसंद का पुस्तकालय खोजने के लिए आपको थोड़ा प्रयोग करना होगा; वैसे, यहाँ कुछ सामान्य सुझाव दिए गए हैं जिनकी मदद से आप तेज़ी से चुनाव कर सकते हैं।
6 प्रतीक पुस्तकालय में से वह चुनें जो आपकी परियोजना के अनुकूल हो। अपनी पसंद का पुस्तकालय खोजने के लिए आपको थोड़ा प्रयोग करना होगा; वैसे, यहाँ कुछ सामान्य सुझाव दिए गए हैं जिनकी मदद से आप तेज़ी से चुनाव कर सकते हैं। - कोई भी पुस्तकालय जिसका नाम "वेक्टर ग्राफ़िक्स सेट" है उसके नाम में संभवतः ऐसे ग्राफ़िक्स होंगे जिनमें उस थीम के लिए बटन और रिबन शामिल होंगे। उदाहरण के लिए, मेकअप वेक्टर पैक में स्ट्रीट-स्टाइल बटन शामिल हैं।
- किसी भी विषयगत पुस्तकालय, जैसे "फैशन" या "सुशी" में प्रासंगिक चित्रों का एक सेट शामिल होगा।
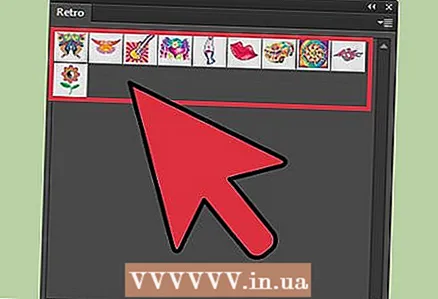 7 कोई भी पुस्तकालय खोलें जो आपको उपयोगी लगे। इलस्ट्रेटर सिंबल लाइब्रेरी पैनल आपकी पसंद की लाइब्रेरी को एक अलग टैब के रूप में जोड़ देगा, भले ही आप साझा पैनल को बंद कर दें।
7 कोई भी पुस्तकालय खोलें जो आपको उपयोगी लगे। इलस्ट्रेटर सिंबल लाइब्रेरी पैनल आपकी पसंद की लाइब्रेरी को एक अलग टैब के रूप में जोड़ देगा, भले ही आप साझा पैनल को बंद कर दें। 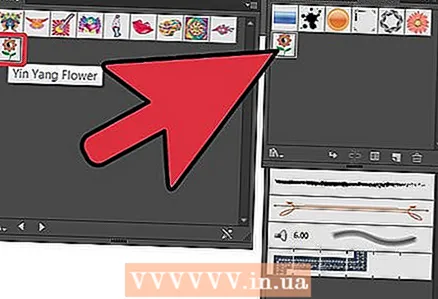 8 पुस्तकालय में एक प्रतीक पर क्लिक करें और इसे प्रतीक पैनल में जोड़ें। प्रोजेक्ट के लिए जितने आवश्यक हो उतने प्रतीक जोड़ें।
8 पुस्तकालय में एक प्रतीक पर क्लिक करें और इसे प्रतीक पैनल में जोड़ें। प्रोजेक्ट के लिए जितने आवश्यक हो उतने प्रतीक जोड़ें। 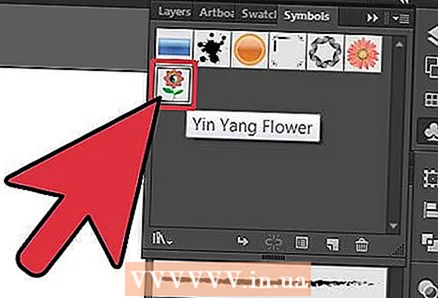 9 उस प्रतीक का चयन करें जिसे आप अपने प्रतीक पैनल में उपयोग करना चाहते हैं। इसे अपने प्रोजेक्ट के उस स्थान पर खींचें जहां आप इसका उपयोग करना चाहते हैं।
9 उस प्रतीक का चयन करें जिसे आप अपने प्रतीक पैनल में उपयोग करना चाहते हैं। इसे अपने प्रोजेक्ट के उस स्थान पर खींचें जहां आप इसका उपयोग करना चाहते हैं। - आप प्रतीक पर भी क्लिक कर सकते हैं और फिर अपने प्रतीक पैनल के नीचे स्थित छोटे बटन पर क्लिक कर सकते हैं जिसे "प्रतीक पैटर्न रखें" कहा जाता है। हर बार जब आप अपने प्रोजेक्ट में किसी प्रतीक का उपयोग करते हैं, तो इसे "नमूना" कहा जाएगा। आप जितनी बार चाहें प्रतीक का उपयोग कर सकते हैं, लेकिन यदि आप प्रतीक बदलते हैं, तो सभी पैटर्न बदल जाएंगे।
- आप दाईं ओर छोटे तीर पर भी क्लिक कर सकते हैं, जो प्रतीकों के मेनू बार पर स्थित है। माउस से होवर करें - "प्लेस सिंबल पैटर्न" पॉप-अप विंडो दिखाई देगी।
 10 प्रोजेक्ट तत्वों को प्रोजेक्ट में रखकर और उन्हें प्रतीक पैनल में खींचकर प्रोजेक्ट तत्वों का उपयोग करें जिन्हें आपने प्रतीक के रूप में पाया या बनाया है। उन्हें वहां संग्रहीत किया जाएगा, और आप उन्हें किसी भी समय असीमित संख्या में उपयोग कर सकते हैं।
10 प्रोजेक्ट तत्वों को प्रोजेक्ट में रखकर और उन्हें प्रतीक पैनल में खींचकर प्रोजेक्ट तत्वों का उपयोग करें जिन्हें आपने प्रतीक के रूप में पाया या बनाया है। उन्हें वहां संग्रहीत किया जाएगा, और आप उन्हें किसी भी समय असीमित संख्या में उपयोग कर सकते हैं। - यदि आप एक लोगो बना रहे हैं या छवियों को परतों में जल्दी से विभाजित करना चाहते हैं तो यह विकल्प बहुत उपयोगी है। उदाहरण के लिए, यदि आप एक सूर्य का चित्र बना रहे हैं, तो आप कई समान किरणों को सम्मिलित करने के लिए एक प्रतीक का उपयोग कर सकते हैं।
टिप्स
- फ़ाइल आकार को कम करने के लिए प्रतीकों का उपयोग करना एक शानदार तरीका है। क्योंकि एक ही प्रतीक का कई बार उपयोग किया जाता है और हर बार जब आप किसी चित्र का उपयोग करते हैं या उसके साथ काम करते हैं तो आप नई भारी फ़ाइलें लोड नहीं करते हैं।



