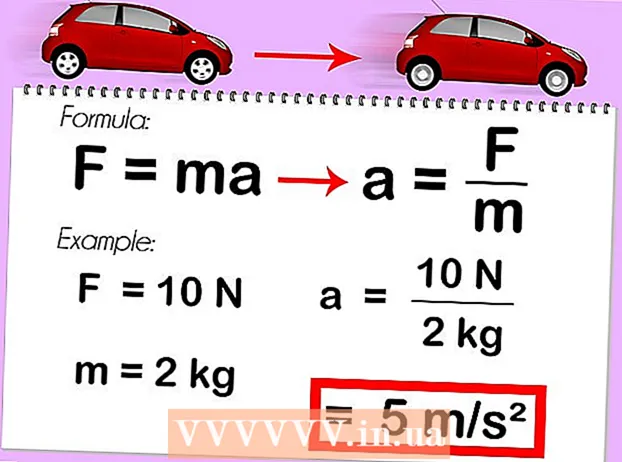लेखक:
Eric Farmer
निर्माण की तारीख:
6 जुलूस 2021
डेट अपडेट करें:
1 जुलाई 2024

विषय
- कदम
- विधि 1: 4 में से: LICEcap
- विधि 2 का 4: ऑनलाइन जीआईएफ जेनरेटर
- विधि 3 में से 4: Microsoft GIF एनिमेटर (केवल AVI फ़ाइलें)
- विधि 4 में से 4: GIF कन्वर्टर के लिए मुफ्त वीडियो
- टिप्स
ऐसे कई कारण हैं जिनकी वजह से कोई व्यक्ति किसी वीडियो को GIF एनिमेशन में बदलना चाहेगा। मुख्य बात यह है कि लोगों को वास्तव में वीडियो स्ट्रीमिंग के बिना इंटरनेट पर एनीमेशन अपलोड करने में सक्षम बनाना है। लेकिन इस प्रक्रिया से अपरिचित लोगों के लिए यह मुश्किल लग सकता है। आपके द्वारा इंटरनेट पर डाउनलोड की गई या पाई गई फिल्मों से वीडियो को GIF एनीमेशन में बदलने के तीन तरीके यहां दिए गए हैं।
कदम
विधि 1: 4 में से: LICEcap
 1 डाउनलोड करें और LICEcap प्रोग्राम का इंस्टालेशन चलाएँ। [१] LICEcap एक बहुत ही सरल और उपयोग में आसान मुफ्त एप्लिकेशन है जो स्क्रीन छवि को GIF फ़ाइल में कैप्चर करता है। यह विंडोज और मैक ओएसएक्स पर काम करता है। आप केवल वीडियो ही नहीं, स्क्रीन पर जो कुछ भी देखते हैं उसे रिकॉर्ड करने के लिए आप LICEcap का उपयोग कर सकते हैं।
1 डाउनलोड करें और LICEcap प्रोग्राम का इंस्टालेशन चलाएँ। [१] LICEcap एक बहुत ही सरल और उपयोग में आसान मुफ्त एप्लिकेशन है जो स्क्रीन छवि को GIF फ़ाइल में कैप्चर करता है। यह विंडोज और मैक ओएसएक्स पर काम करता है। आप केवल वीडियो ही नहीं, स्क्रीन पर जो कुछ भी देखते हैं उसे रिकॉर्ड करने के लिए आप LICEcap का उपयोग कर सकते हैं।  2 वह वीडियो ढूंढें जिसे आप GIF में बदलना चाहते हैं।
2 वह वीडियो ढूंढें जिसे आप GIF में बदलना चाहते हैं।- वीडियो का वह हिस्सा ढूंढें जिसे आप रिकॉर्ड करना और रोकना चाहते हैं समाप्ति समय से कुछ सेकंड पहले.
- GIF एनिमेशन के आकार के बारे में सोचें। अधिकांश वेब ब्राउज़र में, आप कर सकते हैं नियंत्रण कुंजी दबाएं तथा प्लस या माइनस की दबाएं (+ -) ज़ूम इन और आउट करने के लिए। यदि आप मीडिया प्लेयर का उपयोग कर रहे हैं, तो आप GIF एनीमेशन का आकार बदलने के लिए विंडो का आकार बदल सकते हैं।
 3 LICEcap खोलें और रिकॉर्ड करने के लिए तैयार हो जाएं।
3 LICEcap खोलें और रिकॉर्ड करने के लिए तैयार हो जाएं।- आप जिस क्षेत्र को रिकॉर्ड करना चाहते हैं, उसमें फिट होने के लिए LICEcap विंडो का आकार बदलें। याद रखें कि वीडियो चल रहा है, इसलिए यदि आप एक बड़े वीडियो का एक छोटा सा हिस्सा रिकॉर्ड कर रहे हैं, तो आपको यह सुनिश्चित करना चाहिए कि आप जो कुछ भी रिकॉर्ड करने का प्रयास कर रहे हैं वह फ्रेम से बाहर नहीं जाता है।
- तय करें कि आप किस फ्रेम दर का उपयोग करना चाहते हैं। एक 12 फ्रेम दर तेज गति को पकड़ सकती है। लेकिन अगर आपका जीआईएफ बहुत बड़ा है, तो आपका कंप्यूटर उच्च फ्रेम दर पर सब कुछ आसानी से रिकॉर्ड नहीं कर पाएगा।
 4 जीआईएफ वीडियो रिकॉर्ड करें। कृपया ध्यान रखें कि LICEcap है नहीं छवि संपादक - यह सिर्फ GIF को लिखता है। इसलिए, इस विधि को सब कुछ सही करने के लिए परीक्षण और त्रुटि के माध्यम से कुछ समन्वय की आवश्यकता होती है। आप इसे छोटा, बड़ा, आदि बनाने के लिए हमेशा बाद में GIMP जैसे छवि संपादक का उपयोग कर सकते हैं।
4 जीआईएफ वीडियो रिकॉर्ड करें। कृपया ध्यान रखें कि LICEcap है नहीं छवि संपादक - यह सिर्फ GIF को लिखता है। इसलिए, इस विधि को सब कुछ सही करने के लिए परीक्षण और त्रुटि के माध्यम से कुछ समन्वय की आवश्यकता होती है। आप इसे छोटा, बड़ा, आदि बनाने के लिए हमेशा बाद में GIMP जैसे छवि संपादक का उपयोग कर सकते हैं। - "रिकॉर्ड ..." बटन पर क्लिक करें। चिंता न करें, यह तुरंत रिकॉर्ड करना शुरू नहीं करेगा। यहां आपको एक फ़ाइल नाम चुनने के लिए कहा जाएगा और इसे कहां सहेजना है। यहां कुछ अन्य विकल्प भी हैं जिन्हें आप डिफ़ॉल्ट के रूप में छोड़ सकते हैं।
- "सहेजें" पर क्लिक करें। रिकॉर्डिंग शुरू करने के लिए आपको 3 सेकंड का समय दिया जाता है। एक बार जब आप सेव पर क्लिक करते हैं, तो एलआईसीईकैप विंडो अन्य विंडो के ऊपर रहेगी।
- वीडियो चलाना शुरू करें इससे पहले उलटी गिनती का अंत। YouTube को वीडियो चलाना शुरू करने के लिए आप स्पेसबार दबा सकते हैं या वीडियो पर क्लिक कर सकते हैं, लेकिन इसे शुरू होने और वीडियो के ऊपर प्ले बटन दिखाने में कुछ सेकंड लगेंगे।
- रिकॉर्डिंग बंद करने के लिए LICEcap विंडो पर स्टॉप पर क्लिक करें।
 5 बस इतना ही! आपके काम को नमन।
5 बस इतना ही! आपके काम को नमन। - आप जीआईएफ को वेब ब्राउजर से खोलकर देख सकते हैं। ड्रैग एंड ड्रॉप करना सबसे आसान है। विंडोज फोटो व्यूअर (डिफ़ॉल्ट विंडोज एप्लिकेशन) जीआईएफ एनीमेशन प्रदर्शित नहीं करता है।
- अपने एनिमेशन को इंटरनेट पर अपलोड करें और पसंद आने पर शेयर करें। कुछ छवि होस्टिंग साइटें छवियों को संशोधित करेंगी। मुझे postimg.org पसंद है।
विधि 2 का 4: ऑनलाइन जीआईएफ जेनरेटर
 1 इंटरनेट पर GIF जनरेटर खोजें। एक खोज इंजन में, "जीआईएफ जनरेटर" टाइप करें और जिसकी प्रतिष्ठा अधिक सम्मानित दिखती है उसे चुनें।
1 इंटरनेट पर GIF जनरेटर खोजें। एक खोज इंजन में, "जीआईएफ जनरेटर" टाइप करें और जिसकी प्रतिष्ठा अधिक सम्मानित दिखती है उसे चुनें।  2 वह वीडियो ढूंढें जिसे आप GIF में बदलना चाहते हैं। वीडियो को पहले से स्ट्रीम या डाउनलोड किया जा सकता है।
2 वह वीडियो ढूंढें जिसे आप GIF में बदलना चाहते हैं। वीडियो को पहले से स्ट्रीम या डाउनलोड किया जा सकता है।  3 वीडियो URL को GIF जनरेटर में पेस्ट करें या पहले अपलोड किए गए वीडियो को डाउनलोड करें।
3 वीडियो URL को GIF जनरेटर में पेस्ट करें या पहले अपलोड किए गए वीडियो को डाउनलोड करें।- कुछ बड़े वीडियो और YouTube वीडियो के लिए, आपको Mp4 फ़ाइल डाउनलोड करनी होगी और फिर फ़ाइल को सीधे डाउनलोड करने के बजाय उसे डाउनलोड करना होगा।
 4 चुनें कि आप वीडियो के किस हिस्से को जीआईएफ में बदलना चाहते हैं। अधिकांश जनरेटर में टॉगल और पूर्वावलोकन बटन होते हैं जो आपको यह देखने की अनुमति देंगे कि कनवर्ट करने से पहले आपका GIF कैसा दिखेगा।
4 चुनें कि आप वीडियो के किस हिस्से को जीआईएफ में बदलना चाहते हैं। अधिकांश जनरेटर में टॉगल और पूर्वावलोकन बटन होते हैं जो आपको यह देखने की अनुमति देंगे कि कनवर्ट करने से पहले आपका GIF कैसा दिखेगा।  5 आवश्यकतानुसार GIF को नाम और लेबल करें। आप इस चरण पर स्विच कर सकते हैं। एक बार ऐसा करने के बाद, "जीआईएफ बनाएं" बटन पर क्लिक करें।
5 आवश्यकतानुसार GIF को नाम और लेबल करें। आप इस चरण पर स्विच कर सकते हैं। एक बार ऐसा करने के बाद, "जीआईएफ बनाएं" बटन पर क्लिक करें।  6 जीआईएफ डाउनलोड करें या इसके यूआरएल को कॉपी और सेव करके शेयर करें।
6 जीआईएफ डाउनलोड करें या इसके यूआरएल को कॉपी और सेव करके शेयर करें।
विधि 3 में से 4: Microsoft GIF एनिमेटर (केवल AVI फ़ाइलें)
 1 प्रोग्राम खोलें और ओपन बटन पर क्लिक करें। यह बटन खुली हुई फाइलों के साथ एक फ़ोल्डर प्रदर्शित करता है।
1 प्रोग्राम खोलें और ओपन बटन पर क्लिक करें। यह बटन खुली हुई फाइलों के साथ एक फ़ोल्डर प्रदर्शित करता है।  2 वांछित एवीआई वीडियो पर नेविगेट करें और ओपन का चयन करें। अब कार्यक्रम वीडियो से अलग-अलग फ्रेम पढ़ेगा।
2 वांछित एवीआई वीडियो पर नेविगेट करें और ओपन का चयन करें। अब कार्यक्रम वीडियो से अलग-अलग फ्रेम पढ़ेगा। - यदि आपके पास एक बड़ा वीडियो है तो इसमें कुछ समय लग सकता है। यदि आप किसी बड़े वीडियो का एक छोटा भाग लेने का प्रयास कर रहे हैं, तो MS GIF एनिमेटर में खोलने से पहले वीडियो के केवल वांछित भाग को काट लें। आप इसे शानदार और मुफ्त VirtualDubMod ऐप से कर सकते हैं।
 3 लाइन में छवियों की सूची पर ध्यान दें। जैसे ही आप इसे स्क्रॉल करेंगे यह आपको आपके वीडियो के विभिन्न फ्रेम दिखाएगा। अगर आप बटन दबाते हैं खेल, आपका वीडियो चलना चाहिए। हालाँकि, गति वह नहीं हो सकती है जो आप चाहते हैं।
3 लाइन में छवियों की सूची पर ध्यान दें। जैसे ही आप इसे स्क्रॉल करेंगे यह आपको आपके वीडियो के विभिन्न फ्रेम दिखाएगा। अगर आप बटन दबाते हैं खेल, आपका वीडियो चलना चाहिए। हालाँकि, गति वह नहीं हो सकती है जो आप चाहते हैं।  4 सभी का चयन करें बटन पर क्लिक करके सभी फ़्रेमों का चयन करें। यह एक बटन है जिस पर तीन वर्ग हैं।
4 सभी का चयन करें बटन पर क्लिक करके सभी फ़्रेमों का चयन करें। यह एक बटन है जिस पर तीन वर्ग हैं।  5 अपने वीडियो को लूप करें। टैब पर क्लिक करें एनीमेशन (एनिमेशन), चुनें पाशन (लूप), और सेट करें कि आप इसे कितनी बार लूप करना चाहते हैं। कृपया चुने सदैव (हमेशा) यदि आप इसे लगातार लूप करना चाहते हैं (ज्यादातर मामलों में, आपको इसे चुनना चाहिए)।
5 अपने वीडियो को लूप करें। टैब पर क्लिक करें एनीमेशन (एनिमेशन), चुनें पाशन (लूप), और सेट करें कि आप इसे कितनी बार लूप करना चाहते हैं। कृपया चुने सदैव (हमेशा) यदि आप इसे लगातार लूप करना चाहते हैं (ज्यादातर मामलों में, आपको इसे चुनना चाहिए)।  6 छवि टैब पर क्लिक करें और प्रत्येक फ्रेम की अवधि निर्धारित करने के लिए स्लाइडर का उपयोग करें। हर बार जब आप अवधि बदलते हैं, तो इसे फिर से चलाएं और देखें कि यह कैसा दिखता है। आमतौर पर 2 - 6 अच्छी तरह से काम करता है, लेकिन आपके वीडियो की फ्रेम दर के आधार पर, आपको कम या ज्यादा की आवश्यकता हो सकती है।
6 छवि टैब पर क्लिक करें और प्रत्येक फ्रेम की अवधि निर्धारित करने के लिए स्लाइडर का उपयोग करें। हर बार जब आप अवधि बदलते हैं, तो इसे फिर से चलाएं और देखें कि यह कैसा दिखता है। आमतौर पर 2 - 6 अच्छी तरह से काम करता है, लेकिन आपके वीडियो की फ्रेम दर के आधार पर, आपको कम या ज्यादा की आवश्यकता हो सकती है।  7 इस रूप में सहेजें बटन पर क्लिक करें। यह कई फ्लॉपी डिस्क वाला एक बटन है। जीआईएफ को वांछित फ़ोल्डर में सहेजें।
7 इस रूप में सहेजें बटन पर क्लिक करें। यह कई फ्लॉपी डिस्क वाला एक बटन है। जीआईएफ को वांछित फ़ोल्डर में सहेजें।
विधि 4 में से 4: GIF कन्वर्टर के लिए मुफ्त वीडियो
 1 प्रोग्राम खोलें और "वीडियो देखें" पर क्लिक करें।..’
1 प्रोग्राम खोलें और "वीडियो देखें" पर क्लिक करें।..’  2अगला पर क्लिक करें"
2अगला पर क्लिक करें"  3 चरण 2 के तहत जीआईएफ टैब बनाएं, अनावश्यक फ्रेम हटाएं। उपयुक्त रंग चुनें: सामान्य या उत्कृष्ट गुणवत्ता
3 चरण 2 के तहत जीआईएफ टैब बनाएं, अनावश्यक फ्रेम हटाएं। उपयुक्त रंग चुनें: सामान्य या उत्कृष्ट गुणवत्ता  4"जीआईएफ बनाएं" बटन पर क्लिक करें
4"जीआईएफ बनाएं" बटन पर क्लिक करें  5अगर आप इसे अभी खोलना चाहते हैं, तो "Yes" बटन पर क्लिक करें
5अगर आप इसे अभी खोलना चाहते हैं, तो "Yes" बटन पर क्लिक करें
टिप्स
- दूसरी ओर, यदि आपके पास फ़ोटोशॉप है, तो आप फ़ाइल मेनू खोल सकते हैं, फिर आयात कर सकते हैं, फिर "वीडियो से फ़्रेम" या "वीडियो फ़्रेम टू लेयर्स" लेबल वाले विकल्पों में से एक चुनें। यह आपको वीडियो से फोटोशॉप में फ्रेम आयात करने की अनुमति देगा, जहां आप उन्हें जल्दी से जीआईएफ में बदल सकते हैं।
- सुनिश्चित करें कि आपके पास अपने कंप्यूटर पर व्यवस्थापकीय अधिकार हैं, या आप किसी भी आवश्यक प्रोग्राम को स्थापित करने में सक्षम नहीं हो सकते हैं।
- कभी-कभी, आपको इन प्रोग्रामों का उपयोग करने से पहले वीडियो फ़ाइल स्वरूप को परिवर्तित करने की आवश्यकता होगी। अधिक सहायता के लिए "एवीएस सॉफ़्टवेयर के साथ वीडियो फ़ाइलों को कैसे परिवर्तित करें" देखें।