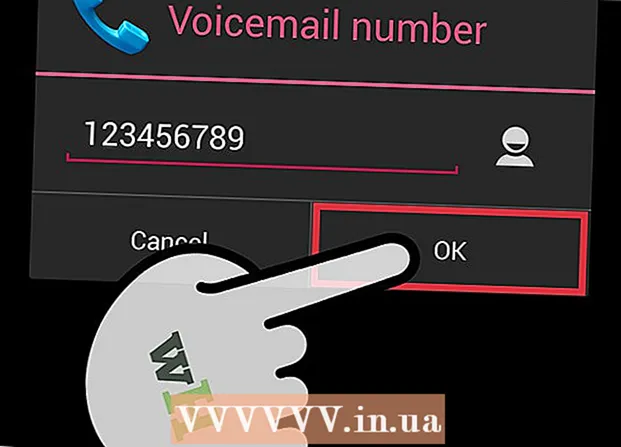लेखक:
Joan Hall
निर्माण की तारीख:
3 फ़रवरी 2021
डेट अपडेट करें:
1 जुलाई 2024
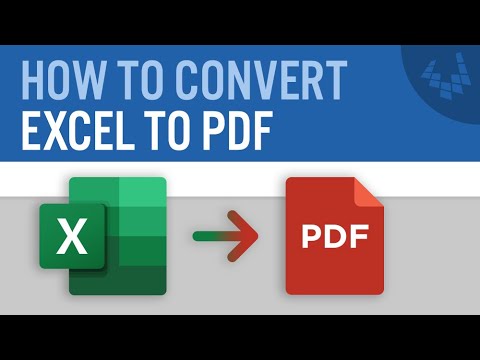
विषय
1 तालिका के उन हिस्सों का चयन करें जिन्हें आप पीडीएफ में बदलना चाहते हैं। यदि आप संपूर्ण तालिका को रूपांतरित करना चाहते हैं, तो अगले चरण पर जाएँ।- कृपया ध्यान दें कि पीडीएफ फाइल को वापस एक्सेल स्प्रेडशीट में बदलना आसान नहीं है, लेकिन यह विधि मूल स्प्रेडशीट को सुरक्षित रखेगी।
 2 "फ़ाइल" पर क्लिक करें।
2 "फ़ाइल" पर क्लिक करें। 3 निर्यात पर क्लिक करें। Excel 2010 या इससे पहले के संस्करण में, इस रूप में सहेजें पर क्लिक करें।
3 निर्यात पर क्लिक करें। Excel 2010 या इससे पहले के संस्करण में, इस रूप में सहेजें पर क्लिक करें।  4 पीडीएफ / एक्सपीएस बनाएं पर क्लिक करें। Excel 2010 या इससे पहले के संस्करण में, इस प्रकार सहेजें मेनू खोलें और फिर PDF चुनें.
4 पीडीएफ / एक्सपीएस बनाएं पर क्लिक करें। Excel 2010 या इससे पहले के संस्करण में, इस प्रकार सहेजें मेनू खोलें और फिर PDF चुनें.  5 आपके द्वारा बनाए गए PDF के विकल्पों को अनुकूलित करने के लिए विकल्प क्लिक करें।
5 आपके द्वारा बनाए गए PDF के विकल्पों को अनुकूलित करने के लिए विकल्प क्लिक करें। 6 "विकल्प" विंडो में, आप पीडीएफ दस्तावेज़ में शामिल किए जाने वाले पृष्ठों की श्रेणी निर्दिष्ट कर सकते हैं, या चयनित सेल, या संपूर्ण कार्यपुस्तिका, या सक्रिय शीट शामिल कर सकते हैं, और यह भी निर्दिष्ट कर सकते हैं कि मूल दस्तावेज़ के स्वरूपण को संरक्षित करना है या नहीं।
6 "विकल्प" विंडो में, आप पीडीएफ दस्तावेज़ में शामिल किए जाने वाले पृष्ठों की श्रेणी निर्दिष्ट कर सकते हैं, या चयनित सेल, या संपूर्ण कार्यपुस्तिका, या सक्रिय शीट शामिल कर सकते हैं, और यह भी निर्दिष्ट कर सकते हैं कि मूल दस्तावेज़ के स्वरूपण को संरक्षित करना है या नहीं।- फिर ओके पर क्लिक करें।
 7 एक अनुकूलन विधि चुनें (यदि आप चाहें)। "विकल्प" बटन के ऊपर, आप पीडीएफ फाइल को अनुकूलित करने के लिए एक विधि का चयन कर सकते हैं। यदि तालिका बहुत बड़ी नहीं है, तो अधिकांश उपयोगकर्ता मानक चुन सकते हैं।
7 एक अनुकूलन विधि चुनें (यदि आप चाहें)। "विकल्प" बटन के ऊपर, आप पीडीएफ फाइल को अनुकूलित करने के लिए एक विधि का चयन कर सकते हैं। यदि तालिका बहुत बड़ी नहीं है, तो अधिकांश उपयोगकर्ता मानक चुन सकते हैं।  8 फ़ाइल को नाम दें और सहेजें। पीडीएफ फाइल के लिए एक नाम दर्ज करें और पीडीएफ फाइल बनाने के लिए क्रिएट पर क्लिक करें। Excel 2010 या इससे पहले के संस्करण में, सहेजें पर क्लिक करें।
8 फ़ाइल को नाम दें और सहेजें। पीडीएफ फाइल के लिए एक नाम दर्ज करें और पीडीएफ फाइल बनाने के लिए क्रिएट पर क्लिक करें। Excel 2010 या इससे पहले के संस्करण में, सहेजें पर क्लिक करें।  9 जेनरेट की गई पीडीएफ फाइल देखें। डिफ़ॉल्ट रूप से, जेनरेट की गई पीडीएफ फाइल अपने आप खुल जाएगी। यदि पीडीएफ फाइल नहीं खुलती है, तो आपके पास पीडीएफ रीडर स्थापित नहीं है।
9 जेनरेट की गई पीडीएफ फाइल देखें। डिफ़ॉल्ट रूप से, जेनरेट की गई पीडीएफ फाइल अपने आप खुल जाएगी। यदि पीडीएफ फाइल नहीं खुलती है, तो आपके पास पीडीएफ रीडर स्थापित नहीं है। - आप पीडीएफ फाइल को एडिट नहीं कर सकते हैं, इसलिए अगर आपको बदलाव करने की जरूरत है, तो इसे एक्सेल में करें और फिर एक नई पीडीएफ फाइल बनाएं।
विधि २ का २: एक्सेल २०११ (मैक)
 1 सुनिश्चित करें कि सभी शीट पर शीर्षलेख और पाद लेख समान हैं (यदि आप चाहें)। एक्सेल 2011 सभी एक्सेल शीट को एक पीडीएफ फाइल में तभी परिवर्तित करता है जब हेडर और फुटर समान हों। अन्यथा, प्रत्येक शीट को एक अलग पीडीएफ में बदल दिया जाएगा, लेकिन आप बाद में उन्हें आसानी से मर्ज कर सकते हैं।
1 सुनिश्चित करें कि सभी शीट पर शीर्षलेख और पाद लेख समान हैं (यदि आप चाहें)। एक्सेल 2011 सभी एक्सेल शीट को एक पीडीएफ फाइल में तभी परिवर्तित करता है जब हेडर और फुटर समान हों। अन्यथा, प्रत्येक शीट को एक अलग पीडीएफ में बदल दिया जाएगा, लेकिन आप बाद में उन्हें आसानी से मर्ज कर सकते हैं। - पुस्तक में सभी शीट का चयन करें। ऐसा करने के लिए, पहली शीट के शॉर्टकट पर क्लिक करें, शिफ्ट को दबाए रखें और आखिरी शीट के शॉर्टकट पर क्लिक करें।
- पेज लेआउट - फूटर और हैडर पर क्लिक करें।
- सभी शीटों के लिए शीर्षलेख और पादलेख सेटिंग बदलने के लिए शीर्षलेख अनुकूलित करें और पादलेख अनुकूलित करें पर क्लिक करें।
 2 तालिका के उन हिस्सों का चयन करें जिन्हें आप पीडीएफ में बदलना चाहते हैं। यदि आप संपूर्ण तालिका को रूपांतरित करना चाहते हैं, तो अगले चरण पर जाएँ।
2 तालिका के उन हिस्सों का चयन करें जिन्हें आप पीडीएफ में बदलना चाहते हैं। यदि आप संपूर्ण तालिका को रूपांतरित करना चाहते हैं, तो अगले चरण पर जाएँ। - कृपया ध्यान दें कि पीडीएफ फाइल को वापस एक्सेल स्प्रेडशीट में बदलना आसान नहीं है, लेकिन यह विधि मूल स्प्रेडशीट को सुरक्षित रखेगी।
 3 "फ़ाइल" - "इस रूप में सहेजें" पर क्लिक करें। उस फ़ोल्डर पर नेविगेट करें जहाँ आप फ़ाइल को सहेजना चाहते हैं और फ़ाइल का नाम दर्ज करें।
3 "फ़ाइल" - "इस रूप में सहेजें" पर क्लिक करें। उस फ़ोल्डर पर नेविगेट करें जहाँ आप फ़ाइल को सहेजना चाहते हैं और फ़ाइल का नाम दर्ज करें।  4 फ़ॉर्मैट मेन्यू खोलें और स्प्रेडशीट की कॉपी को पीडीएफ़ फ़ाइल में बदलने के लिए पीडीएफ़ चुनें।
4 फ़ॉर्मैट मेन्यू खोलें और स्प्रेडशीट की कॉपी को पीडीएफ़ फ़ाइल में बदलने के लिए पीडीएफ़ चुनें। 5 चुनें कि पीडीएफ में क्या शामिल करना है। विंडो के निचले भाग में, नोटबुक, शीट या चयन का चयन करें।
5 चुनें कि पीडीएफ में क्या शामिल करना है। विंडो के निचले भाग में, नोटबुक, शीट या चयन का चयन करें।  6 "सहेजें" पर क्लिक करें। यदि शीर्षलेख और पादलेख मेल नहीं खाते हैं, तो कई पीडीएफ फाइलें उत्पन्न होंगी। ध्यान दें कि कभी-कभी ऐसा होता है, भले ही शीर्षलेख और पाद लेख एक ही आकार के हों।
6 "सहेजें" पर क्लिक करें। यदि शीर्षलेख और पादलेख मेल नहीं खाते हैं, तो कई पीडीएफ फाइलें उत्पन्न होंगी। ध्यान दें कि कभी-कभी ऐसा होता है, भले ही शीर्षलेख और पाद लेख एक ही आकार के हों।  7 अलग-अलग पीडीएफ फाइलों को एक में मिलाएं (यदि आप चाहें)। यह खोजक का उपयोग करके किया जा सकता है।
7 अलग-अलग पीडीएफ फाइलों को एक में मिलाएं (यदि आप चाहें)। यह खोजक का उपयोग करके किया जा सकता है। - पीडीएफ फाइलों के साथ फ़ोल्डर खोलें और जिन्हें आप मर्ज करना चाहते हैं उन्हें चुनें।
- फ़ाइल - नया - एक पीडीएफ फाइल में फाइलों को मिलाएं पर क्लिक करें।
 8 जेनरेट की गई पीडीएफ फाइल देखें। पीडीएफ फाइल को डबल क्लिक करके खोलें। यह प्रीव्यू में खुलेगा और आप इसका प्रीव्यू कर सकते हैं। आप पीडीएफ फाइल को एडिट नहीं कर सकते हैं, इसलिए अगर आपको बदलाव करने की जरूरत है, तो इसे एक्सेल में करें और फिर एक नई पीडीएफ फाइल बनाएं।
8 जेनरेट की गई पीडीएफ फाइल देखें। पीडीएफ फाइल को डबल क्लिक करके खोलें। यह प्रीव्यू में खुलेगा और आप इसका प्रीव्यू कर सकते हैं। आप पीडीएफ फाइल को एडिट नहीं कर सकते हैं, इसलिए अगर आपको बदलाव करने की जरूरत है, तो इसे एक्सेल में करें और फिर एक नई पीडीएफ फाइल बनाएं।