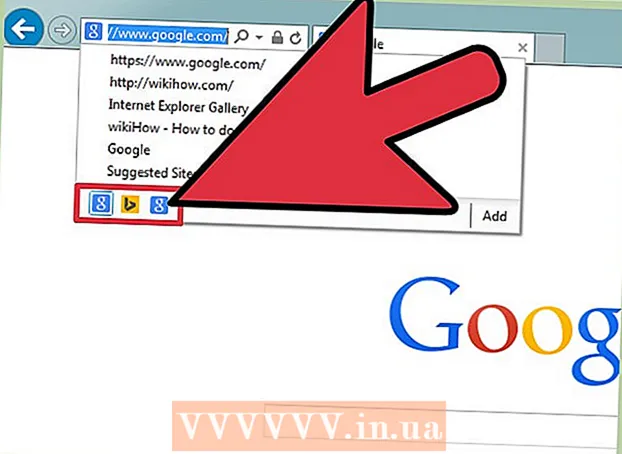लेखक:
Sara Rhodes
निर्माण की तारीख:
17 फ़रवरी 2021
डेट अपडेट करें:
1 जुलाई 2024

विषय
- कदम
- विधि 1: 4 में से: विंडोज़ पर
- विधि 2 का 4: मैक ओएस एक्स पर
- विधि 3: 4 में से: iPhone पर
- विधि 4 का 4: Android डिवाइस पर
- टिप्स
- चेतावनी
यह आलेख आपको दिखाएगा कि फ़ाइलों को ज़िप संग्रह से अपने कंप्यूटर पर एक नियमित फ़ोल्डर में कैसे स्थानांतरित किया जाए। एक नियम के रूप में, यदि आप उनकी सामग्री नहीं निकालते हैं तो अभिलेखागार के साथ काम करना असुविधाजनक है। ध्यान रखें कि ज़िप फ़ाइलें अन्य प्रकार के संग्रह (उदाहरण के लिए, RAR फ़ाइलें) से भिन्न होती हैं क्योंकि उन्हें अनपैक करने के लिए आपको किसी विशेष सॉफ़्टवेयर की आवश्यकता नहीं होती है।IPhone या Android डिवाइस पर ज़िप संग्रह से फ़ाइलें निकालने के लिए, समर्पित ऐप इंस्टॉल करें।
कदम
विधि 1: 4 में से: विंडोज़ पर
 1 ज़िप फ़ाइल खोजें। यदि आपने इंटरनेट से संग्रह डाउनलोड किया है, तो यह डाउनलोड फ़ोल्डर में स्थित है (उदाहरण के लिए, डाउनलोड फ़ोल्डर में या डेस्कटॉप पर)।
1 ज़िप फ़ाइल खोजें। यदि आपने इंटरनेट से संग्रह डाउनलोड किया है, तो यह डाउनलोड फ़ोल्डर में स्थित है (उदाहरण के लिए, डाउनलोड फ़ोल्डर में या डेस्कटॉप पर)।  2 ज़िप फ़ाइल को खोलने के लिए उस पर डबल क्लिक करें।
2 ज़िप फ़ाइल को खोलने के लिए उस पर डबल क्लिक करें। 3 पर क्लिक करें पुनः प्राप्त करना. यह टैब ज़िप संग्रह विंडो के शीर्ष पर है। इस टैब के नीचे एक टूलबार दिखाई देगा।
3 पर क्लिक करें पुनः प्राप्त करना. यह टैब ज़िप संग्रह विंडो के शीर्ष पर है। इस टैब के नीचे एक टूलबार दिखाई देगा।  4 पर क्लिक करें सब कुछ निकाल लो. यह Checkout टूलबार पर है। एक पॉप अप विंडो दिखाई देगा।
4 पर क्लिक करें सब कुछ निकाल लो. यह Checkout टूलबार पर है। एक पॉप अप विंडो दिखाई देगा।  5 पर क्लिक करें अवलोकन. यह अनपैक कंप्रेस्ड जिप फोल्डर्स विंडो के शीर्ष पर एड्रेस बार के दाईं ओर है।
5 पर क्लिक करें अवलोकन. यह अनपैक कंप्रेस्ड जिप फोल्डर्स विंडो के शीर्ष पर एड्रेस बार के दाईं ओर है। - यदि आप फ़ाइलों को ज़िप फ़ाइल के समान फ़ोल्डर में निकालना चाहते हैं, तो इस चरण और अगले चरण को छोड़ दें। निकाली गई फ़ाइलों के साथ एक नया नियमित फ़ोल्डर बनाया जाएगा।
 6 निकालने के लिए एक फ़ोल्डर का चयन करें। फ़ोल्डर के नाम पर क्लिक करें (उदाहरण के लिए, "डेस्कटॉप") बाएं फलक में इसे उस फ़ोल्डर के रूप में चुनने के लिए जहां निकाली गई फ़ाइलें सहेजी जाएंगी।
6 निकालने के लिए एक फ़ोल्डर का चयन करें। फ़ोल्डर के नाम पर क्लिक करें (उदाहरण के लिए, "डेस्कटॉप") बाएं फलक में इसे उस फ़ोल्डर के रूप में चुनने के लिए जहां निकाली गई फ़ाइलें सहेजी जाएंगी।  7 पर क्लिक करें फ़ोल्डर चयन. यह बटन विंडो के नीचे है। आपको अनपैक कंप्रेस्ड जिप फोल्डर्स विंडो में वापस कर दिया जाएगा।
7 पर क्लिक करें फ़ोल्डर चयन. यह बटन विंडो के नीचे है। आपको अनपैक कंप्रेस्ड जिप फोल्डर्स विंडो में वापस कर दिया जाएगा।  8 पर क्लिक करें निचोड़. यह विंडो के निचले दाएं कोने में है। फ़ाइलें ज़िप संग्रह से निकाली जाएंगी और निर्दिष्ट फ़ोल्डर में भेजी जाएंगी।
8 पर क्लिक करें निचोड़. यह विंडो के निचले दाएं कोने में है। फ़ाइलें ज़िप संग्रह से निकाली जाएंगी और निर्दिष्ट फ़ोल्डर में भेजी जाएंगी। - फ़ाइलों को निकालने में लगने वाला समय आपके कंप्यूटर की गति और ज़िप फ़ाइल के आकार पर निर्भर करता है।
विधि 2 का 4: मैक ओएस एक्स पर
 1 ज़िप फ़ाइल खोजें। यदि आपने इंटरनेट से संग्रह डाउनलोड किया है, तो यह डाउनलोड फ़ोल्डर में स्थित है। इस फ़ोल्डर में नेविगेट करने के लिए, एक खोजक विंडो खोलें और विंडो के बाईं ओर डाउनलोड फ़ोल्डर पर क्लिक करें।
1 ज़िप फ़ाइल खोजें। यदि आपने इंटरनेट से संग्रह डाउनलोड किया है, तो यह डाउनलोड फ़ोल्डर में स्थित है। इस फ़ोल्डर में नेविगेट करने के लिए, एक खोजक विंडो खोलें और विंडो के बाईं ओर डाउनलोड फ़ोल्डर पर क्लिक करें।  2 यदि आवश्यक हो तो ज़िप फ़ाइल को स्थानांतरित करें। जब आप संग्रह को अनपैक करते हैं, तो इसकी सामग्री को एक नए नियमित फ़ोल्डर में कॉपी किया जाएगा जो ज़िप फ़ाइल वाले फ़ोल्डर में बनाया जाएगा। इसलिए, संग्रह को वांछित फ़ोल्डर में खींचें (उदाहरण के लिए, डेस्कटॉप पर)।
2 यदि आवश्यक हो तो ज़िप फ़ाइल को स्थानांतरित करें। जब आप संग्रह को अनपैक करते हैं, तो इसकी सामग्री को एक नए नियमित फ़ोल्डर में कॉपी किया जाएगा जो ज़िप फ़ाइल वाले फ़ोल्डर में बनाया जाएगा। इसलिए, संग्रह को वांछित फ़ोल्डर में खींचें (उदाहरण के लिए, डेस्कटॉप पर)। - उदाहरण के लिए, यदि ज़िप फ़ाइल डेस्कटॉप पर है, तो निकाली गई फ़ाइलों वाला एक नया फ़ोल्डर डेस्कटॉप पर भी दिखाई देगा।
- इसके अलावा, ज़िप फ़ाइल को स्थानांतरित करने के लिए, आप इसे चुन सकते हैं, दबाएं कमान+एक्ससंग्रह को "कट" करने के लिए, वांछित फ़ोल्डर में जाएं और दबाएं कमान+वीसंग्रह डालने के लिए।
 3 ज़िप फ़ाइल पर डबल क्लिक करें। यह अपनी सामग्री को वर्तमान फ़ोल्डर में निकालना शुरू कर देगा।
3 ज़िप फ़ाइल पर डबल क्लिक करें। यह अपनी सामग्री को वर्तमान फ़ोल्डर में निकालना शुरू कर देगा।  4 सभी फाइलों के निकाले जाने की प्रतीक्षा करें। प्रक्रिया का समय ज़िप फ़ाइल के आकार पर निर्भर करता है। जब सभी फ़ाइलें निकाली जाती हैं, तो आप उन्हें संग्रह फ़ोल्डर में एक नियमित फ़ोल्डर में पाएंगे; नए फोल्डर का नाम वही होगा जो आर्काइव का नाम है।
4 सभी फाइलों के निकाले जाने की प्रतीक्षा करें। प्रक्रिया का समय ज़िप फ़ाइल के आकार पर निर्भर करता है। जब सभी फ़ाइलें निकाली जाती हैं, तो आप उन्हें संग्रह फ़ोल्डर में एक नियमित फ़ोल्डर में पाएंगे; नए फोल्डर का नाम वही होगा जो आर्काइव का नाम है। - एक नया फ़ोल्डर खोलने के लिए, उस पर डबल-क्लिक करें।
विधि 3: 4 में से: iPhone पर
 1 आईज़िप स्थापित करें। ऐप स्टोर ऐप लॉन्च करें
1 आईज़िप स्थापित करें। ऐप स्टोर ऐप लॉन्च करें  और फिर इन चरणों का पालन करें:
और फिर इन चरणों का पालन करें: - "खोज" पर क्लिक करें;
- खोज बार टैप करें;
- प्रवेश करना इज़िप और "ढूंढें" पर क्लिक करें;
- "iZip" के दाईं ओर "डाउनलोड" पर क्लिक करें;
- जब संकेत दिया जाए, तो अपना ऐप्पल आईडी दर्ज करें या टच आईडी टैप करें।
 2 ज़िप फ़ाइल खोलें। ज़िप फ़ाइल वाले फ़ोल्डर में जाएँ, या उदाहरण के लिए एक ईमेल खोलें और फिर संग्रह पर टैप करें।
2 ज़िप फ़ाइल खोलें। ज़िप फ़ाइल वाले फ़ोल्डर में जाएँ, या उदाहरण के लिए एक ईमेल खोलें और फिर संग्रह पर टैप करें। - iZip फाइल एप्लीकेशन में संग्रहित आर्काइव के साथ काम नहीं करता है।
 3 आइकन पर क्लिक करें
3 आइकन पर क्लिक करें  . यह स्क्रीन के एक कोने में स्थित है। एक मेनू खुलेगा।
. यह स्क्रीन के एक कोने में स्थित है। एक मेनू खुलेगा। - यदि आप एक ज़िप फ़ाइल खोल रहे हैं जो Google डिस्क में है, तो > खोलें पर क्लिक करें।
 4 पर क्लिक करें iZip . पर कॉपी करें (आईज़िप पर कॉपी करें)। यह विकल्प आपको पॉप-अप मेनू में मिलेगा; इस विकल्प को खोजने के लिए आपको शीर्ष पंक्ति में स्क्रॉल करना पड़ सकता है। जिप आर्काइव iZip ऐप में खुलेगा।
4 पर क्लिक करें iZip . पर कॉपी करें (आईज़िप पर कॉपी करें)। यह विकल्प आपको पॉप-अप मेनू में मिलेगा; इस विकल्प को खोजने के लिए आपको शीर्ष पंक्ति में स्क्रॉल करना पड़ सकता है। जिप आर्काइव iZip ऐप में खुलेगा।  5 पर क्लिक करें ठीक है. यह बटन प्रश्न के अंतर्गत है "क्या आप सभी फाइलें निकालना चाहेंगे?" (सभी फाइलों को निकालना चाहते हैं?) फ़ाइलें iZip एप्लिकेशन फ़ोल्डर में निकाली जाएंगी; जब निष्कर्षण प्रक्रिया पूरी हो जाती है, तो निकाली गई फ़ाइलों को प्रदर्शित करने के लिए फ़ोल्डर खुल जाएगा।
5 पर क्लिक करें ठीक है. यह बटन प्रश्न के अंतर्गत है "क्या आप सभी फाइलें निकालना चाहेंगे?" (सभी फाइलों को निकालना चाहते हैं?) फ़ाइलें iZip एप्लिकेशन फ़ोल्डर में निकाली जाएंगी; जब निष्कर्षण प्रक्रिया पूरी हो जाती है, तो निकाली गई फ़ाइलों को प्रदर्शित करने के लिए फ़ोल्डर खुल जाएगा। - यदि आपको सभी फ़ाइलों को निकालने के लिए संकेत नहीं दिया गया था, तो स्क्रीन के निचले बाएँ कोने में निकालें पर क्लिक करें।
विधि 4 का 4: Android डिवाइस पर
 1 विनज़िप स्थापित करें। Play Store ऐप लॉन्च करें
1 विनज़िप स्थापित करें। Play Store ऐप लॉन्च करें  और इन चरणों का पालन करें:
और इन चरणों का पालन करें: - खोज बार टैप करें;
- प्रवेश करना WinZip;
- "विनज़िप - ज़िप अनज़िप टूल" पर क्लिक करें;
- "इंस्टॉल करें" टैप करें;
- संकेत मिलने पर "स्वीकार करें" पर क्लिक करें।
 2 अपने Android डिवाइस पर ज़िप फ़ाइल डाउनलोड करें। ऐसा करने के लिए, उस एप्लिकेशन को लॉन्च करें जो संग्रह को संग्रहीत करता है (उदाहरण के लिए, जीमेल को एक पत्र), और फिर "डाउनलोड" पर क्लिक करें।
2 अपने Android डिवाइस पर ज़िप फ़ाइल डाउनलोड करें। ऐसा करने के लिए, उस एप्लिकेशन को लॉन्च करें जो संग्रह को संग्रहीत करता है (उदाहरण के लिए, जीमेल को एक पत्र), और फिर "डाउनलोड" पर क्लिक करें।  .
.  3 WinZip एप्लिकेशन प्रारंभ करें। वाइस-शेप्ड फोल्डर आइकन पर क्लिक करें।
3 WinZip एप्लिकेशन प्रारंभ करें। वाइस-शेप्ड फोल्डर आइकन पर क्लिक करें। - यदि आप पहली बार किसी Android डिवाइस पर WinZip चला रहे हैं, तो कुछ परिचयात्मक पृष्ठों पर स्क्रॉल करें और फिर स्टार्ट पर टैप करें।
 4 अपने प्राथमिक भंडारण का चयन करें। एसडी कार्ड या आंतरिक मेमोरी (या समकक्ष) टैप करें।
4 अपने प्राथमिक भंडारण का चयन करें। एसडी कार्ड या आंतरिक मेमोरी (या समकक्ष) टैप करें।  5 एक फ़ोल्डर टैप करें डाउनलोड. आप इसे चयनित रिपॉजिटरी में पाएंगे।
5 एक फ़ोल्डर टैप करें डाउनलोड. आप इसे चयनित रिपॉजिटरी में पाएंगे। - इस फ़ोल्डर को खोजने के लिए आपको फ़ोल्डर सूची में स्क्रॉल करना पड़ सकता है।
 6 ज़िप संग्रह का चयन करें। ज़िप फ़ाइल नाम के दाईं ओर स्थित बॉक्स को चेक करें।
6 ज़िप संग्रह का चयन करें। ज़िप फ़ाइल नाम के दाईं ओर स्थित बॉक्स को चेक करें।  7 एक्सट्रैक्ट फाइल्स आइकन पर क्लिक करें। यह बिजली की तरह दिखता है और स्क्रीन के ऊपरी दाएं कोने में स्थित है। एक पॉप-अप मेनू दिखाई देगा।
7 एक्सट्रैक्ट फाइल्स आइकन पर क्लिक करें। यह बिजली की तरह दिखता है और स्क्रीन के ऊपरी दाएं कोने में स्थित है। एक पॉप-अप मेनू दिखाई देगा।  8 निकालने के लिए एक फ़ोल्डर का चयन करें। संग्रहण नाम पर क्लिक करें (उदाहरण के लिए, "आंतरिक संग्रहण") और उस फ़ोल्डर का चयन करें जहां निकाली गई फ़ाइलें रखी जाएंगी।
8 निकालने के लिए एक फ़ोल्डर का चयन करें। संग्रहण नाम पर क्लिक करें (उदाहरण के लिए, "आंतरिक संग्रहण") और उस फ़ोल्डर का चयन करें जहां निकाली गई फ़ाइलें रखी जाएंगी।  9 पर क्लिक करें यहां यूनीजप करें (इस फ़ोल्डर में निकालें)। यह स्क्रीन के निचले दाएं कोने में एक नीला बटन है। फ़ाइलों को निर्दिष्ट फ़ोल्डर में निकाला जाएगा।
9 पर क्लिक करें यहां यूनीजप करें (इस फ़ोल्डर में निकालें)। यह स्क्रीन के निचले दाएं कोने में एक नीला बटन है। फ़ाइलों को निर्दिष्ट फ़ोल्डर में निकाला जाएगा। - जब निष्कर्षण प्रक्रिया पूरी हो जाती है, तो निकाली गई फ़ाइलों को प्रदर्शित करने के लिए फ़ोल्डर खुल जाएगा।
टिप्स
- विंडोज और मैक ओएस एक्स के सभी संस्करणों में बिल्ट-इन ज़िप डीकंप्रेसन सॉफ्टवेयर है।
- WinZip मुफ़्त है, लेकिन Google डिस्क समर्थन के साथ एक भुगतान किया गया संस्करण है।
चेतावनी
- ज़िप अभिलेखागार RAR, ISO, 7Z और अन्य प्रकार के अभिलेखागार से भिन्न होते हैं। यह संभव है कि इस आलेख में वर्णित विधियों को अन्य संग्रहों को अनपैक करने के लिए लागू नहीं किया जा सकता है।