लेखक:
Ellen Moore
निर्माण की तारीख:
18 जनवरी 2021
डेट अपडेट करें:
29 जून 2024

विषय
यह आलेख आपको दिखाएगा कि कार्य प्रबंधक में विंडोज़ प्रक्रिया की प्राथमिकता को कैसे बदला जाए। किसी प्रक्रिया की प्राथमिकता को बदलना यह निर्धारित करता है कि उसे कौन से सिस्टम संसाधन आवंटित किए जाएंगे।
कदम
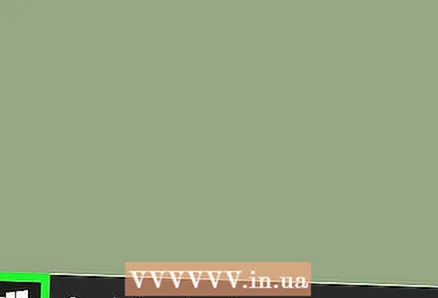 1 स्टार्ट मेन्यू खोलें
1 स्टार्ट मेन्यू खोलें  . स्क्रीन के निचले बाएँ कोने में Windows लोगो पर क्लिक करें।
. स्क्रीन के निचले बाएँ कोने में Windows लोगो पर क्लिक करें।  2 प्रवेश करना कार्य प्रबंधक. यह टास्क मैनेजर की खोज करेगा।
2 प्रवेश करना कार्य प्रबंधक. यह टास्क मैनेजर की खोज करेगा। 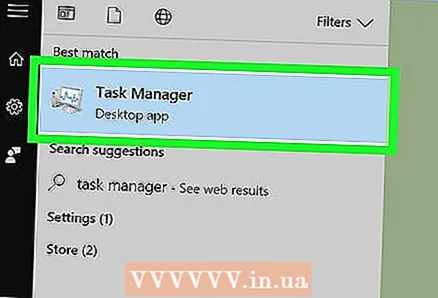 3 पर क्लिक करें कार्य प्रबंधक. यह स्टार्ट मेन्यू के शीर्ष पर एक मॉनिटर के आकार का आइकन है। टास्क मैनेजर विंडो खुल जाएगी।
3 पर क्लिक करें कार्य प्रबंधक. यह स्टार्ट मेन्यू के शीर्ष पर एक मॉनिटर के आकार का आइकन है। टास्क मैनेजर विंडो खुल जाएगी। - आप भी क्लिक कर सकते हैं Ctrl+शिफ्ट+Escटास्क मैनेजर खोलने के लिए।
 4 टैब पर जाएं विवरण.यह कार्य प्रबंधक विंडो के शीर्ष पर स्थित है, लेकिन कार्य प्रबंधक प्रारंभ होने के कुछ समय बाद यह प्रकट हो सकता है।
4 टैब पर जाएं विवरण.यह कार्य प्रबंधक विंडो के शीर्ष पर स्थित है, लेकिन कार्य प्रबंधक प्रारंभ होने के कुछ समय बाद यह प्रकट हो सकता है। 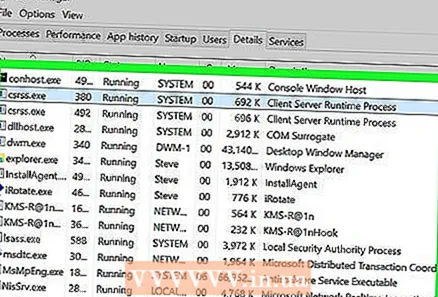 5 प्रक्रिया का पता लगाएं। प्रक्रियाओं की सूची को नीचे स्क्रॉल करें और अपनी इच्छित प्रक्रिया खोजें।
5 प्रक्रिया का पता लगाएं। प्रक्रियाओं की सूची को नीचे स्क्रॉल करें और अपनी इच्छित प्रक्रिया खोजें। - चल रहे प्रोग्राम की प्रक्रिया को खोजने के लिए, प्रोसेस टैब पर जाएं, जिस प्रोग्राम की आपको आवश्यकता है उसे ढूंढें, उस पर राइट-क्लिक करें और मेनू से विवरण चुनें।
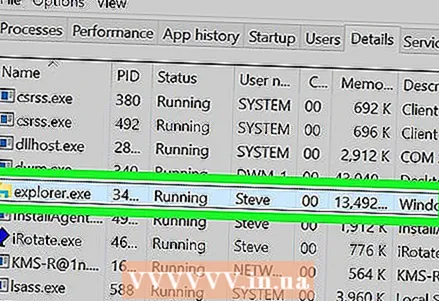 6 चयनित प्रक्रिया पर राइट क्लिक करें। सबसे ऊपर एक ड्रॉप-डाउन मेन्यू खुलेगा।
6 चयनित प्रक्रिया पर राइट क्लिक करें। सबसे ऊपर एक ड्रॉप-डाउन मेन्यू खुलेगा। - यदि आप प्रक्रिया टैब पर हैं, तो प्रक्रिया को हाइलाइट किया जाना चाहिए।
- यदि माउस के पास दायां बटन नहीं है, तो माउस के दाईं ओर क्लिक करें या दो अंगुलियों से माउस पर क्लिक करें।
- यदि आपके कंप्यूटर में ट्रैकपैड (माउस के बजाय) है, तो इसे दो अंगुलियों से टैप करें या ट्रैकपैड के निचले-दाएं हिस्से को दबाएं।
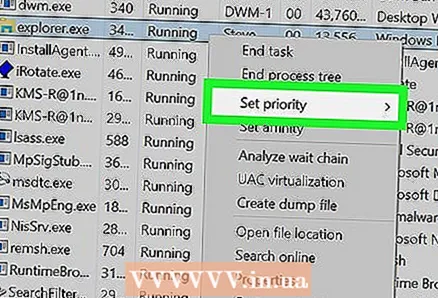 7 कृपया चुने प्राथमिकता दर्ज करें. यह ड्रॉपडाउन मेनू के बीच में है। एक पॉप-अप मेनू खुलेगा।
7 कृपया चुने प्राथमिकता दर्ज करें. यह ड्रॉपडाउन मेनू के बीच में है। एक पॉप-अप मेनू खुलेगा। 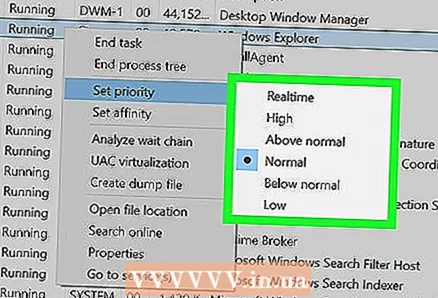 8 एक प्राथमिकता चुनें। निम्नलिखित विकल्पों में से किसी एक पर क्लिक करें (उच्चतम प्राथमिकता से निम्नतम):
8 एक प्राथमिकता चुनें। निम्नलिखित विकल्पों में से किसी एक पर क्लिक करें (उच्चतम प्राथमिकता से निम्नतम): - Realnoe Vremya (सर्वोच्च प्राथमिकता);
- "उच्च";
- "औसत से ऊपर";
- "सामान्य";
- "औसत से नीचे";
- निम्न (निम्नतम प्राथमिकता)।
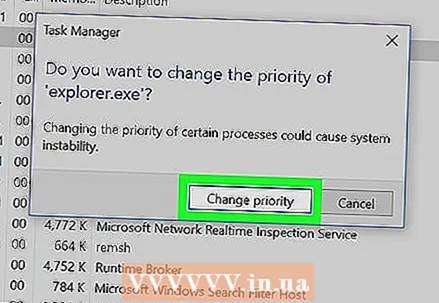 9 पर क्लिक करें प्राथमिकता बदलेंजब नौबत आई। आपके द्वारा किए गए परिवर्तन प्रभावी होंगे।
9 पर क्लिक करें प्राथमिकता बदलेंजब नौबत आई। आपके द्वारा किए गए परिवर्तन प्रभावी होंगे। - ध्यान रखें कि सिस्टम प्रक्रिया की प्राथमिकता बदलने से सिस्टम फ्रीज या क्रैश हो सकता है।
 10 कार्य प्रबंधक विंडो बंद करें। टास्क मैनेजर विंडो के ऊपरी दाएं कोने में "X" पर क्लिक करें।
10 कार्य प्रबंधक विंडो बंद करें। टास्क मैनेजर विंडो के ऊपरी दाएं कोने में "X" पर क्लिक करें।
टिप्स
- यदि प्रोग्राम फ़्रीज़ हो गया है, तो उसे बलपूर्वक बंद करने के लिए टास्क मैनेजर का उपयोग करें। ऐसा करने के लिए, प्रक्रिया टैब में प्रोग्राम का चयन करें, और फिर निचले दाएं कोने में प्रक्रिया समाप्त करें पर क्लिक करें।
चेतावनी
- "रियल टाइम" विकल्प का अर्थ है कि इस प्रक्रिया को अधिकांश सिस्टम संसाधनों को सौंपा गया है, यहां तक कि सिस्टम प्रक्रियाओं से भी अधिक। इसलिए, यह विकल्प सिस्टम के क्रैश होने की अधिक संभावना है।
- धीमे कंप्यूटर पर शक्तिशाली प्रोग्राम चलाना और प्रक्रिया की प्राथमिकताओं को बदलना कंप्यूटर के खराब होने का कारण हो सकता है।



