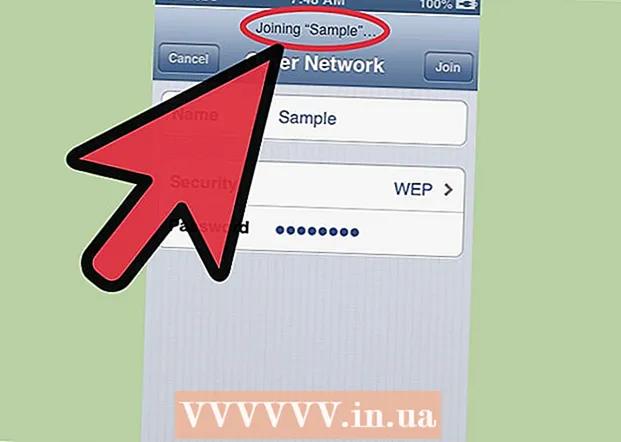लेखक:
Janice Evans
निर्माण की तारीख:
27 जुलाई 2021
डेट अपडेट करें:
1 जुलाई 2024

विषय
- कदम
- 5 का भाग 1 : सर्वर बनाने की तैयारी कैसे करें
- 5 का भाग 2 : विंडोज पर सर्वर कैसे बनाएं
- भाग ३ का ५: मैक ओएस एक्स पर सर्वर कैसे बनाएं
- भाग ४ का ५: हमाची को कैसे स्थापित करें
- भाग ५ का ५: सर्वर से कैसे कनेक्ट करें
- टिप्स
- चेतावनी
इस लेख में, हम आपको दिखाएंगे कि मुफ्त हमाची सॉफ्टवेयर का उपयोग करके विंडोज या मैक ओएस एक्स कंप्यूटर पर एक Minecraft सर्वर कैसे बनाया जाए। ध्यान रखें कि वर्णित प्रक्रिया केवल कंप्यूटर पर लागू की जा सकती है - यह विंडोज 10, मोबाइल उपकरणों और गेम कंसोल पर काम नहीं करेगी।
कदम
5 का भाग 1 : सर्वर बनाने की तैयारी कैसे करें
 1 हमाची डाउनलोड करें। अपने कंप्यूटर के वेब ब्राउजर में https://www.vpn.net/ पर जाएं और फिर पेज के बीच में हरे रंग के डाउनलोड नाउ बटन पर क्लिक करें। हमाची इंस्टॉलेशन फ़ाइल आपके कंप्यूटर पर डाउनलोड हो जाएगी।
1 हमाची डाउनलोड करें। अपने कंप्यूटर के वेब ब्राउजर में https://www.vpn.net/ पर जाएं और फिर पेज के बीच में हरे रंग के डाउनलोड नाउ बटन पर क्लिक करें। हमाची इंस्टॉलेशन फ़ाइल आपके कंप्यूटर पर डाउनलोड हो जाएगी। - यदि आपके पास एक मैक है और विंडोज के लिए एक फाइल VPN.net पर डाउनलोड के लिए तैयार है, तो मैक ओएस एक्स के लिए फाइल डाउनलोड करने के लिए डाउनलोड बटन के नीचे मैक पर क्लिक करें।
 2 हमाची स्थापित करें। यह प्रक्रिया ऑपरेटिंग सिस्टम पर निर्भर करती है:
2 हमाची स्थापित करें। यह प्रक्रिया ऑपरेटिंग सिस्टम पर निर्भर करती है: - खिड़कियाँ: डाउनलोड की गई फ़ाइल पर डबल क्लिक करें, भाषा का चयन करें, "अगला" पर क्लिक करें, "मैंने पढ़ा है (ए)" के बगल में स्थित बॉक्स को चेक करें, "अगला" पर क्लिक करें, फिर से "अगला" पर क्लिक करें और फिर "इंस्टॉल करें" पर क्लिक करें। स्थापना प्रक्रिया के दौरान संकेत मिलने पर हाँ क्लिक करें, और फिर समाप्त पर क्लिक करें।
- मैक: ज़िप फ़ाइल खोलें, हमाची इंस्टॉलर पर डबल-क्लिक करें, ओपन पर क्लिक करें, अज्ञात डेवलपर्स से प्रोग्राम इंस्टॉल करने की अनुमति दें, "मैंने पढ़ा है" के बगल में स्थित बॉक्स को चेक करें और इंस्टॉल पर क्लिक करें। संकेत मिलने पर अपना पासवर्ड दर्ज करें, फिर समाप्त पर क्लिक करें।
 3 सर्वर फ़ाइल (JAR फ़ाइल) डाउनलोड करें। अपने कंप्यूटर के वेब ब्राउज़र में https://minecraft.net/en-us/download/server पर जाएं, और फिर पेज के बीच में "minecraft_server.1.13.jar" लिंक पर क्लिक करें।
3 सर्वर फ़ाइल (JAR फ़ाइल) डाउनलोड करें। अपने कंप्यूटर के वेब ब्राउज़र में https://minecraft.net/en-us/download/server पर जाएं, और फिर पेज के बीच में "minecraft_server.1.13.jar" लिंक पर क्लिक करें।  4 अपने डेस्कटॉप पर एक फोल्डर बनाएं। इस फ़ोल्डर में, आप एक Minecraft सर्वर बनाएंगे और चलाएंगे। एक नया फ़ोल्डर बनाने के लिए:
4 अपने डेस्कटॉप पर एक फोल्डर बनाएं। इस फ़ोल्डर में, आप एक Minecraft सर्वर बनाएंगे और चलाएंगे। एक नया फ़ोल्डर बनाने के लिए: - खिड़कियाँ: डेस्कटॉप पर राइट क्लिक करें, मेनू से नया चुनें, फोल्डर पर क्लिक करें, एंटर करें माइनक्राफ़्ट सर्वर और दबाएं दर्ज करें;
- मैक: अपने डेस्कटॉप पर क्लिक करें, फ़ाइल> नया फ़ोल्डर क्लिक करें, दर्ज करें माइनक्राफ़्ट सर्वर और दबाएं वापसी.
 5 सर्वर फ़ाइल को Minecraft सर्वर फ़ोल्डर में ले जाएँ। डाउनलोड की गई JAR फ़ाइल को Minecraft सर्वर फ़ोल्डर में खींचें।
5 सर्वर फ़ाइल को Minecraft सर्वर फ़ोल्डर में ले जाएँ। डाउनलोड की गई JAR फ़ाइल को Minecraft सर्वर फ़ोल्डर में खींचें। - वैकल्पिक रूप से, आप सर्वर फ़ाइल पर क्लिक कर सकते हैं, दबाएँ Ctrl+सी (विंडोज) या कमान+सी (मैक), Minecraft सर्वर फ़ोल्डर खोलें, फिर क्लिक करें Ctrl+वी (विंडोज) या कमान+वी (मैक)।
5 का भाग 2 : विंडोज पर सर्वर कैसे बनाएं
 1 Minecraft और Java को अपडेट करें। Minecraft को अपडेट करने के लिए, Minecraft लॉन्चर पर डबल क्लिक करें और गेम के अपडेट होने का इंतजार करें। जावा को अपडेट करने के लिए, इंटरनेट एक्सप्लोरर खोलें, https://java.com/en/download/installed.jsp पर जाएं, कन्फर्म कंसेंट एंड कंटिन्यू पर क्लिक करें और ऑनस्क्रीन निर्देशों का पालन करें।
1 Minecraft और Java को अपडेट करें। Minecraft को अपडेट करने के लिए, Minecraft लॉन्चर पर डबल क्लिक करें और गेम के अपडेट होने का इंतजार करें। जावा को अपडेट करने के लिए, इंटरनेट एक्सप्लोरर खोलें, https://java.com/en/download/installed.jsp पर जाएं, कन्फर्म कंसेंट एंड कंटिन्यू पर क्लिक करें और ऑनस्क्रीन निर्देशों का पालन करें। - अगर कुछ नहीं होता है, तो जावा अप टू डेट है।
- अधिकांश आधुनिक ब्राउज़र जावा का समर्थन नहीं करते हैं, इसलिए त्रुटियों से बचने के लिए इंटरनेट एक्सप्लोरर का उपयोग करें।
 2 Minecraft सर्वर फ़ोल्डर खोलें। ऐसा करने के लिए, फ़ोल्डर पर डबल क्लिक करें।
2 Minecraft सर्वर फ़ोल्डर खोलें। ऐसा करने के लिए, फ़ोल्डर पर डबल क्लिक करें।  3 डाउनलोड की गई सर्वर फ़ाइल पर डबल क्लिक करें। फोल्डर में कई फाइलें दिखाई देंगी।
3 डाउनलोड की गई सर्वर फ़ाइल पर डबल क्लिक करें। फोल्डर में कई फाइलें दिखाई देंगी। - सर्वर स्टार्टअप फ़ाइल पर डबल-क्लिक करें, जिसमें टेक्स्ट दस्तावेज़ के बजाय गियर आइकन होता है।
 4 सर्वर उपयोग की शर्तों को स्वीकार करें। फ़ोल्डर में "Minecraft Server" टेक्स्ट फ़ाइल "eula" ढूंढें, उस पर डबल क्लिक करें, लाइन में "eula = false" हटाएं असत्य और के साथ बदलें सचक्लिक करें Ctrl+एसअपने परिवर्तनों को सहेजने के लिए, और फिर "eula" फ़ाइल को बंद करें।
4 सर्वर उपयोग की शर्तों को स्वीकार करें। फ़ोल्डर में "Minecraft Server" टेक्स्ट फ़ाइल "eula" ढूंढें, उस पर डबल क्लिक करें, लाइन में "eula = false" हटाएं असत्य और के साथ बदलें सचक्लिक करें Ctrl+एसअपने परिवर्तनों को सहेजने के लिए, और फिर "eula" फ़ाइल को बंद करें। - अब लाइन "eula = true" इस तरह दिखनी चाहिए: "eula = false"
 5 डाउनलोड की गई सर्वर फ़ाइल पर डबल क्लिक करें। फ़ोल्डर में अतिरिक्त फ़ाइलें दिखाई देंगी।
5 डाउनलोड की गई सर्वर फ़ाइल पर डबल क्लिक करें। फ़ोल्डर में अतिरिक्त फ़ाइलें दिखाई देंगी।  6 सर्वर बंद होने पर उसे बंद कर दें। जब विंडो के नीचे "Done!" प्रदर्शित होता है (हो गया), विंडो के ऊपरी दाएं कोने में "X" पर क्लिक करें। अब आप हमाची को कॉन्फ़िगर करना शुरू कर सकते हैं।
6 सर्वर बंद होने पर उसे बंद कर दें। जब विंडो के नीचे "Done!" प्रदर्शित होता है (हो गया), विंडो के ऊपरी दाएं कोने में "X" पर क्लिक करें। अब आप हमाची को कॉन्फ़िगर करना शुरू कर सकते हैं।
भाग ३ का ५: मैक ओएस एक्स पर सर्वर कैसे बनाएं
 1 Minecraft और Java को अपडेट करें। Minecraft को अपडेट करने के लिए, Minecraft लॉन्चर पर डबल क्लिक करें और गेम के अपडेट होने का इंतजार करें।
1 Minecraft और Java को अपडेट करें। Minecraft को अपडेट करने के लिए, Minecraft लॉन्चर पर डबल क्लिक करें और गेम के अपडेट होने का इंतजार करें। - जून 2018 से, जावा का नवीनतम संस्करण संस्करण 8 अपडेट 171 है। आप इसे https://java.com/en/download/ पर जाकर और फ्री जावा डाउनलोड पर क्लिक करके डाउनलोड कर सकते हैं।
 2 डाउनलोड की गई सर्वर फ़ाइल पर डबल क्लिक करें। फोल्डर में कई फाइलें दिखाई देंगी।
2 डाउनलोड की गई सर्वर फ़ाइल पर डबल क्लिक करें। फोल्डर में कई फाइलें दिखाई देंगी।  3 सर्वर उपयोग की शर्तों को स्वीकार करें। Minecraft सर्वर फ़ोल्डर में, eula टेक्स्ट फ़ाइल ढूँढें और इसे TextEdit में खोलने के लिए डबल-क्लिक करें। फिर पंक्ति में "eula = false" हटा दें असत्य और के साथ बदलें सचक्लिक करें कमान+एसअपने परिवर्तनों को सहेजने के लिए, और फिर "eula" फ़ाइल को बंद करें।
3 सर्वर उपयोग की शर्तों को स्वीकार करें। Minecraft सर्वर फ़ोल्डर में, eula टेक्स्ट फ़ाइल ढूँढें और इसे TextEdit में खोलने के लिए डबल-क्लिक करें। फिर पंक्ति में "eula = false" हटा दें असत्य और के साथ बदलें सचक्लिक करें कमान+एसअपने परिवर्तनों को सहेजने के लिए, और फिर "eula" फ़ाइल को बंद करें। - अब लाइन "eula = true" इस तरह दिखनी चाहिए: "eula = false"
 4 डाउनलोड की गई सर्वर फ़ाइल पर डबल क्लिक करें। फ़ोल्डर में अतिरिक्त फ़ाइलें दिखाई देंगी।
4 डाउनलोड की गई सर्वर फ़ाइल पर डबल क्लिक करें। फ़ोल्डर में अतिरिक्त फ़ाइलें दिखाई देंगी।  5 सर्वर बंद होने पर उसे बंद कर दें। जब विंडो के नीचे "Done!" प्रदर्शित होता है (हो गया), विंडो के ऊपरी दाएं कोने में "X" पर क्लिक करें। अब आप हमाची को कॉन्फ़िगर करना शुरू कर सकते हैं।
5 सर्वर बंद होने पर उसे बंद कर दें। जब विंडो के नीचे "Done!" प्रदर्शित होता है (हो गया), विंडो के ऊपरी दाएं कोने में "X" पर क्लिक करें। अब आप हमाची को कॉन्फ़िगर करना शुरू कर सकते हैं।
भाग ४ का ५: हमाची को कैसे स्थापित करें
 1 हमाची शुरू करें। "प्रारंभ" खोलें
1 हमाची शुरू करें। "प्रारंभ" खोलें  (विंडोज) या स्पॉटलाइट
(विंडोज) या स्पॉटलाइट  (मैक) दर्ज करें Hamachi और खोज परिणामों में "LogMeIn Hamachi" पर क्लिक या डबल क्लिक करें।
(मैक) दर्ज करें Hamachi और खोज परिणामों में "LogMeIn Hamachi" पर क्लिक या डबल क्लिक करें। - मैक पर, नेटवर्क आपकी स्क्रीन के शीर्ष पर स्थित मेनू है।
 2 आइकन पर क्लिक करें
2 आइकन पर क्लिक करें  . यह हमाची विंडो के शीर्ष पर है। हमाची चालू होता है, और स्क्रीन पर प्राधिकरण विंडो दिखाई देती है।
. यह हमाची विंडो के शीर्ष पर है। हमाची चालू होता है, और स्क्रीन पर प्राधिकरण विंडो दिखाई देती है।  3 हमाची खाता बनाएं। विंडो के ऊपरी दाएं कोने में "रजिस्टर" पर क्लिक करें, "ईमेल" लाइन में अपना ईमेल पता दर्ज करें, "पासवर्ड" लाइन में पासवर्ड दर्ज करें, "पासवर्ड दोहराएं" लाइन में पासवर्ड दोबारा दर्ज करें और "क्रिएट" पर क्लिक करें। एक खाता"।
3 हमाची खाता बनाएं। विंडो के ऊपरी दाएं कोने में "रजिस्टर" पर क्लिक करें, "ईमेल" लाइन में अपना ईमेल पता दर्ज करें, "पासवर्ड" लाइन में पासवर्ड दर्ज करें, "पासवर्ड दोहराएं" लाइन में पासवर्ड दोबारा दर्ज करें और "क्रिएट" पर क्लिक करें। एक खाता"।  4 टैब पर क्लिक करें नेटवर्क. आप इसे हमाची विंडो के शीर्ष पर पाएंगे। एक मेनू खुलेगा।
4 टैब पर क्लिक करें नेटवर्क. आप इसे हमाची विंडो के शीर्ष पर पाएंगे। एक मेनू खुलेगा।  5 पर क्लिक करें एक नेटवर्क बनाएं. यह विकल्प मेनू पर है। एक पॉप अप विंडो दिखाई देगा।
5 पर क्लिक करें एक नेटवर्क बनाएं. यह विकल्प मेनू पर है। एक पॉप अप विंडो दिखाई देगा।  6 सर्वर का नाम दर्ज करें। इसे "नेटवर्क आईडी" लाइन पर करें।
6 सर्वर का नाम दर्ज करें। इसे "नेटवर्क आईडी" लाइन पर करें। - यदि आप कोई ऐसा नाम दर्ज करते हैं जो पहले ही लिया जा चुका है, तो हमाची आपको इसके बारे में चेतावनी देगा।
 7 सर्वर पासवर्ड दर्ज करें। इसे "पासवर्ड" लाइन में और "पासवर्ड की पुष्टि करें" लाइन में करें।
7 सर्वर पासवर्ड दर्ज करें। इसे "पासवर्ड" लाइन में और "पासवर्ड की पुष्टि करें" लाइन में करें।  8 पर क्लिक करें बनाएं. यह खिड़की के नीचे के पास है। सर्वर बनाया जाएगा।
8 पर क्लिक करें बनाएं. यह खिड़की के नीचे के पास है। सर्वर बनाया जाएगा।  9 अपनी सर्वर फ़ाइल में हमाची आईपी जोड़ें। इसके लिए:
9 अपनी सर्वर फ़ाइल में हमाची आईपी जोड़ें। इसके लिए: - राइट क्लिक (या होल्ड .) नियंत्रण और बायाँ-क्लिक करें) हमाची विंडो के शीर्ष पर IP पते पर;
- "IPv4 पता कॉपी करें" पर क्लिक करें;
- "Minecraft Server" फ़ोल्डर में "server.properties" टेक्स्ट फ़ाइल का नाम बदलकर "serverproperties" कर दें;
- "सर्वरप्रॉपर्टीज" फ़ाइल पर डबल क्लिक करें और फिर पुष्टि करें या टेक्स्ट एडिटर चुनें;
- "सर्वर-आईपी =" लाइन के दाईं ओर क्लिक करें;
- क्लिक Ctrl+वी (विंडोज) या कमान+वी (मैक);
- फ़ाइल सहेजें - दबाएँ Ctrl+एस या कमान+एसऔर फिर टेक्स्ट एडिटर से बाहर निकलें।
 10 नेटवर्क से कनेक्ट करें। राइट क्लिक (या होल्ड .) नियंत्रण और बायाँ-क्लिक करें) सर्वर नाम पर, और फिर मेनू से ऑनलाइन जाएँ का चयन करें।
10 नेटवर्क से कनेक्ट करें। राइट क्लिक (या होल्ड .) नियंत्रण और बायाँ-क्लिक करें) सर्वर नाम पर, और फिर मेनू से ऑनलाइन जाएँ का चयन करें। - यदि मेनू में "ऑफ़लाइन जाओ" आइटम है, तो सर्वर पहले से ही नेटवर्क से जुड़ा है।
 11 अपने सर्वर से कनेक्ट करने के लिए दोस्तों को आमंत्रित करें। ऐसा करने के लिए, उन्हें हमाची स्थापित करने के लिए कहें, और फिर निम्न कार्य करें:
11 अपने सर्वर से कनेक्ट करने के लिए दोस्तों को आमंत्रित करें। ऐसा करने के लिए, उन्हें हमाची स्थापित करने के लिए कहें, और फिर निम्न कार्य करें: - हमाची खोलें;
- "नेटवर्क" पर क्लिक करें;
- "मौजूदा नेटवर्क में शामिल हों" पर क्लिक करें;
- क्रमशः "नेटवर्क आईडी" और "पासवर्ड" लाइनों में सर्वर का नाम और पासवर्ड दर्ज करें;
- "कनेक्ट" पर क्लिक करें।
भाग ५ का ५: सर्वर से कैसे कनेक्ट करें
 1 सर्वर फ़ाइल चलाएँ। Minecraft सर्वर फ़ोल्डर में जावा सर्वर फ़ाइल पर डबल क्लिक करें। सर्वर फ़ाइल कमांड विंडो खुल जाएगी।
1 सर्वर फ़ाइल चलाएँ। Minecraft सर्वर फ़ोल्डर में जावा सर्वर फ़ाइल पर डबल क्लिक करें। सर्वर फ़ाइल कमांड विंडो खुल जाएगी। - सुनिश्चित करें कि हमाची सर्वर चल रहा है।
- स्वयं को मॉडरेटर अधिकार प्रदान करने के लिए, दर्ज करें / सेशन यूजरनेम (जहां उपयोगकर्ता नाम के बजाय अपने Minecraft उपयोगकर्ता नाम को प्रतिस्थापित करें) सर्वर विंडो के नीचे की पंक्ति में, और फिर क्लिक करें दर्ज करें.
 2 माइनक्राफ्ट शुरू करें। ग्रास ग्राउंड ब्लॉक आइकन पर डबल-क्लिक करें और फिर लॉन्चर विंडो के निचले भाग में प्ले पर क्लिक करें।
2 माइनक्राफ्ट शुरू करें। ग्रास ग्राउंड ब्लॉक आइकन पर डबल-क्लिक करें और फिर लॉन्चर विंडो के निचले भाग में प्ले पर क्लिक करें।  3 पर क्लिक करें ऑनलाइन गेम. यह मुख्य मेनू के मध्य में है।
3 पर क्लिक करें ऑनलाइन गेम. यह मुख्य मेनू के मध्य में है।  4 पर क्लिक करें सर्वर जोड़े. यह विकल्प आपको विंडो के नीचे मिलेगा।
4 पर क्लिक करें सर्वर जोड़े. यह विकल्प आपको विंडो के नीचे मिलेगा।  5 सर्वर का नाम दर्ज करें। "सर्वर नाम" लाइन में, हमाची में प्रदर्शित होने वाले सर्वर का नाम दर्ज करें।
5 सर्वर का नाम दर्ज करें। "सर्वर नाम" लाइन में, हमाची में प्रदर्शित होने वाले सर्वर का नाम दर्ज करें।  6 सर्वर पता दर्ज करें। "सर्वर एड्रेस" लाइन पर क्लिक करें और फिर क्लिक करें Ctrl+वी (विंडोज) या कमान+वी (मैक)। यह लाइन आपके द्वारा पहले कॉपी किए गए IPv4 पते को प्रदर्शित करेगी।
6 सर्वर पता दर्ज करें। "सर्वर एड्रेस" लाइन पर क्लिक करें और फिर क्लिक करें Ctrl+वी (विंडोज) या कमान+वी (मैक)। यह लाइन आपके द्वारा पहले कॉपी किए गए IPv4 पते को प्रदर्शित करेगी।  7 पर क्लिक करें तैयार. यह बटन विंडो के नीचे है। Minecraft सर्वर की तलाश शुरू कर देगा।
7 पर क्लिक करें तैयार. यह बटन विंडो के नीचे है। Minecraft सर्वर की तलाश शुरू कर देगा।  8 एक सर्वर का चयन करें। जब आपका सर्वर खोज परिणामों में दिखाई देता है, तो उसे चुनने के लिए उसके नाम पर क्लिक करें।
8 एक सर्वर का चयन करें। जब आपका सर्वर खोज परिणामों में दिखाई देता है, तो उसे चुनने के लिए उसके नाम पर क्लिक करें।  9 पर क्लिक करें जुडिये. यह खिड़की के नीचे के पास है।
9 पर क्लिक करें जुडिये. यह खिड़की के नीचे के पास है।  10 सर्वर के बूट होने की प्रतीक्षा करें। उसके बाद आप खेल की दुनिया से जुड़ जाएंगे।
10 सर्वर के बूट होने की प्रतीक्षा करें। उसके बाद आप खेल की दुनिया से जुड़ जाएंगे। - खेल की दुनिया में शामिल होने के लिए आपको एक पासवर्ड दर्ज करना पड़ सकता है। इस मामले में, वह पासवर्ड दर्ज करें जो आपने हमाची के साथ अपना सर्वर बनाते समय प्रदान किया था।
टिप्स
- सर्वर की मेजबानी करते समय, सबसे विश्वसनीय इंटरनेट कनेक्शन प्रदान करने के लिए अपने कंप्यूटर को सीधे मॉडेम से कनेक्ट करना सबसे अच्छा है।
चेतावनी
- हमाची और सर्वर फ़ाइल का उपयोग Minecraft के Windows 10 संस्करण के लिए नहीं किया जा सकता है।