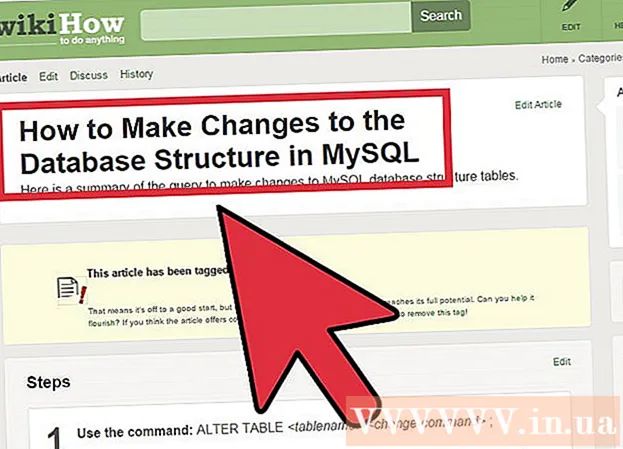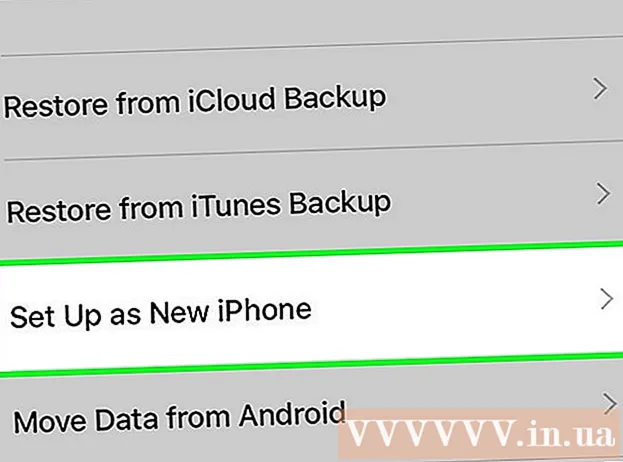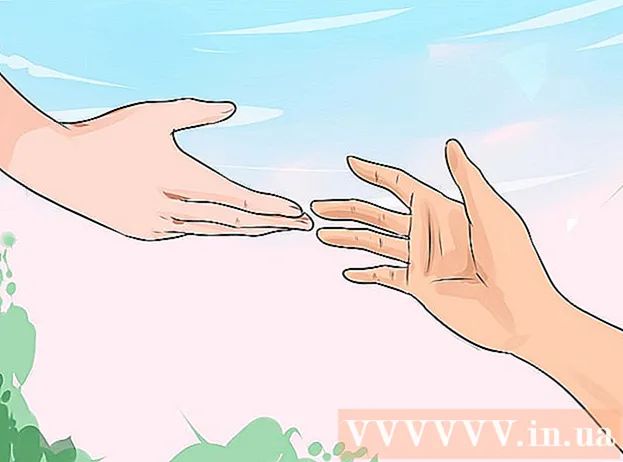लेखक:
Ellen Moore
निर्माण की तारीख:
15 जनवरी 2021
डेट अपडेट करें:
3 जुलाई 2024

विषय
- कदम
- ११ का भाग १: खाता कैसे बनाएं
- 11 का भाग 2: संपर्क कैसे जोड़ें
- 11 का भाग 3: स्नैप कैसे बनाएं
- 11 का भाग 4: फ़िल्टर कैसे लागू करें
- 11 का भाग 5: स्नैप कैसे भेजें
- 11 का भाग 6: लेंस का उपयोग कैसे करें
- 11 का भाग 7: दूसरे लोगों की तस्वीरें कैसे देखें
- 11 का भाग 8: कहानियां कैसे देखें
- 11 का भाग 9: चैट का उपयोग कैसे करें
- 11 का भाग 10: समूह कैसे बनाएं
- 11 का भाग 11: संपर्क स्थान ढूँढना
- टिप्स
- चेतावनी
यह लेख आपको दिखाएगा कि आईफोन या एंड्रॉइड पर स्नैपचैट का उपयोग कैसे करें। स्नैपचैट एक लोकप्रिय फनी फोटो और वीडियो मैसेजिंग ऐप है।
कदम
११ का भाग १: खाता कैसे बनाएं
 1 स्नैपचैट इंस्टॉल करें। यदि आपके डिवाइस में पहले से ही स्नैपचैट है, तो इस चरण को छोड़ दें। अन्यथा:
1 स्नैपचैट इंस्टॉल करें। यदि आपके डिवाइस में पहले से ही स्नैपचैट है, तो इस चरण को छोड़ दें। अन्यथा: - आई - फ़ोन - ऐप स्टोर खोलें
 , खोजें टैप करें, खोज बार टैप करें, दर्ज करें Snapchat, ढूँढें क्लिक करें, स्नैपचैट लोगो के दाईं ओर डाउनलोड करें पर क्लिक करें और अपनी ऐप्पल आईडी दर्ज करें या टच आईडी सेंसर टैप करें।
, खोजें टैप करें, खोज बार टैप करें, दर्ज करें Snapchat, ढूँढें क्लिक करें, स्नैपचैट लोगो के दाईं ओर डाउनलोड करें पर क्लिक करें और अपनी ऐप्पल आईडी दर्ज करें या टच आईडी सेंसर टैप करें। - एंड्रॉयड - प्ले स्टोर खोलें
 , सर्च बार पर क्लिक करें, एंटर करें Snapchat, सर्च बार के नीचे स्नैपचैट पर क्लिक करें और फिर इंस्टाल> एक्सेप्ट पर टैप करें।
, सर्च बार पर क्लिक करें, एंटर करें Snapchat, सर्च बार के नीचे स्नैपचैट पर क्लिक करें और फिर इंस्टाल> एक्सेप्ट पर टैप करें।
- आई - फ़ोन - ऐप स्टोर खोलें
 2 स्नैपचैट शुरू करें
2 स्नैपचैट शुरू करें  . ऐसा करने के लिए, ऐप स्टोर में "ओपन" पर क्लिक करें या पीले और सफेद स्नैपचैट ऐप आइकन पर क्लिक करें।
. ऐसा करने के लिए, ऐप स्टोर में "ओपन" पर क्लिक करें या पीले और सफेद स्नैपचैट ऐप आइकन पर क्लिक करें।  3 नल अभी पंजीकरण करें. यह पृष्ठ के मध्य में है। आपको खाता निर्माण पृष्ठ पर ले जाया जाएगा।
3 नल अभी पंजीकरण करें. यह पृष्ठ के मध्य में है। आपको खाता निर्माण पृष्ठ पर ले जाया जाएगा। - यदि आपके पास पहले से ही एक स्नैपचैट खाता है, तो साइन इन पर क्लिक करें, अपनी साख दर्ज करें, फिर इस लेख के अगले भाग पर जाएँ।
 4 आपना प्रथम और अंतिम नाम दर्ज करें। इसे फर्स्ट नेम और लास्ट नेम टेक्स्ट बॉक्स में करें।
4 आपना प्रथम और अंतिम नाम दर्ज करें। इसे फर्स्ट नेम और लास्ट नेम टेक्स्ट बॉक्स में करें। - पहला और अंतिम नाम बाद में बदला जा सकता है (यदि आवश्यक हो)।
 5 नल रजिस्टर करें और स्वीकार करें. यह बैंगनी बटन स्क्रीन के नीचे है।
5 नल रजिस्टर करें और स्वीकार करें. यह बैंगनी बटन स्क्रीन के नीचे है।  6 अपने जन्म की तारीख दर्ज करें। पृष्ठ के निचले भाग में स्थित वॉच फ़ेस का उपयोग करके ऐसा करें।
6 अपने जन्म की तारीख दर्ज करें। पृष्ठ के निचले भाग में स्थित वॉच फ़ेस का उपयोग करके ऐसा करें। - स्नैपचैट का इस्तेमाल करने के लिए आपकी उम्र कम से कम 13 साल होनी चाहिए।
 7 नल आगे बढ़ना. यह बैंगनी बटन पृष्ठ के निचले भाग में है।
7 नल आगे बढ़ना. यह बैंगनी बटन पृष्ठ के निचले भाग में है।  8 अपना उपयोगकर्ता नाम दर्ज करें। इसे यूजरनेम टेक्स्ट बॉक्स में करें।
8 अपना उपयोगकर्ता नाम दर्ज करें। इसे यूजरनेम टेक्स्ट बॉक्स में करें। - यदि उपयोगकर्ता नाम पहले ही लिया जा चुका है, तो कोई दूसरा उपयोगकर्ता नाम दर्ज करें।
- याद रखें कि उपयोगकर्ता नाम बदला नहीं जा सकता।
 9 नल आगे बढ़ना.
9 नल आगे बढ़ना. 10 पास वर्ड दर्ज करें। इसे पासवर्ड टेक्स्ट बॉक्स में करें।
10 पास वर्ड दर्ज करें। इसे पासवर्ड टेक्स्ट बॉक्स में करें।  11 नल आगे बढ़ना.
11 नल आगे बढ़ना. 12 अपना फोन नंबर डालें। इसे पेज के बीच में टेक्स्ट बॉक्स में करें।
12 अपना फोन नंबर डालें। इसे पेज के बीच में टेक्स्ट बॉक्स में करें।  13 नल आगे बढ़ना. स्नैपचैट आपके फोन पर एक वेरिफिकेशन कोड भेजेगा।
13 नल आगे बढ़ना. स्नैपचैट आपके फोन पर एक वेरिफिकेशन कोड भेजेगा।  14 कोड खोजें। अपने स्मार्टफोन पर संदेश ऐप लॉन्च करें, स्नैपचैट से संदेश खोलें, छह अंकों का कोड देखें, स्नैपचैट स्क्रीन के बीच में टेक्स्ट बॉक्स में कोड दर्ज करें और जारी रखें पर क्लिक करें।
14 कोड खोजें। अपने स्मार्टफोन पर संदेश ऐप लॉन्च करें, स्नैपचैट से संदेश खोलें, छह अंकों का कोड देखें, स्नैपचैट स्क्रीन के बीच में टेक्स्ट बॉक्स में कोड दर्ज करें और जारी रखें पर क्लिक करें।  15 नल आगे बढ़ना. यह स्क्रीन के नीचे है। आपको स्नैपचैट होम पेज पर ले जाया जाएगा।
15 नल आगे बढ़ना. यह स्क्रीन के नीचे है। आपको स्नैपचैट होम पेज पर ले जाया जाएगा। - आपको एक ऐसे पेज पर ले जाया जा सकता है जहां आप दोस्तों को जोड़ सकते हैं। इस मामले में, स्क्रीन के ऊपरी दाएं कोने में "छोड़ें" पर क्लिक करें।
11 का भाग 2: संपर्क कैसे जोड़ें
 1 प्रोफाइल आइकन पर क्लिक करें। यह स्क्रीन के ऊपरी बाएँ कोने में स्थित है। प्रोफाइल पेज खुल जाएगा।
1 प्रोफाइल आइकन पर क्लिक करें। यह स्क्रीन के ऊपरी बाएँ कोने में स्थित है। प्रोफाइल पेज खुल जाएगा।  2 नल मित्र बनाओ. यह पृष्ठ के मध्य में है।
2 नल मित्र बनाओ. यह पृष्ठ के मध्य में है।  3 टैब टैप करें संपर्क. यह स्क्रीन के शीर्ष पर है।
3 टैब टैप करें संपर्क. यह स्क्रीन के शीर्ष पर है।  4 नल मित्रों को खोजें. यह नीला बटन स्क्रीन के मध्य में है।
4 नल मित्रों को खोजें. यह नीला बटन स्क्रीन के मध्य में है। - यदि आप मित्रों की सूची देखते हैं, तो इस चरण और अगले चरण को छोड़ दें।
 5 नल आगे बढ़ना. यह बैंगनी बटन पृष्ठ के निचले भाग में है।
5 नल आगे बढ़ना. यह बैंगनी बटन पृष्ठ के निचले भाग में है। - हो सकता है कि स्नैपचैट डिवाइस के कॉन्टैक्ट्स तक पहुंच के लिए कहे। इस मामले में, "ओके" पर क्लिक करें।
 6 वह संपर्क ढूंढें जिसे आप जोड़ना चाहते हैं। ऐसा करने के लिए, अपने संपर्कों की सूची में स्क्रॉल करें।
6 वह संपर्क ढूंढें जिसे आप जोड़ना चाहते हैं। ऐसा करने के लिए, अपने संपर्कों की सूची में स्क्रॉल करें।  7 नल जोड़ें. यह संपर्क के नाम के दाईं ओर है। उस व्यक्ति को आपकी मित्र सूची में जोड़ दिया जाएगा और उसे आपको अपनी मित्र सूची में जोड़ने का अनुरोध भेजा जाएगा।
7 नल जोड़ें. यह संपर्क के नाम के दाईं ओर है। उस व्यक्ति को आपकी मित्र सूची में जोड़ दिया जाएगा और उसे आपको अपनी मित्र सूची में जोड़ने का अनुरोध भेजा जाएगा। - प्रत्येक संपर्क के साथ वर्णित क्रियाओं को दोहराएं, जिसके दाईं ओर "जोड़ें" विकल्प है।
- याद रखें कि यदि आप उनकी मित्र सूची में नहीं हैं तो उपयोगकर्ता आपके स्नैप नहीं देख पाएंगे।
 8 स्नैपचैट होमपेज पर लौटें। स्क्रीन के ऊपरी बाएँ कोने में "" पर डबल टैप करें और फिर स्क्रीन के ऊपरी बाएँ कोने में "X" पर टैप करें।
8 स्नैपचैट होमपेज पर लौटें। स्क्रीन के ऊपरी बाएँ कोने में "" पर डबल टैप करें और फिर स्क्रीन के ऊपरी बाएँ कोने में "X" पर टैप करें।
11 का भाग 3: स्नैप कैसे बनाएं
 1 वह वस्तु ढूंढें जिसका आप फ़ोटो या वीडियो स्नैप लेना चाहते हैं। उदाहरण के लिए, आप अपने चेहरे या गली की तस्वीरें ले सकते हैं।
1 वह वस्तु ढूंढें जिसका आप फ़ोटो या वीडियो स्नैप लेना चाहते हैं। उदाहरण के लिए, आप अपने चेहरे या गली की तस्वीरें ले सकते हैं।  2 यदि आवश्यक हो तो किसी भिन्न कैमरे पर स्विच करें। अगर आपके फोन में दो कैमरे हैं, तो स्क्रीन के ऊपरी दाएं कोने में कैमरे के आकार के आइकन पर क्लिक करके उनके बीच स्विच करें।
2 यदि आवश्यक हो तो किसी भिन्न कैमरे पर स्विच करें। अगर आपके फोन में दो कैमरे हैं, तो स्क्रीन के ऊपरी दाएं कोने में कैमरे के आकार के आइकन पर क्लिक करके उनके बीच स्विच करें।  3 कैप्चर बटन पर क्लिक करें। यह गोल बटन स्क्रीन के नीचे है। कैमरा जिस ओर इशारा कर रहा है उसकी फोटो खींची जाएगी।
3 कैप्चर बटन पर क्लिक करें। यह गोल बटन स्क्रीन के नीचे है। कैमरा जिस ओर इशारा कर रहा है उसकी फोटो खींची जाएगी। - वीडियो रिकॉर्ड करने के लिए, कैप्चर बटन को दबाकर रखें और जब आप वीडियो रिकॉर्ड करते हैं तो उसे छोड़ दें।
 4 पर क्लिक करें एक्सस्नैप हटाने के लिए। यह आपकी स्क्रीन के ऊपरी-बाएँ कोने में है।
4 पर क्लिक करें एक्सस्नैप हटाने के लिए। यह आपकी स्क्रीन के ऊपरी-बाएँ कोने में है।  5 निर्दिष्ट करें कि स्क्रीन पर स्नैप कब तक प्रदर्शित होना चाहिए। स्क्रीन के दाईं ओर स्टॉपवॉच आइकन पर क्लिक करें और फिर सेकंड की संख्या चुनें। जब तक आप इसे बंद नहीं करते तब तक आप स्क्रीन पर स्नैप रखने के लिए अनंत प्रतीक को भी टैप कर सकते हैं।
5 निर्दिष्ट करें कि स्क्रीन पर स्नैप कब तक प्रदर्शित होना चाहिए। स्क्रीन के दाईं ओर स्टॉपवॉच आइकन पर क्लिक करें और फिर सेकंड की संख्या चुनें। जब तक आप इसे बंद नहीं करते तब तक आप स्क्रीन पर स्नैप रखने के लिए अनंत प्रतीक को भी टैप कर सकते हैं। - यदि आपने कोई वीडियो शूट किया है, तो यह विकल्प दिखाई नहीं देगा; इसके बजाय, यह निर्दिष्ट करने के लिए कि वीडियो को एक बार चलाना है या लूप करना है, यह निर्दिष्ट करने के लिए स्क्रीन के दाईं ओर "1" या अनंत चिह्न दबाएं।
 6 स्नैप सहेजें (यदि आप चाहें)। स्नैप को संपादित करने से पहले सहेजने के लिए, स्क्रीन के निचले बाएँ कोने में नीचे की ओर तीर के चिह्न पर क्लिक करें।
6 स्नैप सहेजें (यदि आप चाहें)। स्नैप को संपादित करने से पहले सहेजने के लिए, स्क्रीन के निचले बाएँ कोने में नीचे की ओर तीर के चिह्न पर क्लिक करें।
11 का भाग 4: फ़िल्टर कैसे लागू करें
 1 एक स्नैप बनाएं.
1 एक स्नैप बनाएं. 2 एक फ़िल्टर जोड़ें। उपलब्ध फ़िल्टर देखने के लिए स्क्रीन के नीचे (कैप्चर बटन के आसपास) स्थित फ़िल्टर सूची में बाएँ या दाएँ स्क्रॉल करें। कुछ फ़िल्टर क्षेत्रीय या मौसमी जानकारी जोड़ते हैं, जबकि अन्य केवल स्नैप का रंग बदलते हैं।
2 एक फ़िल्टर जोड़ें। उपलब्ध फ़िल्टर देखने के लिए स्क्रीन के नीचे (कैप्चर बटन के आसपास) स्थित फ़िल्टर सूची में बाएँ या दाएँ स्क्रॉल करें। कुछ फ़िल्टर क्षेत्रीय या मौसमी जानकारी जोड़ते हैं, जबकि अन्य केवल स्नैप का रंग बदलते हैं। - यदि आपने कोई वीडियो शूट किया है, तो आप प्लेबैक गति को बदलने वाले फ़िल्टर का चयन कर सकते हैं।
 3 कुछ पाठ जोड़ें। स्क्रीन के ऊपरी दाएं कोने में "T" दबाएं, एक टेक्स्ट प्रकार चुनें (उदाहरण के लिए, "बड़ा") और अपना टेक्स्ट दर्ज करें।
3 कुछ पाठ जोड़ें। स्क्रीन के ऊपरी दाएं कोने में "T" दबाएं, एक टेक्स्ट प्रकार चुनें (उदाहरण के लिए, "बड़ा") और अपना टेक्स्ट दर्ज करें। - आप टेक्स्ट का रंग भी बदल सकते हैं। ऐसा करने के लिए, स्लाइडर को टेक्स्ट स्क्रीन के शीर्ष दाईं ओर लंबवत रंग पट्टी के साथ ले जाएं।
- जोड़े गए पाठ को किसी भिन्न स्नैप बिंदु पर खींचा जा सकता है।
 4 एक ड्राइंग जोड़ें। आइकन पर क्लिक करें
4 एक ड्राइंग जोड़ें। आइकन पर क्लिक करें  स्क्रीन के दाईं ओर, और फिर चित्र बनाने के लिए अपनी उंगली को स्क्रीन पर स्लाइड करें।
स्क्रीन के दाईं ओर, और फिर चित्र बनाने के लिए अपनी उंगली को स्क्रीन पर स्लाइड करें। - चित्र का रंग बदलने के लिए, स्लाइडर को स्क्रीन के दाईं ओर लंबवत रंग पट्टी के साथ ले जाएँ।
- आरेखण को हटाने के लिए, पेंसिल आइकन के बाईं ओर गोल तीर पर टैप करें।
- यदि रंग पट्टी के नीचे कोई इमोटिकॉन है, तो चित्र के "रंग" को मौसमी थीम में बदलने के लिए उस पर टैप करें (उदाहरण के लिए, आप नए साल की छुट्टियों के दौरान सांता क्लॉज़ इमोटिकॉन्स जोड़ सकते हैं)।
 5 एक स्टिकर जोड़ें। स्क्रीन के दाईं ओर स्टिकर आइकन (स्टिकी नोट पेपर का चौकोर आकार का आइकन) पर टैप करें, स्टिकर श्रेणी का चयन करने के लिए स्क्रीन के नीचे स्थित टैब पर टैप करें और फिर अपने इच्छित स्टिकर को टैप करें।
5 एक स्टिकर जोड़ें। स्क्रीन के दाईं ओर स्टिकर आइकन (स्टिकी नोट पेपर का चौकोर आकार का आइकन) पर टैप करें, स्टिकर श्रेणी का चयन करने के लिए स्क्रीन के नीचे स्थित टैब पर टैप करें और फिर अपने इच्छित स्टिकर को टैप करें। - स्टिकर को एक अलग स्नैप पॉइंट पर खींचा जा सकता है।
- अगर आपके डिवाइस में बिटमोजी ऐप है, जो स्नैपचैट से जुड़ा है, तो आप स्टिकर के बजाय बिटमोजी जोड़ सकते हैं।
- क्लासिक स्टिकर (उदाहरण के लिए, दिनांक, समय, वर्तमान तापमान) का चयन करने के लिए, स्क्रीन के नीचे स्टार आइकन वाले टैब पर क्लिक करें।
 6 स्नैप ट्रिम करें। कैंची आइकन पर क्लिक करें और उस स्नैप के क्षेत्र के चारों ओर खींचें जिसे आप स्टिकर बनाना चाहते हैं। अब आप स्नैप के आउटलाइन वाले हिस्से को ड्रैग कर सकते हैं।
6 स्नैप ट्रिम करें। कैंची आइकन पर क्लिक करें और उस स्नैप के क्षेत्र के चारों ओर खींचें जिसे आप स्टिकर बनाना चाहते हैं। अब आप स्नैप के आउटलाइन वाले हिस्से को ड्रैग कर सकते हैं। - इन कस्टम स्टिकर्स को एक्सेस करने के लिए, स्टिकर्स आइकन पर टैप करें और फिर स्क्रीन के नीचे कैंची आइकन पर टैप करें।
11 का भाग 5: स्नैप कैसे भेजें
 1 स्नैप की समीक्षा करें। सुनिश्चित करें कि आपने इसे ठीक से संपादित किया है और इसमें कोई समझौता या व्यक्तिगत जानकारी नहीं है जिसे आप अन्य लोगों के साथ साझा नहीं करना चाहते हैं।
1 स्नैप की समीक्षा करें। सुनिश्चित करें कि आपने इसे ठीक से संपादित किया है और इसमें कोई समझौता या व्यक्तिगत जानकारी नहीं है जिसे आप अन्य लोगों के साथ साझा नहीं करना चाहते हैं।  2 "सबमिट करें" पर क्लिक करें
2 "सबमिट करें" पर क्लिक करें  . नीले रंग की पृष्ठभूमि पर सफेद कागज़ के हवाई जहाज के आकार का यह गोल बटन स्क्रीन के निचले-दाएँ कोने में है। आपके स्नैपचैट दोस्तों की एक सूची खुल जाएगी।
. नीले रंग की पृष्ठभूमि पर सफेद कागज़ के हवाई जहाज के आकार का यह गोल बटन स्क्रीन के निचले-दाएँ कोने में है। आपके स्नैपचैट दोस्तों की एक सूची खुल जाएगी।  3 प्राप्तकर्ताओं का चयन करें। प्रत्येक व्यक्ति के नाम पर क्लिक करें जिसे आप स्नैप भेजना चाहते हैं।
3 प्राप्तकर्ताओं का चयन करें। प्रत्येक व्यक्ति के नाम पर क्लिक करें जिसे आप स्नैप भेजना चाहते हैं।  4 अपनी कहानी में एक तस्वीर जोड़ें (यदि आप चाहें)। अपने सभी दोस्तों को 24 घंटे के लिए स्नैप उपलब्ध कराने के लिए, स्क्रीन के ऊपरी बाएँ कोने में "मेरी कहानी" पर क्लिक करें।
4 अपनी कहानी में एक तस्वीर जोड़ें (यदि आप चाहें)। अपने सभी दोस्तों को 24 घंटे के लिए स्नैप उपलब्ध कराने के लिए, स्क्रीन के ऊपरी बाएँ कोने में "मेरी कहानी" पर क्लिक करें। - एक ही समय में दोस्तों और आपकी कहानी दोनों को एक तस्वीर भेजी जा सकती है।
 5 "सबमिट करें" पर क्लिक करें
5 "सबमिट करें" पर क्लिक करें  . यह आपकी स्क्रीन के निचले दाएं कोने में है। स्नैप डिलीवर हो जाएगा और आपको चैट पेज पर ले जाया जाएगा।
. यह आपकी स्क्रीन के निचले दाएं कोने में है। स्नैप डिलीवर हो जाएगा और आपको चैट पेज पर ले जाया जाएगा। - भेजे गए स्नैप्स को भरे हुए त्रिकोणों के रूप में चिह्नों के साथ चिह्नित किया जाता है। जब प्राप्तकर्ता स्नैप देखता है, तो आइकन एक खुले त्रिकोण में बदल जाएगा।
11 का भाग 6: लेंस का उपयोग कैसे करें
 1 स्नैपचैट होमपेज पर लौटें। ऐसा करने के लिए, चैट पेज के नीचे "कैप्चर" बटन पर क्लिक करें।
1 स्नैपचैट होमपेज पर लौटें। ऐसा करने के लिए, चैट पेज के नीचे "कैप्चर" बटन पर क्लिक करें।  2 दूसरे कैमरे पर स्विच करें (यदि आवश्यक हो)। स्क्रीन के ऊपरी दाएं कोने में कैमरे के आकार के आइकन पर क्लिक करें - कुछ लेंसों को सक्रिय करने के लिए, कैमरे को व्यक्ति के चेहरे पर इंगित किया जाना चाहिए।
2 दूसरे कैमरे पर स्विच करें (यदि आवश्यक हो)। स्क्रीन के ऊपरी दाएं कोने में कैमरे के आकार के आइकन पर क्लिक करें - कुछ लेंसों को सक्रिय करने के लिए, कैमरे को व्यक्ति के चेहरे पर इंगित किया जाना चाहिए।  3 कैमरे को विषय पर इंगित करें। उदाहरण के लिए, किसी ऐसे चेहरे या वस्तु पर जिस पर आप लेंस लगाना चाहते हैं (लेंस द्वि-आयामी या त्रि-आयामी प्रभाव जोड़ता है)।
3 कैमरे को विषय पर इंगित करें। उदाहरण के लिए, किसी ऐसे चेहरे या वस्तु पर जिस पर आप लेंस लगाना चाहते हैं (लेंस द्वि-आयामी या त्रि-आयामी प्रभाव जोड़ता है)।  4 स्क्रीन पर कहीं भी टैप करें। कैमरा फिर से फोकस करेगा और स्क्रीन के नीचे उपलब्ध लेंसों की एक सूची दिखाई देगी।
4 स्क्रीन पर कहीं भी टैप करें। कैमरा फिर से फोकस करेगा और स्क्रीन के नीचे उपलब्ध लेंसों की एक सूची दिखाई देगी।  5 लेंस का चयन करें। ऐसा करने के लिए, स्क्रीन के निचले भाग में उपलब्ध लेंसों की सूची में स्क्रॉल करें।
5 लेंस का चयन करें। ऐसा करने के लिए, स्क्रीन के निचले भाग में उपलब्ध लेंसों की सूची में स्क्रॉल करें। - एक लोकप्रिय लेंस स्क्रीन पर प्रदर्शित होने वाले दो लोगों के बीच चेहरों का आदान-प्रदान है।
 6 प्रासंगिक संकेतों पर ध्यान दें। कुछ लेंस एक अतिरिक्त प्रभाव जोड़ते हैं, जैसे कि अपना मुँह खोलना। चयनित लेंस के सभी प्रभावों का आनंद लेने के लिए ऑनस्क्रीन संकेतों का पालन करें (उदाहरण के लिए, "अपना मुंह खोलें" या "कैमरा स्विच करें")।
6 प्रासंगिक संकेतों पर ध्यान दें। कुछ लेंस एक अतिरिक्त प्रभाव जोड़ते हैं, जैसे कि अपना मुँह खोलना। चयनित लेंस के सभी प्रभावों का आनंद लेने के लिए ऑनस्क्रीन संकेतों का पालन करें (उदाहरण के लिए, "अपना मुंह खोलें" या "कैमरा स्विच करें")।  7 कैप्चर बटन को दबाकर रखें। यह एक फोटो स्नैप लेगा या चयनित लेंस के साथ एक वीडियो स्नैप रिकॉर्ड करेगा।
7 कैप्चर बटन को दबाकर रखें। यह एक फोटो स्नैप लेगा या चयनित लेंस के साथ एक वीडियो स्नैप रिकॉर्ड करेगा। - यदि आप वीडियो रिकॉर्ड करने का निर्णय लेते हैं, तो पूरा होने पर कैप्चर बटन को छोड़ दें।
 8 एक स्नैप भेजें. स्नैप की समीक्षा करने और उसे स्वीकृत करने के बाद, इसे अधिक से अधिक प्राप्तकर्ताओं को भेजें।
8 एक स्नैप भेजें. स्नैप की समीक्षा करने और उसे स्वीकृत करने के बाद, इसे अधिक से अधिक प्राप्तकर्ताओं को भेजें।
11 का भाग 7: दूसरे लोगों की तस्वीरें कैसे देखें
 1 स्नैपचैट होमपेज पर जाएं। यह पृष्ठ कैमरे के चालू होने के साथ है।
1 स्नैपचैट होमपेज पर जाएं। यह पृष्ठ कैमरे के चालू होने के साथ है।  2 चैट्स पर क्लिक करें। यह स्पीच क्लाउड आइकन स्क्रीन के निचले बाएँ कोने में स्थित है।
2 चैट्स पर क्लिक करें। यह स्पीच क्लाउड आइकन स्क्रीन के निचले बाएँ कोने में स्थित है। - आप स्क्रीन पर बाएं से दाएं स्वाइप भी कर सकते हैं।
 3 नए स्नैप खोजें। यदि किसी व्यक्ति के नाम के नीचे लाल या बैंगनी रंग का घन चिह्न दिखाई देता है, तो आपको उस व्यक्ति से एक तस्वीर प्राप्त हुई है। स्नैप खोलने के लिए इस आइकन पर क्लिक करें।
3 नए स्नैप खोजें। यदि किसी व्यक्ति के नाम के नीचे लाल या बैंगनी रंग का घन चिह्न दिखाई देता है, तो आपको उस व्यक्ति से एक तस्वीर प्राप्त हुई है। स्नैप खोलने के लिए इस आइकन पर क्लिक करें। - नए टेक्स्ट स्नैप को स्नैप भेजने वाले के नाम के नीचे नीले स्पीच क्लाउड आइकन से चिह्नित किया गया है।
 4 स्नैप का जवाब दें। कैमरा चालू करने के लिए किसी व्यक्ति के नाम पर डबल-टैप करें, स्नैप लें और केवल उस व्यक्ति को स्नैप भेजने के लिए भेजें पर टैप करें।
4 स्नैप का जवाब दें। कैमरा चालू करने के लिए किसी व्यक्ति के नाम पर डबल-टैप करें, स्नैप लें और केवल उस व्यक्ति को स्नैप भेजने के लिए भेजें पर टैप करें।
11 का भाग 8: कहानियां कैसे देखें
- 1 टैब टैप करें कहानियों. यह स्क्रीन के शीर्ष पर (चैट टैब के बाईं ओर) है। आपके मित्रों के वर्तमान सार्वजनिक स्नैप की एक सूची खुल जाएगी।
- 2 उपलब्ध कहानियों को ब्राउज़ करें। यदि किसी व्यक्ति के नाम के बाईं ओर एक नीला वृत्त दिखाई देता है, तो उस व्यक्ति ने एक ऐसी कहानी पोस्ट की है जिसे आपने अभी तक नहीं देखा है।
 3 एक कहानी चुनें। कहानी देखने के लिए व्यक्ति के नाम के बाईं ओर नीले वृत्त चिह्न पर क्लिक करें। इस तरह आप नई कहानियों को देख सकते हैं और जिन्हें आपने पहले ही खोल दिया है।
3 एक कहानी चुनें। कहानी देखने के लिए व्यक्ति के नाम के बाईं ओर नीले वृत्त चिह्न पर क्लिक करें। इस तरह आप नई कहानियों को देख सकते हैं और जिन्हें आपने पहले ही खोल दिया है। - अगली कहानी पर जाने के लिए, स्क्रीन के दाईं ओर क्लिक करें; पिछली कहानी पर वापस जाने के लिए, स्क्रीन के बाईं ओर क्लिक करें।
- किसी खुली कहानी को बंद करने के लिए उस पर नीचे की ओर स्वाइप करें और कहानी पृष्ठ पर वापस लौटें।
 4 डिस्कवर पेज पर जाएं। स्क्रीन के नीचे कैप्चर बटन पर टैप करें, फिर डिस्कवर पेज को खोलने के लिए दाएं से बाएं स्वाइप करें।
4 डिस्कवर पेज पर जाएं। स्क्रीन के नीचे कैप्चर बटन पर टैप करें, फिर डिस्कवर पेज को खोलने के लिए दाएं से बाएं स्वाइप करें।  5 उपलब्ध कहानियों को ब्राउज़ करें। डिस्कवर पेज में स्नैपचैट समाचार, सामुदायिक स्नैप और दुनिया भर की उपयोगकर्ता कहानियां शामिल हैं।
5 उपलब्ध कहानियों को ब्राउज़ करें। डिस्कवर पेज में स्नैपचैट समाचार, सामुदायिक स्नैप और दुनिया भर की उपयोगकर्ता कहानियां शामिल हैं।  6 एक कहानी चुनें। किसी कहानी को देखने के लिए उस पर क्लिक करें।
6 एक कहानी चुनें। किसी कहानी को देखने के लिए उस पर क्लिक करें। - 7 चैनल को सब्सक्राइब करें। यदि आपको डिस्कवर पेज पर रुचि का फ़ीड मिलता है, तो पॉप-अप मेनू खोलने के लिए उसे दबाकर रखें, जिसमें से आप सदस्यता लें का चयन करते हैं। अब से, चयनित चैनल के नए पोस्ट डिस्कवर पेज के शीर्ष पर सदस्यता टैब में प्रदर्शित होंगे।
 8 चैट पेज पर जाएं। ऐसा करने के लिए, स्क्रीन को बाएं से दाएं दो बार स्वाइप करें।
8 चैट पेज पर जाएं। ऐसा करने के लिए, स्क्रीन को बाएं से दाएं दो बार स्वाइप करें।
11 का भाग 9: चैट का उपयोग कैसे करें
 1 एक संपर्क का चयन करें। उस संपर्क पर टैप करें जिससे आप चैट करना चाहते हैं। इस संपर्क वाला एक चैट पेज खुलेगा।
1 एक संपर्क का चयन करें। उस संपर्क पर टैप करें जिससे आप चैट करना चाहते हैं। इस संपर्क वाला एक चैट पेज खुलेगा। - यह "स्टोरीज़" टैब और "चैट" टैब दोनों पर किया जा सकता है।
- यदि आपको वांछित संपर्क नहीं मिल रहा है, तो स्क्रीन के ऊपरी दाएं कोने में स्पीच क्लाउड आइकन पर क्लिक करें, पृष्ठ को नीचे स्क्रॉल करें, अपने इच्छित संपर्क को ढूंढें, उसे टैप करें और चैट पर क्लिक करें।
 2 अपना संदेश दर्ज करें और अपने कीबोर्ड पर "भेजें" दबाएं (इस कुंजी को "एंटर" या चेकमार्क आइकन के रूप में चिह्नित किया जा सकता है)।
2 अपना संदेश दर्ज करें और अपने कीबोर्ड पर "भेजें" दबाएं (इस कुंजी को "एंटर" या चेकमार्क आइकन के रूप में चिह्नित किया जा सकता है)।- जब आप अपना संदेश लिखना शुरू करते हैं, तो चयनित मित्र का उपकरण "[आपका नाम] टाइपिंग" प्रदर्शित करेगा (केवल तभी जब मित्र के पास स्नैपचैट सूचनाएं सक्षम हों)।
 3 अपने फोन से एक फोटो भेजें। कीबोर्ड के ऊपरी बाएँ कोने के ऊपर फ़ोटो आइकन पर क्लिक करें, अपनी इच्छित फ़ोटो का चयन करें और निचले दाएं कोने में सबमिट करें पर क्लिक करें।
3 अपने फोन से एक फोटो भेजें। कीबोर्ड के ऊपरी बाएँ कोने के ऊपर फ़ोटो आइकन पर क्लिक करें, अपनी इच्छित फ़ोटो का चयन करें और निचले दाएं कोने में सबमिट करें पर क्लिक करें। - फ़ोटो संपादित करने के लिए, आइकन पर क्लिक करें
 .
.
- फ़ोटो संपादित करने के लिए, आइकन पर क्लिक करें
 4 अपने संदेश में एक इमोटिकॉन डालें। कीबोर्ड के ऊपरी-दाएं कोने के ऊपर इमोजी आइकन पर क्लिक करें और अपनी पसंद का इमोजी या बिटमोजी चुनें।
4 अपने संदेश में एक इमोटिकॉन डालें। कीबोर्ड के ऊपरी-दाएं कोने के ऊपर इमोजी आइकन पर क्लिक करें और अपनी पसंद का इमोजी या बिटमोजी चुनें। - इमोटिकॉन्स की विभिन्न श्रेणियों को देखने के लिए, स्क्रीन के नीचे विभिन्न टैब पर क्लिक करें।
 5 वॉयस या वीडियो कॉल करें। ऐसा करने के लिए, फोन या वीडियो कैमरा के रूप में आइकन पर क्लिक करें - यदि संपर्क कॉल का उत्तर देता है, तो आप उससे बात कर सकते हैं।
5 वॉयस या वीडियो कॉल करें। ऐसा करने के लिए, फोन या वीडियो कैमरा के रूप में आइकन पर क्लिक करें - यदि संपर्क कॉल का उत्तर देता है, तो आप उससे बात कर सकते हैं।  6 अपने चैट पार्टनर को एक स्नैप भेजें। गोल "कैप्चर" बटन दबाएं, जो कीबोर्ड के ऊपर केंद्र में स्थित है, और फिर एक स्नैप लें, संपादित करें और भेजें (हमेशा की तरह)।
6 अपने चैट पार्टनर को एक स्नैप भेजें। गोल "कैप्चर" बटन दबाएं, जो कीबोर्ड के ऊपर केंद्र में स्थित है, और फिर एक स्नैप लें, संपादित करें और भेजें (हमेशा की तरह)।
11 का भाग 10: समूह कैसे बनाएं
- 1 टैब टैप करें समूहों. आप इसे "चैट" अनुभाग के अंतर्गत बाईं ओर पाएंगे।
- 2 नल ग्रुप बनाने के लिए. यह नीला बटन पेज के बीच में है। आपके स्नैपचैट दोस्तों की एक सूची खुल जाएगी।
- 3 संपर्कों का चयन करें। प्रत्येक व्यक्ति के नाम पर क्लिक करें जिसे आप समूह चैट में जोड़ना चाहते हैं।
- आप एक ग्रुप में अधिकतम 32 लोगों को जोड़ सकते हैं।
- 4 नल गपशप करने का कमरा. यह नीला बटन स्क्रीन के नीचे स्थित है। ग्रुप बनाया जाएगा।
- 5 समूह को एक नाम दें। स्क्रीन के शीर्ष पर समूह का नाम टैप करें, समूह के लिए एक नाम दर्ज करें और पूर्ण टैप करें (या
 एंड्रॉइड पर)।
एंड्रॉइड पर)। - 6 समूह के सदस्यों के साथ चैट करें. इसे हमेशा की तरह करें। आप "चैट" टैब पर समूह चैट का चयन भी कर सकते हैं।
- नियमित चैट के विपरीत, समूह चैट सहेजे जाते हैं।
11 का भाग 11: संपर्क स्थान ढूँढना
- 1 स्नैपचैट होम स्क्रीन पर जाएं। स्क्रीन के निचले भाग में गोल कैप्चर बटन को टैप करें, या स्क्रीन पर दाएं से बाएं स्वाइप करें।
- 2 स्क्रीन के केंद्र से नीचे की ओर स्वाइप करें। आपके वर्तमान स्थान के साथ-साथ आपके मित्रों के हाल के स्थानों की सूची दिखाने वाला एक नक्शा खुलता है।
- 3 अपने दोस्तों के स्थान देखें। अपने दोस्तों की सूची में स्क्रॉल करके देखें कि उन्होंने स्नैपचैट की शुरुआत कहां से की।
- आप अपने नजदीकी मित्रों की गतिविधि देखने के लिए मानचित्र पर क्लिक करके उसे बड़ा भी कर सकते हैं। इसके अलावा, स्क्रीन उन घटनाओं को प्रदर्शित करेगी जो स्नैपचैट में पंजीकृत हैं और आपके आस-पास घटित होंगी।
- 4 स्थान साझाकरण चालू करें. "सेटिंग" पर क्लिक करें
 स्क्रीन के ऊपरी दाएं कोने में, और फिर "स्टील्थ मोड" विकल्प के आगे रंगीन स्लाइडर पर क्लिक करें। ऐसे में आपके दोस्त यह देख पाएंगे कि आप कहां हैं।
स्क्रीन के ऊपरी दाएं कोने में, और फिर "स्टील्थ मोड" विकल्प के आगे रंगीन स्लाइडर पर क्लिक करें। ऐसे में आपके दोस्त यह देख पाएंगे कि आप कहां हैं। - यदि "चुपके मोड" स्लाइडर ग्रे या सफेद है, तो आपका स्थान पहले से खुला है। ऐक्सेस बंद करने के लिए, स्लाइडर पर टैप करें, फिर संकेत मिलने पर शटडाउन से पहले पर टैप करें।
- ऐसा तभी करें जब आप अपनी लोकेशन अपने दोस्तों के साथ शेयर करना चाहते हैं। गोपनीयता बनाए रखने के लिए, इस विकल्प को अक्षम करें।
टिप्स
- स्नैप को फिर से देखने के लिए, इसे देखने के तुरंत बाद दबाकर रखें। याद रखें कि आप स्नैप को केवल एक बार फिर से देख सकते हैं।
- यदि आप नहीं चाहते कि कहानी 24 घंटे उपलब्ध रहे तो उसे हटा दें।
चेतावनी
- सिर्फ इसलिए कि स्नैप केवल एक निश्चित अवधि के लिए उपलब्ध हैं इसका मतलब यह नहीं है कि वे गुमनाम या सुरक्षित हैं। ऐसे एप्लिकेशन हैं जो सूचनाओं को छिपाते हैं कि किसी उपयोगकर्ता ने आपके स्नैप का स्क्रीनशॉट लिया है। अजनबियों को तस्वीरें कभी न भेजें।