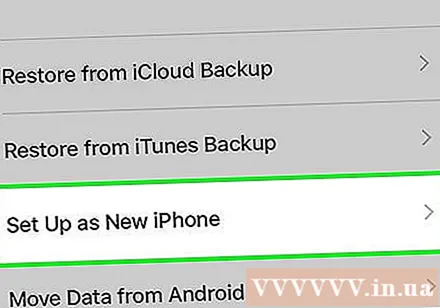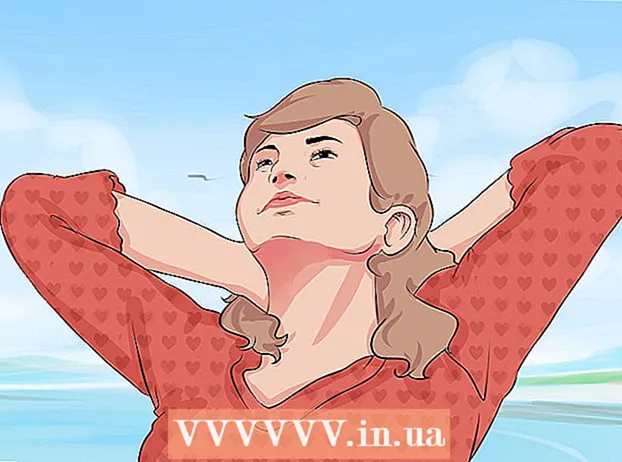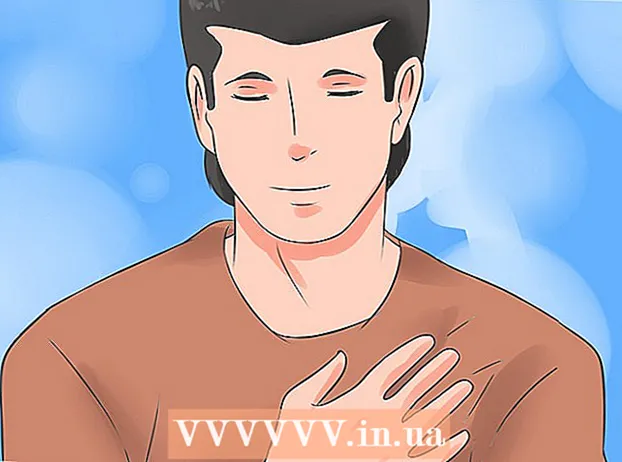लेखक:
Randy Alexander
निर्माण की तारीख:
1 अप्रैल 2021
डेट अपडेट करें:
1 जुलाई 2024

विषय
आपका iPhone आपके आंदोलनों के बारे में बहुत सारे डेटा संग्रहीत करता है। आमतौर पर, इस डेटा का उपयोग चीजों को सरल रखने के लिए किया जाता है, जैसे कि आपके द्वारा देखी गई वेबसाइट पर नज़र रखने या मिस्ड कॉल खोजने के लिए। यदि आप डरते हैं कि कोई व्यक्ति आपके द्वारा देखी जाने वाली चीजों को देखेगा, तो आप अपने iPhone पर कुछ या सभी सेवाओं के इतिहास को हटा सकते हैं।
कदम
7 की विधि 1: सफारी ब्राउजिंग हिस्ट्री
सेटिंग्स खोलें। आप अपने ब्राउज़िंग इतिहास को सेटिंग अनुभाग में साफ़ करेंगे, न कि सफारी ऐप पर। हालाँकि इसे Safari ऐप से हटाया जा सकता है, लेकिन यह स्वतः पूर्ण जानकारी या कुकीज़ को हटा नहीं सकता है। सेटिंग अनुभाग से ब्राउज़िंग इतिहास को साफ़ करने से सब कुछ साफ हो जाएगा।

नीचे स्क्रॉल करें और चयन दबाएं "सफारी।’ आप इसे विकल्पों के 5 वें समूह में देखेंगे।
सफारी मेनू नीचे स्क्रॉल करें और "इतिहास साफ़ करें और" पर क्लिक करें वेबसाइट डेटा " (साफ़ इतिहास और वेब डेटा)। एक विंडो आपको पुष्टि करने के लिए कह रही है।
- यदि बटन को बाहर निकाल दिया जाता है, तो आपको वेबसाइट प्रतिबंधों को अक्षम करना होगा। सेटिंग्स मेनू पर वापस जाएं और "प्रतिबंध" चुनें। प्रतिबंध कोड दर्ज करें और "वेबसाइट" चुनें। इतिहास को हटाने की अनुमति देने के लिए "सभी वेबसाइट" चुनें। प्रतिबंध कोड के बिना, आप इतिहास को हटा नहीं सकते।
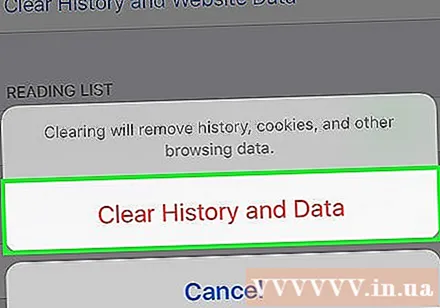
पुष्टि करें कि आप इतिहास हटाना चाहते हैं। सफारी पर ब्राउजिंग हिस्ट्री, कैश, ऑटोफिल और कुकीज को क्लियर किया जाएगा। आपके iCloud खाते के साथ साइन इन किए गए किसी भी डिवाइस पर ब्राउज़िंग इतिहास भी हटा दिया गया है। विज्ञापन
7 की विधि 2: क्रोम ब्राउजिंग हिस्ट्री

Chrome ऐप खोलें। यदि आप अपने iPhone पर Chrome का उपयोग करते हैं, तो आप एप्लिकेशन से अपना ब्राउज़िंग इतिहास हटा सकते हैं।
मेनू बटन (⋮) दबाएं और चुनें "समायोजन" (स्थापित करना)। इस आइटम को खोजने के लिए आपको नीचे स्क्रॉल करना पड़ सकता है।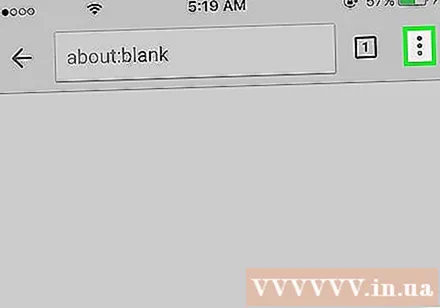
"गोपनीयता" विकल्प पर क्लिक करें। एक नया मेनू बहुत सारे रीसेट विकल्पों के साथ दिखाई देता है।
अपना इतिहास साफ़ करने के लिए "Clear Browsing History" पर क्लिक करें। आपको उन्हें हटाने की पुष्टि करने के लिए कहा जाता है।
अपना ब्राउज़िंग इतिहास साफ़ करने के लिए "सभी साफ़ करें" पर क्लिक करें। यह सभी इतिहास, रात की मेमोरी, वेब डेटा और कुकीज़ को साफ़ करने की क्रिया है।
सभी ऑटोफिल जानकारी को निकालने के लिए "क्लियर सेव्ड ऑटोफिल फॉर्म डेटा" का चयन करें। विज्ञापन
विधि 3 की 7: कॉल इतिहास
कॉलिंग ऐप पर जाएं। आप रीसेंट लिस्ट से सभी कॉल्स को हटाने के लिए कॉल हिस्ट्री को डिलीट कर सकते हैं।
"पुनर्प्राप्त करें" टैब चुनें। यह एक टैब है जो हाल ही में आउटगोइंग और इनकमिंग कॉल की सूची दिखाता है।
स्क्रीन के ऊपरी दाएं कोने में "संपादित करें" चुनें। इतिहास अनुभाग में प्रत्येक कॉल के बगल में एक लाल माइनस चिह्न दिखाई देगा।
एक-एक करके आइटम हटाने के लिए लाल माइनस साइन पर क्लिक करें। डिलीट करने के लिए प्रत्येक आइटम के आगे माइनस साइन पर क्लिक करें।
एक बार में सभी कॉल हटाने के लिए "क्लियर" पर टैप करें। यदि आप पूरी सूची को साफ़ करना चाहते हैं, तो स्क्रीन के ऊपरी बाएँ कोने में "साफ़ करें" पर क्लिक करें। आपके द्वारा "संपादित" चुने जाने के बाद ही यह बटन दिखाई देता है। Recents सूची में सभी कॉल हटा दिए जाएंगे। विज्ञापन
विधि 4 का 7: iMessage इतिहास
संदेश ऐप खोलें। आप संदेश एप्लिकेशन का उपयोग करके पाठ संदेश हटा सकते हैं।
"संपादित करें" बटन दबाएं। बटन स्क्रीन के ऊपरी बाएं कोने में है।
वह प्रत्येक वार्तालाप चुनें जिसे आप हटाना चाहते हैं। जिस भी वार्तालाप को आप हटाना चाहते हैं, उसी बॉक्स को चेक करें। आप एक साथ कई चैट का चयन कर सकते हैं।
इसे चुनने के बाद "हटाएं" चुनें। संपूर्ण चयनित वार्तालाप को पुष्टि के बिना हटा दिया जाएगा।
अपनी संदेश इतिहास सेटिंग बदलें। डिफ़ॉल्ट रूप से, संदेश स्थायी रूप से संदेशों को सहेजेंगे। स्मृति को मुक्त करने और अव्यवस्था को कम करने के लिए आप उन सेटिंग्स को 1 वर्ष या 30 दिनों के लिए सहेज सकते हैं:
- सेटिंग्स खोलें।
- "संदेश" चुनें।
- "संदेश रखें" का चयन करें।
- चुनें कि आप संदेश को कब तक सहेजना चाहते हैं। एप्लिकेशन स्वचालित रूप से उन संदेशों को हटा देगा जो नई सेटिंग के संग्रहण समय से अधिक हैं।
5 की विधि 5: कीबोर्ड हिस्ट्री
सेटिंग्स खोलें। यदि आप अपने iPhone के ऑटो-सही शब्दकोश में जोड़े गए शब्दों से छुटकारा चाहते हैं, तो आप सेटिंग्स से ऐसा कर सकते हैं।
चुनें "सामान्य" (सामान्य)। सामान्य iPhone विकल्पों की एक सूची प्रदर्शित की जाएगी।
नीचे स्क्रॉल करें और चुनें "रीसेट" (रीसेट)। बहुत सारे रीसेट विकल्प पॉप अप कर रहे हैं।
चुनें "रीसेट कीबोर्ड शब्दकोश" (कीबोर्ड कीबोर्ड रीसेट करें)। आपको पुष्टि करने के लिए कहा जाएगा।आपके द्वारा सहेजे गए सभी कस्टम शब्द हटा दिए जाएंगे। विज्ञापन
6 की विधि 6: गूगल सर्च एप
Google ऐप खोलें। यदि आप खोज के लिए Google ऐप का उपयोग करते हैं, तो आप ऐप में अपना खोज इतिहास हटा सकते हैं।
स्क्रीन के ऊपरी बाएँ कोने में गियर आइकन टैप करें। यह सेटिंग्स मेनू खोल देगा।
नीचे स्क्रॉल करें और चुनें"गोपनीयता।’ आपको वर्तमान सक्रिय खाता दिखाई देगा।
"ब्राउजिंग" विकल्प पर क्लिक करें। पृष्ठ के शीर्ष पर "इतिहास" अनुभाग दिखाई देगा।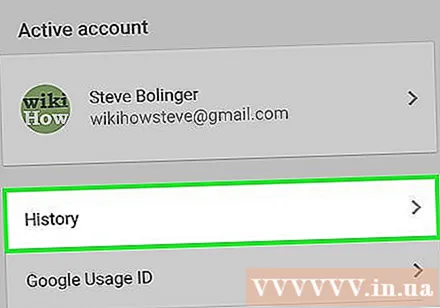
खोज इतिहास हटाने के लिए "डिवाइस साफ़ करें इतिहास" का चयन करें। ध्यान दें कि यह केवल ऐप पर खोज इतिहास को साफ़ करता है। खोज अभी भी सक्रिय Google खाते में संग्रहीत है। विज्ञापन
विधि 7 की 7: सभी डेटा हटाएं
इस विकल्प का उपयोग करके आप iPhone के सभी डेटा को मिटाना चाहते हैं। यहां बताया गया है कि अपने फोन पर सभी इतिहास और डेटा को कैसे हटाएं, आपको प्रक्रिया पूरी करने के बाद अपने फोन को स्क्रैच से रीसेट करने के लिए कहा जाएगा।
सेटिंग्स में जाओ। यदि आप सुनिश्चित हैं कि आप अपने iPhone पर सब कुछ मिटा देना चाहते हैं, तो सेटिंग्स पर जाएं।
"सामान्य" चुनें। IPhone की सामान्य सेटिंग्स दिखाई देंगी।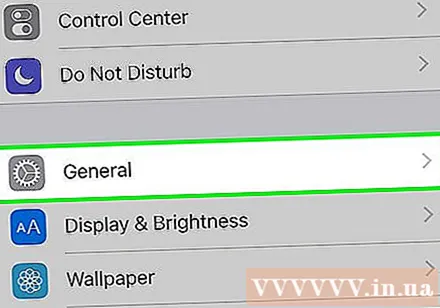
नीचे स्क्रॉल करें और चुनें "रीसेट". डिवाइस रीसेट विकल्प दिखाई देगा।
"सभी सामग्री मिटाएं और समायोजन " (सभी सामग्री और समायोजन को मिटा दें)। आपको यह पुष्टि करने के लिए कहा जाएगा कि आप सब कुछ हटाना चाहते हैं।
अपने iPhone को रीसेट करने के लिए प्रतीक्षा करें। इसमें लंबा समय लगेगा।
IPhone सेट करें। सेटअप प्रक्रिया को पूरा करने के बाद, आपको प्रारंभिक सेटअप पर पुनर्निर्देशित किया जाएगा। आपको या तो अपना फोन फिर से सेट करना होगा या आईट्यून्स या आईक्लाउड बैकअप से रिस्टोर करना होगा। विज्ञापन