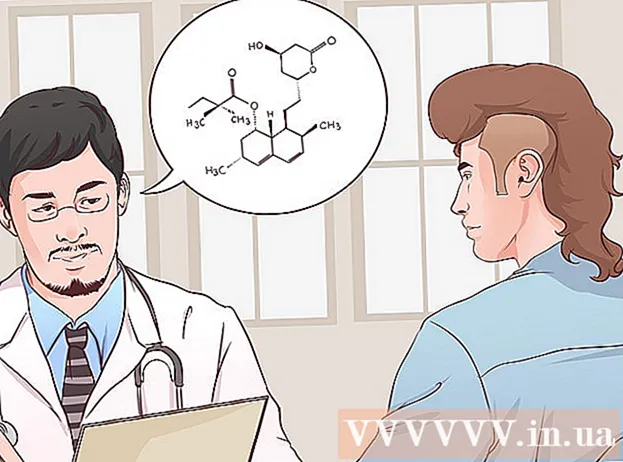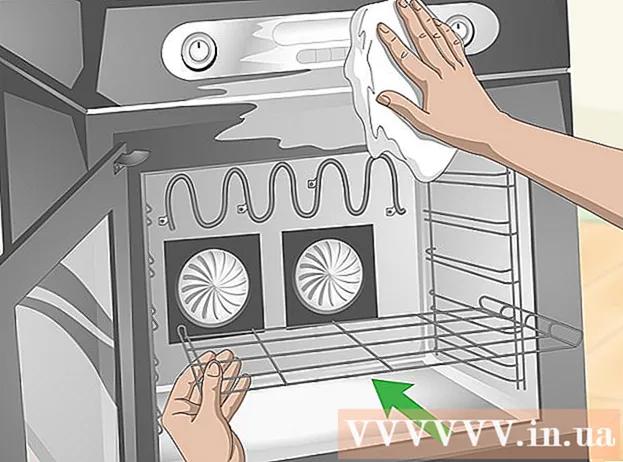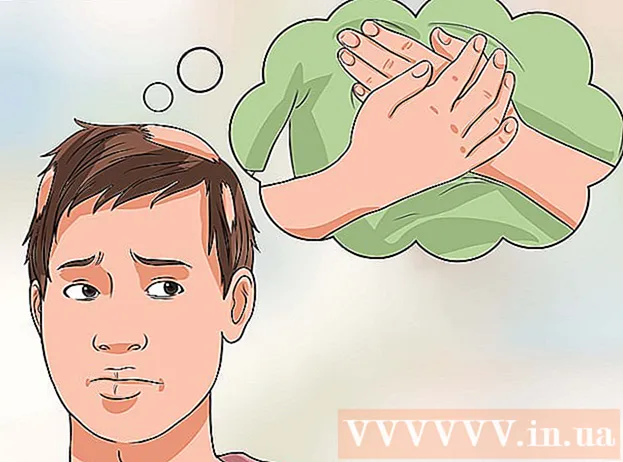लेखक:
Bobbie Johnson
निर्माण की तारीख:
4 अप्रैल 2021
डेट अपडेट करें:
26 जून 2024
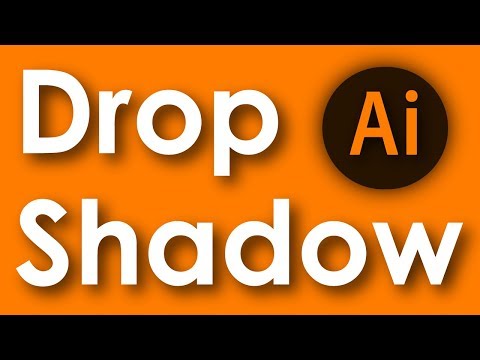
विषय
Adobe Systems के Illustrator सॉफ़्टवेयर का उपयोग ग्राफिक्स, टाइपोग्राफी, उच्च गुणवत्ता वाले प्रिंट और वेब दस्तावेज़ बनाने के लिए किया जाता है। ग्राफिक डिजाइनरों द्वारा इसकी विशेष रूप से सराहना की जाती है क्योंकि यह 3D लोगो और समृद्ध टेक्स्ट ब्लॉक बनाने में "दक्ष" है। अपने इलस्ट्रेटर दस्तावेज़ में कोई ऑब्जेक्ट या टेक्स्ट बॉक्स जोड़ने के बाद, आप अपने काम की "गहराई" दिखाने के लिए चमक, प्रतिबिंब, छाया और अन्य प्रभाव जोड़ सकते हैं। Adobe Illustrator में एक ड्रॉप शैडो को "ड्रॉप शैडो" कहा जाता है क्योंकि किसी इमेज की शैडो इमेज या टेक्स्ट के नीचे गिरती है जिससे ऐसा प्रतीत होता है जैसे ऑब्जेक्ट को उठाया जा रहा है। यह लेख आपको दिखाएगा कि इलस्ट्रेटर में एक ड्रॉप शैडो कैसे जोड़ा जाए।
कदम
 1 एडोब इलस्ट्रेटर एप्लिकेशन खोलें।
1 एडोब इलस्ट्रेटर एप्लिकेशन खोलें। 2 एक मौजूदा दस्तावेज़ खोलें या दिखाई देने वाले संवाद में एक नया प्रिंट या वेब दस्तावेज़ बनाएँ।
2 एक मौजूदा दस्तावेज़ खोलें या दिखाई देने वाले संवाद में एक नया प्रिंट या वेब दस्तावेज़ बनाएँ। 3 उस परत का चयन करें जिसमें वह वस्तु है जिसमें आप छाया जोड़ना चाहते हैं। आप परत पैलेट पर एक परत का चयन कर सकते हैं। इस पैलेट तक पहुंचने के लिए, शीर्ष क्षैतिज टूलबार पर विंडो मेनू पर जाएं। ड्रॉपडाउन सूची में "परतें" पर क्लिक करें।
3 उस परत का चयन करें जिसमें वह वस्तु है जिसमें आप छाया जोड़ना चाहते हैं। आप परत पैलेट पर एक परत का चयन कर सकते हैं। इस पैलेट तक पहुंचने के लिए, शीर्ष क्षैतिज टूलबार पर विंडो मेनू पर जाएं। ड्रॉपडाउन सूची में "परतें" पर क्लिक करें।  4 उस ऑब्जेक्ट या टेक्स्ट बॉक्स पर क्लिक करें जिसमें आप एक छाया जोड़ना चाहते हैं।
4 उस ऑब्जेक्ट या टेक्स्ट बॉक्स पर क्लिक करें जिसमें आप एक छाया जोड़ना चाहते हैं।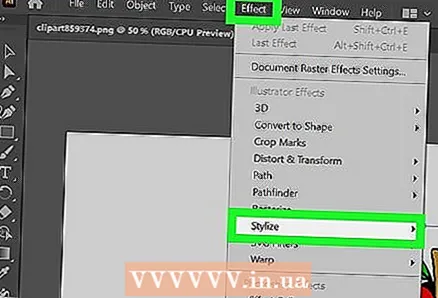 5 शीर्ष क्षैतिज टूलबार से "प्रभाव" मेनू का चयन करें। "इलस्ट्रेटर इफेक्ट्स" शीर्षक के तहत ड्रॉप-डाउन मेनू से "स्टाइलिज़" चुनें। ("फ़ोटोशॉप प्रभाव" के तहत "स्टाइलिज़" विकल्प भी है, लेकिन यह छाया नहीं बनाएगा)।
5 शीर्ष क्षैतिज टूलबार से "प्रभाव" मेनू का चयन करें। "इलस्ट्रेटर इफेक्ट्स" शीर्षक के तहत ड्रॉप-डाउन मेनू से "स्टाइलिज़" चुनें। ("फ़ोटोशॉप प्रभाव" के तहत "स्टाइलिज़" विकल्प भी है, लेकिन यह छाया नहीं बनाएगा)। 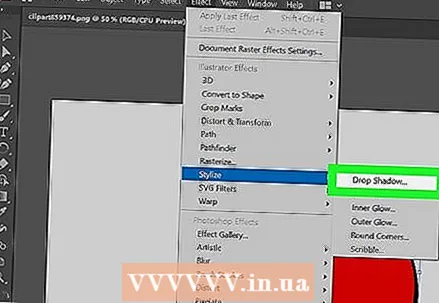 6 ड्रॉप-डाउन मेनू से "ड्रॉप शैडो" चुनें। इसे "ड्रॉप शैडो या फ़िल्टर" के रूप में भी सूचीबद्ध किया जा सकता है। इस मामले में, आपको फिर से "स्टाइलिज़" और फिर "ड्रॉप शैडो" का चयन करना होगा।
6 ड्रॉप-डाउन मेनू से "ड्रॉप शैडो" चुनें। इसे "ड्रॉप शैडो या फ़िल्टर" के रूप में भी सूचीबद्ध किया जा सकता है। इस मामले में, आपको फिर से "स्टाइलिज़" और फिर "ड्रॉप शैडो" का चयन करना होगा। - यदि आप इलस्ट्रेटर के पुराने संस्करण का उपयोग कर रहे हैं, तो आप शीर्ष क्षैतिज टूलबार से "ऑब्जेक्ट" का चयन करके और ड्रॉप-डाउन मेनू से "ड्रॉप शैडो" चुनकर ड्रॉप शैडो डायलॉग पा सकते हैं। ड्रॉप शैडो डायलॉग दिखाई देना चाहिए।
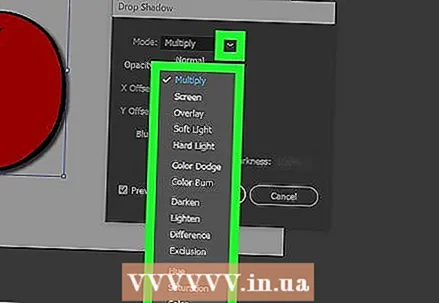 7 अपनी ड्रॉप शैडो के लिए "मोड" चुनें। इस तरह छाया मिश्रित होगी। इसमें "हार्ड लाइट, मल्टीप्ली, सॉफ्ट लाइट, कलर बर्न, ओवरले" और बहुत कुछ जैसे विकल्प शामिल हैं। इन तरीकों के साथ प्रयोग करें यदि आप नहीं जानते कि आपकी छाया कैसे मिश्रित होनी चाहिए।
7 अपनी ड्रॉप शैडो के लिए "मोड" चुनें। इस तरह छाया मिश्रित होगी। इसमें "हार्ड लाइट, मल्टीप्ली, सॉफ्ट लाइट, कलर बर्न, ओवरले" और बहुत कुछ जैसे विकल्प शामिल हैं। इन तरीकों के साथ प्रयोग करें यदि आप नहीं जानते कि आपकी छाया कैसे मिश्रित होनी चाहिए।  8 "अपारदर्शिता" के लिए एक प्रतिशत चुनें। प्रतिशत जितना अधिक होगा, आपकी छाया उतनी ही अधिक दिखाई देगी।
8 "अपारदर्शिता" के लिए एक प्रतिशत चुनें। प्रतिशत जितना अधिक होगा, आपकी छाया उतनी ही अधिक दिखाई देगी।  9 X और Y के साथ ऑफ़सेट चुनें। वे निर्धारित करते हैं कि छाया कितनी दूर जाएगी, या छवि से ही। उन्हें अंक (पीटी) में मापा जाता है, जो एक प्रिंट शॉप में माप की मानक इकाई है (1pt लगभग ==> 0.035 सेमी)। उदाहरण के लिए, फ़ॉन्ट आकार को कंप्यूटर पर उसी तरह मापा जाता है, अर्थात 12 पीटी।
9 X और Y के साथ ऑफ़सेट चुनें। वे निर्धारित करते हैं कि छाया कितनी दूर जाएगी, या छवि से ही। उन्हें अंक (पीटी) में मापा जाता है, जो एक प्रिंट शॉप में माप की मानक इकाई है (1pt लगभग ==> 0.035 सेमी)। उदाहरण के लिए, फ़ॉन्ट आकार को कंप्यूटर पर उसी तरह मापा जाता है, अर्थात 12 पीटी।  10 धुंधला क्षेत्र चुनें। यह एक्स और वाई के साथ ऑफसेट के समान है जिसमें यह छाया के अंत से दूरी निर्धारित करता है जहां आप धुंधला शुरू करना चाहते हैं। उदाहरण के लिए, यदि आपके पास X और Y के साथ 7 pt ऑफ़सेट हैं, तो आपका धुंधला मान 5 pt हो सकता है।
10 धुंधला क्षेत्र चुनें। यह एक्स और वाई के साथ ऑफसेट के समान है जिसमें यह छाया के अंत से दूरी निर्धारित करता है जहां आप धुंधला शुरू करना चाहते हैं। उदाहरण के लिए, यदि आपके पास X और Y के साथ 7 pt ऑफ़सेट हैं, तो आपका धुंधला मान 5 pt हो सकता है।  11 अपनी छाया का रंग चुनें। हालाँकि कई छायाएँ काली होती हैं, आप रंग पैमाने से भिन्न रंग चुन सकते हैं।
11 अपनी छाया का रंग चुनें। हालाँकि कई छायाएँ काली होती हैं, आप रंग पैमाने से भिन्न रंग चुन सकते हैं।  12 छाया के अंधेरे को उसके रंग के बजाय बदलने के लिए चुनें। यदि आप "अंधेरे" के आगे वाले वृत्त पर क्लिक करते हैं, तो आप चुन सकते हैं कि छाया में कितना काला दिखाई देता है। यदि आप 100% अंधेरा चुनते हैं, तो पूरी तरह से काली छाया होगी। यदि आप 0% चुनते हैं, तो छाया वस्तु के समान रंग की होगी।
12 छाया के अंधेरे को उसके रंग के बजाय बदलने के लिए चुनें। यदि आप "अंधेरे" के आगे वाले वृत्त पर क्लिक करते हैं, तो आप चुन सकते हैं कि छाया में कितना काला दिखाई देता है। यदि आप 100% अंधेरा चुनते हैं, तो पूरी तरह से काली छाया होगी। यदि आप 0% चुनते हैं, तो छाया वस्तु के समान रंग की होगी।  13 "ओके" बटन पर क्लिक करें, या "पूर्वावलोकन" विकल्प को यह देखने के लिए सक्षम करें कि आपने ऑब्जेक्ट में कोई भी बदलाव करने से पहले क्या किया है।
13 "ओके" बटन पर क्लिक करें, या "पूर्वावलोकन" विकल्प को यह देखने के लिए सक्षम करें कि आपने ऑब्जेक्ट में कोई भी बदलाव करने से पहले क्या किया है। 14 शीर्ष क्षैतिज टूलबार से विंडो मेनू चुनकर और ड्रॉप-डाउन मेनू से प्रकटन चुनकर आपके द्वारा अभी बनाई गई ड्रॉप शैडो को संशोधित करें। "अपीयरेंस पैलेट" विंडो दिखाई देगी, जो इस ऑब्जेक्ट के संभावित प्रभावों को सूचीबद्ध करती है। परिवर्तन करने के लिए "ड्रॉप शैडो" पर क्लिक करें।
14 शीर्ष क्षैतिज टूलबार से विंडो मेनू चुनकर और ड्रॉप-डाउन मेनू से प्रकटन चुनकर आपके द्वारा अभी बनाई गई ड्रॉप शैडो को संशोधित करें। "अपीयरेंस पैलेट" विंडो दिखाई देगी, जो इस ऑब्जेक्ट के संभावित प्रभावों को सूचीबद्ध करती है। परिवर्तन करने के लिए "ड्रॉप शैडो" पर क्लिक करें। - यदि आप प्रभाव मेनू से एक छाया बनाने के लिए चरणों को दोहराते हैं, तो आपकी वर्तमान छाया के शीर्ष पर एक और ड्रॉप छाया बनाई जाएगी।
 15 दस्तावेज़ को सहेजें ताकि इलस्ट्रेटर उस ड्रॉप शैडो को लिख सके जिसे आपने अभी फ़ाइल में जोड़ा है।
15 दस्तावेज़ को सहेजें ताकि इलस्ट्रेटर उस ड्रॉप शैडो को लिख सके जिसे आपने अभी फ़ाइल में जोड़ा है।