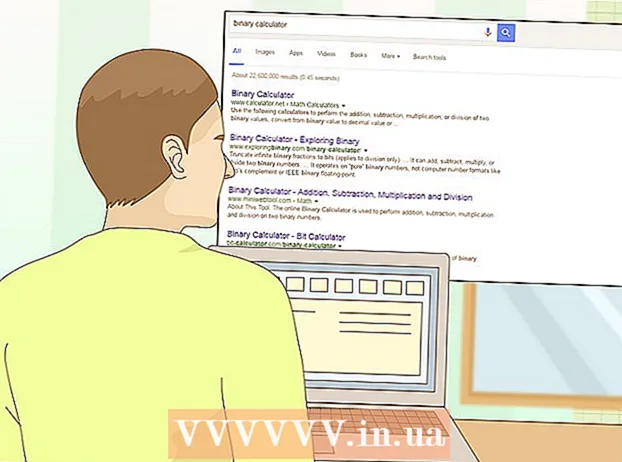लेखक:
Judy Howell
निर्माण की तारीख:
5 जुलाई 2021
डेट अपडेट करें:
1 जुलाई 2024

विषय
- कदम बढ़ाने के लिए
- 3 की विधि 1: विंडोज कंप्यूटर पर स्क्रीनशॉट लेना
- 3 की विधि 2: मैक ओएस एक्स
- 3 की विधि 3: स्क्रीनशॉट लेने के अन्य तरीके
- टिप्स
- चेतावनी
- नेसेसिटीज़
सभी प्रकार की स्थितियों में आपके कंप्यूटर स्क्रीन का स्क्रीनशॉट लेना उपयोगी हो सकता है। इसके अलावा, यह आसान है जितना आप सोच सकते हैं! इस अनुच्छेद में, आप सीखेंगे कि विंडोज और मैक कंप्यूटर दोनों पर स्क्रीनशॉट कैसे लिया जाए, साथ ही साथ अपने फोन पर भी। आपको बस कुछ आसान ट्रिक्स सीखना है।
कदम बढ़ाने के लिए
3 की विधि 1: विंडोज कंप्यूटर पर स्क्रीनशॉट लेना
 "Prt Sc" कुंजी का प्रयोग करें। यह संक्षिप्त नाम "प्रिंट स्क्रीन" के लिए है और आपको बहुत समय बचा सकता है। जब आप कुंजी दबाते हैं, तो आपकी स्क्रीन का एक स्क्रीनशॉट आपके क्लिपबोर्ड पर कॉपी हो जाएगा।
"Prt Sc" कुंजी का प्रयोग करें। यह संक्षिप्त नाम "प्रिंट स्क्रीन" के लिए है और आपको बहुत समय बचा सकता है। जब आप कुंजी दबाते हैं, तो आपकी स्क्रीन का एक स्क्रीनशॉट आपके क्लिपबोर्ड पर कॉपी हो जाएगा। - कुंजी आमतौर पर आपके कीबोर्ड के शीर्ष दाईं ओर स्थित है, "बैकस्पेस" कुंजी के ऊपर।
- अपनी वर्तमान स्क्रीन की तस्वीर लेने के लिए "Prt Sc" दबाएँ।
- यदि आप स्क्रीनशॉट लेते समय "Alt" कुंजी दबाते हैं, तो आपकी वर्तमान स्क्रीन का केवल एक स्क्रीनशॉट क्लिपबोर्ड पर कॉपी किया जाएगा। उदाहरण के लिए, यदि आपका इंटरनेट ब्राउज़र खुला है, तो केवल यह स्क्रीन बच जाएगी। यदि आप केवल खोले गए स्क्रीन के डेटा को बचाना चाहते हैं, तो उसी समय Alt & Prt Sc को दबाना सबसे अच्छा है।
 Microsoft पेंट खोलें। यह मुफ्त कार्यक्रम किसी भी विंडोज कंप्यूटर पर उपलब्ध है और अपने स्क्रीनशॉट को बचाने और संपादित करने के लिए बहुत उपयोगी है।
Microsoft पेंट खोलें। यह मुफ्त कार्यक्रम किसी भी विंडोज कंप्यूटर पर उपलब्ध है और अपने स्क्रीनशॉट को बचाने और संपादित करने के लिए बहुत उपयोगी है। - आप अपने प्रारंभ मेनू के माध्यम से पेंट पा सकते हैं। बस "सभी कार्यक्रम" → "सहायक उपकरण" → "पेंट" पर जाएं।
- आप अन्य कार्यक्रमों का भी उपयोग कर सकते हैं जिनमें आप फ़ोटो पेस्ट कर सकते हैं, जैसे कि फ़ोटोशॉप, माइक्रोसॉफ्ट वर्ड या इंडिजाइन। हालाँकि, अपने स्क्रीनशॉट को जल्दी से सहेजने के लिए पेंट सबसे आसान प्रोग्राम है।
 अपना स्क्रीनशॉट देखने के लिए "पेस्ट" पर क्लिक करें। आप पेंट खोलने के बाद स्क्रीन के शीर्ष पर पेस्ट बटन पाएंगे। स्क्रीनशॉट को पेंट में पेस्ट करने के लिए आप Ctrl + V भी दबा सकते हैं।
अपना स्क्रीनशॉट देखने के लिए "पेस्ट" पर क्लिक करें। आप पेंट खोलने के बाद स्क्रीन के शीर्ष पर पेस्ट बटन पाएंगे। स्क्रीनशॉट को पेंट में पेस्ट करने के लिए आप Ctrl + V भी दबा सकते हैं।  अपना स्क्रीनशॉट सहेजें। अब आप अपने स्क्रीनशॉट को पेंट में सेव कर सकते हैं। ऐसा करने के लिए, स्क्रीन के ऊपर बाईं ओर छोटे फ्लॉपी डिस्क बटन पर क्लिक करें या Ctrl + S दबाएं। अब आप फ़ाइल को एक नाम दे सकते हैं और छवि की गुणवत्ता का चयन कर सकते हैं।
अपना स्क्रीनशॉट सहेजें। अब आप अपने स्क्रीनशॉट को पेंट में सेव कर सकते हैं। ऐसा करने के लिए, स्क्रीन के ऊपर बाईं ओर छोटे फ्लॉपी डिस्क बटन पर क्लिक करें या Ctrl + S दबाएं। अब आप फ़ाइल को एक नाम दे सकते हैं और छवि की गुणवत्ता का चयन कर सकते हैं।  आप विंडोज विस्टा, 7 या 8 पर स्निपिंग टूल का भी उपयोग कर सकते हैं। हाल के वर्षों में, माइक्रोसॉफ्ट ने आसानी से स्क्रीनशॉट लेने के लिए एक विशेष कार्यक्रम के साथ सभी नए विंडोज सिस्टम प्रदान किए हैं। इसका उपयोग करने के लिए, आप स्टार्ट मेनू से "स्निपिंग टूल" खोज सकते हैं। कार्यक्रम खोलें और स्क्रीनशॉट इस प्रकार लें:
आप विंडोज विस्टा, 7 या 8 पर स्निपिंग टूल का भी उपयोग कर सकते हैं। हाल के वर्षों में, माइक्रोसॉफ्ट ने आसानी से स्क्रीनशॉट लेने के लिए एक विशेष कार्यक्रम के साथ सभी नए विंडोज सिस्टम प्रदान किए हैं। इसका उपयोग करने के लिए, आप स्टार्ट मेनू से "स्निपिंग टूल" खोज सकते हैं। कार्यक्रम खोलें और स्क्रीनशॉट इस प्रकार लें: - "नया" पर क्लिक करें
- उस स्क्रीन के भाग का चयन करें जिसे आप फ़ोटो लेना चाहते हैं।
- "सेव स्निप" (उस पर फ्लॉपी डिस्क के साथ चौकोर बटन) पर क्लिक करें।
3 की विधि 2: मैक ओएस एक्स
 प्रेस कमांड ("Apple"), शिफ्ट और 3 एक ही समय में। आपकी स्क्रीन का स्क्रीनशॉट अब आपके डेस्कटॉप पर सहेजा जाएगा। फ़ाइल को उसके बाद की तारीख और समय के साथ स्वचालित रूप से "स्क्रीनशॉट" नाम दिया गया है।
प्रेस कमांड ("Apple"), शिफ्ट और 3 एक ही समय में। आपकी स्क्रीन का स्क्रीनशॉट अब आपके डेस्कटॉप पर सहेजा जाएगा। फ़ाइल को उसके बाद की तारीख और समय के साथ स्वचालित रूप से "स्क्रीनशॉट" नाम दिया गया है।  स्क्रीन के हिस्से का स्क्रीनशॉट लेने के लिए, आप कमांड ("Apple") और 4 दबा सकते हैं। अब आपका कर्सर एक छोटे से क्रॉस में बदल जाएगा जिसके साथ आप स्क्रीन के उस हिस्से को चुन सकते हैं जिसे आप सहेजना चाहते हैं। चयन करने के बाद, छवि स्वचालित रूप से आपके डेस्कटॉप पर सहेजी जाती है।
स्क्रीन के हिस्से का स्क्रीनशॉट लेने के लिए, आप कमांड ("Apple") और 4 दबा सकते हैं। अब आपका कर्सर एक छोटे से क्रॉस में बदल जाएगा जिसके साथ आप स्क्रीन के उस हिस्से को चुन सकते हैं जिसे आप सहेजना चाहते हैं। चयन करने के बाद, छवि स्वचालित रूप से आपके डेस्कटॉप पर सहेजी जाती है।  इसे संपादित करने के लिए छवि खोलें। छवि को खोलने के लिए अपने डेस्कटॉप पर फ़ाइल को डबल-क्लिक करें। अब आप अपनी पसंद के कार्यक्रम के साथ स्क्रीनशॉट को संपादित, आकार बदल सकते हैं या नाम बदल सकते हैं।
इसे संपादित करने के लिए छवि खोलें। छवि को खोलने के लिए अपने डेस्कटॉप पर फ़ाइल को डबल-क्लिक करें। अब आप अपनी पसंद के कार्यक्रम के साथ स्क्रीनशॉट को संपादित, आकार बदल सकते हैं या नाम बदल सकते हैं। - यदि आप फ़ाइल नाम पर क्लिक करते हैं, तो आप अपने डेस्कटॉप पर फ़ाइल का नाम बदल सकते हैं।
3 की विधि 3: स्क्रीनशॉट लेने के अन्य तरीके
 स्क्रीनशॉट लेने के लिए GIMP का उपयोग करें। GIMP एक निशुल्क ओपन-सोर्स फोटो एडिटिंग प्रोग्राम है और इसमें एक आसान स्क्रीनशॉट फीचर है। GIMP आपको दो तरीकों से स्क्रीनशॉट लेने की अनुमति देता है।
स्क्रीनशॉट लेने के लिए GIMP का उपयोग करें। GIMP एक निशुल्क ओपन-सोर्स फोटो एडिटिंग प्रोग्राम है और इसमें एक आसान स्क्रीनशॉट फीचर है। GIMP आपको दो तरीकों से स्क्रीनशॉट लेने की अनुमति देता है। - "फ़ाइल," → "बनाएँ" → "स्क्रीनशॉट" पर क्लिक करें।
- उसी समय Shift और F12 दबाएं।
 लिनक्स कंप्यूटर पर GNOME के साथ स्क्रीनशॉट लें। जबकि "Prt Sc" विधि अक्सर लिनक्स पर ठीक काम करती है, ऐसे कई अन्य तरीके हैं जिनसे आप स्क्रीनशॉट ले सकते हैं:
लिनक्स कंप्यूटर पर GNOME के साथ स्क्रीनशॉट लें। जबकि "Prt Sc" विधि अक्सर लिनक्स पर ठीक काम करती है, ऐसे कई अन्य तरीके हैं जिनसे आप स्क्रीनशॉट ले सकते हैं: - "एप्लिकेशन" पर क्लिक करें
- "एक्सेसरीज़" पर क्लिक करें और फिर "टेक स्क्रीनशॉट" पर।
- अब आप विभिन्न विकल्पों में से चुन सकते हैं, उदाहरण के लिए स्क्रीन के एक हिस्से का चयन करना या स्क्रीनशॉट लेने में देरी करना।
 एक ही समय में होम बटन और साइड बटन दबाकर अपने iPhone के साथ स्क्रीनशॉट लें। एक छोटी फ्लैश के बाद, आपका स्क्रीनशॉट आपके फोटो एल्बम में स्वचालित रूप से सहेजा जाएगा।
एक ही समय में होम बटन और साइड बटन दबाकर अपने iPhone के साथ स्क्रीनशॉट लें। एक छोटी फ्लैश के बाद, आपका स्क्रीनशॉट आपके फोटो एल्बम में स्वचालित रूप से सहेजा जाएगा।  एक ही समय में पावर बटन और वॉल्यूम बटन दबाकर अपने एंड्रॉइड डिवाइस के साथ स्क्रीनशॉट लें। अधिकांश एंड्रॉइड फोन आपको पावर बटन दबाकर स्क्रीनशॉट लेने की अनुमति देते हैं।
एक ही समय में पावर बटन और वॉल्यूम बटन दबाकर अपने एंड्रॉइड डिवाइस के साथ स्क्रीनशॉट लें। अधिकांश एंड्रॉइड फोन आपको पावर बटन दबाकर स्क्रीनशॉट लेने की अनुमति देते हैं। - यह विधि एंड्रॉइड 4.0 या उससे ऊपर के सभी एंड्रॉइड फोन पर काम करती है।
- यदि आपके पास एक पुराना एंड्रॉइड फोन है, तो Google Play Store में विभिन्न एप्लिकेशन हैं जिन्हें आप स्क्रीनशॉट लेने के लिए डाउनलोड कर सकते हैं। इन ऐप्स को देखने के लिए बस "स्क्रीनशॉट" खोजें।
टिप्स
- कुछ बार स्क्रीनशॉट लेने की कोशिश करें ताकि आपको पता चले कि यह कैसे काम करता है। इस तरह से आप भविष्य में जल्दी से कार्य कर सकते हैं जब आप जानकारी या अन्य डेटा को जल्दी से सहेजना चाहते हैं।
- स्क्रीनशॉट लेते समय सहेजा गया चित्र स्क्रीन का आकार है। यदि आपको एक छोटी फ़ाइल की आवश्यकता है, तो आपको स्क्रीनशॉट लेने के बाद छवि का आकार बदलना होगा।
चेतावनी
- स्क्रीनशॉट को कम करने से छवि विकृत हो सकती है। इसलिए, फ़ाइल का आकार बदलते समय, सावधान रहें और छवि को बहुत छोटा न करें।
नेसेसिटीज़
- संगणक