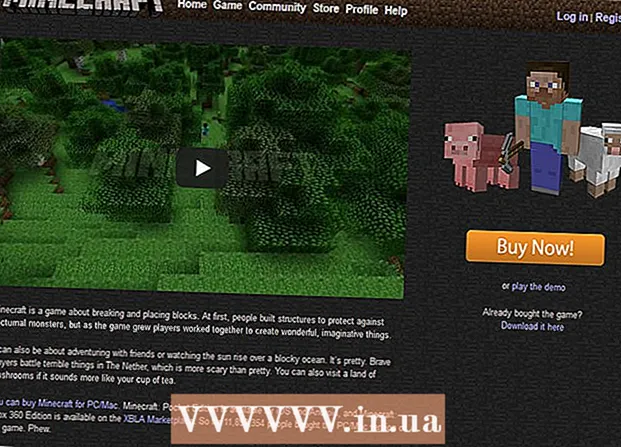लेखक:
William Ramirez
निर्माण की तारीख:
20 सितंबर 2021
डेट अपडेट करें:
1 जुलाई 2024

विषय
- कदम
- 3 का भाग 1 : विंडोज़ पर
- 3 का भाग 2: मैक ओएस पर
- भाग ३ का ३: वर्ड में एक फ़ॉन्ट कैसे खोजें
- टिप्स
- चेतावनी
यह आलेख आपको दिखाएगा कि वर्ड में फ़ॉन्ट का उपयोग करने के लिए विंडोज और मैक ओएस एक्स कंप्यूटर पर एक फ़ॉन्ट कैसे स्थापित किया जाए।
कदम
3 का भाग 1 : विंडोज़ पर
 1 किसी विश्वसनीय साइट से फ़ॉन्ट डाउनलोड करें। ऐसा इसलिए करें क्योंकि फ़ॉन्ट में दुर्भावनापूर्ण कोड हो सकता है। कभी भी .exe एक्सटेंशन वाला फॉन्ट डाउनलोड न करें। अधिकांश फ़ॉन्ट प्रारूप ज़िप, टीटीएफ और ओटीएफ हैं।निम्नलिखित साइटों पर कई मुफ्त फोंट मिल सकते हैं:
1 किसी विश्वसनीय साइट से फ़ॉन्ट डाउनलोड करें। ऐसा इसलिए करें क्योंकि फ़ॉन्ट में दुर्भावनापूर्ण कोड हो सकता है। कभी भी .exe एक्सटेंशन वाला फॉन्ट डाउनलोड न करें। अधिकांश फ़ॉन्ट प्रारूप ज़िप, टीटीएफ और ओटीएफ हैं।निम्नलिखित साइटों पर कई मुफ्त फोंट मिल सकते हैं: - फोंट-online.ru/fonts/free
- allfont.ru/free
- ffont.ru/fonts
- allshrift.ru
 2 फ़ॉन्ट निकालें (यदि आवश्यक हो)। यदि आपने फ़ॉन्ट को ज़िप फ़ाइल के रूप में डाउनलोड किया है, तो फ़ाइल पर डबल-क्लिक करें, और फिर चेकआउट (विंडो के ऊपर)> सभी चेकआउट करें> चेकआउट (विंडो के नीचे) पर क्लिक करें।
2 फ़ॉन्ट निकालें (यदि आवश्यक हो)। यदि आपने फ़ॉन्ट को ज़िप फ़ाइल के रूप में डाउनलोड किया है, तो फ़ाइल पर डबल-क्लिक करें, और फिर चेकआउट (विंडो के ऊपर)> सभी चेकआउट करें> चेकआउट (विंडो के नीचे) पर क्लिक करें। - यदि आपने फ़ॉन्ट को TTF या OTF फ़ाइल के रूप में डाउनलोड किया है तो इस चरण को छोड़ दें।
 3 फ़ॉन्ट फ़ाइल पर डबल क्लिक करें। एक पूर्वावलोकन विंडो में फ़ॉन्ट खुल जाएगा।
3 फ़ॉन्ट फ़ाइल पर डबल क्लिक करें। एक पूर्वावलोकन विंडो में फ़ॉन्ट खुल जाएगा।  4 पर क्लिक करें इंस्टॉल. यह पूर्वावलोकन विंडो के शीर्ष पर है।
4 पर क्लिक करें इंस्टॉल. यह पूर्वावलोकन विंडो के शीर्ष पर है।  5 पर क्लिक करें हाँअगर संकेत दिया। फ़ॉन्ट को स्थापित करने के लिए व्यवस्थापक अधिकारों की आवश्यकता होती है, इसलिए आपको अपने कार्यों की पुष्टि करने की आवश्यकता हो सकती है।
5 पर क्लिक करें हाँअगर संकेत दिया। फ़ॉन्ट को स्थापित करने के लिए व्यवस्थापक अधिकारों की आवश्यकता होती है, इसलिए आपको अपने कार्यों की पुष्टि करने की आवश्यकता हो सकती है। - यदि आप अतिथि के रूप में लॉग इन हैं (व्यवस्थापक नहीं), तो आप फ़ॉन्ट स्थापित करने में सक्षम नहीं होंगे।
 6 फ़ॉन्ट स्थापित होने तक प्रतीक्षा करें। इसमें आमतौर पर कुछ सेकंड लगते हैं। एक बार फ़ॉन्ट स्थापित हो जाने के बाद, यह किसी भी प्रोग्राम के लिए उपलब्ध होगा जो सिस्टम फोंट का उपयोग करता है, जिसमें माइक्रोसॉफ्ट वर्ड भी शामिल है।
6 फ़ॉन्ट स्थापित होने तक प्रतीक्षा करें। इसमें आमतौर पर कुछ सेकंड लगते हैं। एक बार फ़ॉन्ट स्थापित हो जाने के बाद, यह किसी भी प्रोग्राम के लिए उपलब्ध होगा जो सिस्टम फोंट का उपयोग करता है, जिसमें माइक्रोसॉफ्ट वर्ड भी शामिल है।
3 का भाग 2: मैक ओएस पर
 1 फ़ॉन्ट डाउनलोड करें। इंटरनेट पर ऐसी कई साइटें हैं जिनमें मुफ्त फोंट हैं जिनका उपयोग आप अपने घर के कंप्यूटर पर कर सकते हैं। मैक ओएस सबसे लोकप्रिय फ़ॉन्ट स्वरूपों का समर्थन करता है: ओटीएफ और टीटीएफ। नि: शुल्क फोंट निम्नलिखित साइटों पर पाए जा सकते हैं:
1 फ़ॉन्ट डाउनलोड करें। इंटरनेट पर ऐसी कई साइटें हैं जिनमें मुफ्त फोंट हैं जिनका उपयोग आप अपने घर के कंप्यूटर पर कर सकते हैं। मैक ओएस सबसे लोकप्रिय फ़ॉन्ट स्वरूपों का समर्थन करता है: ओटीएफ और टीटीएफ। नि: शुल्क फोंट निम्नलिखित साइटों पर पाए जा सकते हैं: - फोंट-online.ru/fonts/free
- allfont.ru/free
- ffont.ru/fonts
- allshrift.ru
 2 फ़ॉन्ट निकालें (यदि आवश्यक हो)। यदि आपने फ़ॉन्ट को ज़िप फ़ाइल के रूप में डाउनलोड किया है, तो फ़ाइल को खोलने के लिए उस पर डबल-क्लिक करें।
2 फ़ॉन्ट निकालें (यदि आवश्यक हो)। यदि आपने फ़ॉन्ट को ज़िप फ़ाइल के रूप में डाउनलोड किया है, तो फ़ाइल को खोलने के लिए उस पर डबल-क्लिक करें। - यदि आपने फ़ॉन्ट को TTF या OTF फ़ाइल के रूप में डाउनलोड किया है तो इस चरण को छोड़ दें।
 3 फ़ॉन्ट फ़ाइल पर डबल क्लिक करें। एक पूर्वावलोकन विंडो में फ़ॉन्ट खुल जाएगा।
3 फ़ॉन्ट फ़ाइल पर डबल क्लिक करें। एक पूर्वावलोकन विंडो में फ़ॉन्ट खुल जाएगा।  4 पर क्लिक करें फ़ॉन्ट स्थापित करें. यह पूर्वावलोकन विंडो के शीर्ष पर है। फ़ॉन्ट स्थापित किया जाएगा और इसका उपयोग माइक्रोसॉफ्ट वर्ड सहित किसी भी टेक्स्ट एडिटर में किया जा सकता है।
4 पर क्लिक करें फ़ॉन्ट स्थापित करें. यह पूर्वावलोकन विंडो के शीर्ष पर है। फ़ॉन्ट स्थापित किया जाएगा और इसका उपयोग माइक्रोसॉफ्ट वर्ड सहित किसी भी टेक्स्ट एडिटर में किया जा सकता है।
भाग ३ का ३: वर्ड में एक फ़ॉन्ट कैसे खोजें
 1 स्थापित फ़ॉन्ट का नाम याद रखें। वर्ड में फ़ॉन्ट्स वर्णानुक्रम में सूचीबद्ध होते हैं, इसलिए आपको इसे खोजने के लिए फ़ॉन्ट नाम के पहले कुछ अक्षरों को जानना होगा।
1 स्थापित फ़ॉन्ट का नाम याद रखें। वर्ड में फ़ॉन्ट्स वर्णानुक्रम में सूचीबद्ध होते हैं, इसलिए आपको इसे खोजने के लिए फ़ॉन्ट नाम के पहले कुछ अक्षरों को जानना होगा।  2 माइक्रोसॉफ्ट वर्ड खोलें। सफेद "W" वाले नीले आइकन पर क्लिक करें।
2 माइक्रोसॉफ्ट वर्ड खोलें। सफेद "W" वाले नीले आइकन पर क्लिक करें। - यदि Microsoft Word पहले से खुला है, तो उसे बंद करें और फिर से खोलें। जब तक आप प्रोग्राम को पुनरारंभ नहीं करते तब तक Word में नया फ़ॉन्ट प्रकट नहीं होगा।
 3 पर क्लिक करें नया दस्तावेज़. यह विकल्प आपको होम पेज के ऊपर बाईं ओर मिलेगा। एक नया वर्ड डॉक्यूमेंट खुलेगा।
3 पर क्लिक करें नया दस्तावेज़. यह विकल्प आपको होम पेज के ऊपर बाईं ओर मिलेगा। एक नया वर्ड डॉक्यूमेंट खुलेगा।  4 टैब पर क्लिक करें मुख्य. यह वर्ड विंडो में सबसे ऊपर है।
4 टैब पर क्लिक करें मुख्य. यह वर्ड विंडो में सबसे ऊपर है।  5 फ़ॉन्ट मेनू खोलें। पर क्लिक करें
5 फ़ॉन्ट मेनू खोलें। पर क्लिक करें  टूलबार में वर्तमान फ़ॉन्ट के नाम के दाईं ओर।
टूलबार में वर्तमान फ़ॉन्ट के नाम के दाईं ओर।  6 एक नया फ़ॉन्ट खोजें। मेनू के माध्यम से स्क्रॉल करें और इंस्टॉल किए गए फ़ॉन्ट का नाम ढूंढें।
6 एक नया फ़ॉन्ट खोजें। मेनू के माध्यम से स्क्रॉल करें और इंस्टॉल किए गए फ़ॉन्ट का नाम ढूंढें।  7 एक फ़ॉन्ट का प्रयोग करें। फ़ॉन्ट नाम पर क्लिक करें और फिर कोई भी टेक्स्ट दर्ज करें। इसे ठीक दिखाने के लिए आपको फ़ॉन्ट आकार को समायोजित करने की आवश्यकता हो सकती है।
7 एक फ़ॉन्ट का प्रयोग करें। फ़ॉन्ट नाम पर क्लिक करें और फिर कोई भी टेक्स्ट दर्ज करें। इसे ठीक दिखाने के लिए आपको फ़ॉन्ट आकार को समायोजित करने की आवश्यकता हो सकती है।
टिप्स
- जब आप फ़ॉन्ट स्थापित करते हैं, तो यह Microsoft Office सुइट के सभी प्रोग्रामों में उपलब्ध होगा।
- यदि आप किसी अन्य व्यक्ति को Word दस्तावेज़ भेजना चाहते हैं, तो उसे PDF के रूप में सहेजें ताकि दस्तावेज़ में स्थापित फ़ॉन्ट बना रहे। ऐसा करने के लिए, सहेजें विंडो में, फ़ाइल प्रकार (विंडोज़) या प्रारूप (मैक) पर क्लिक करें, और फिर पीडीएफ चुनें।
चेतावनी
- कुछ वर्ण किसी विशेष फ़ॉन्ट में उपलब्ध नहीं होंगे।