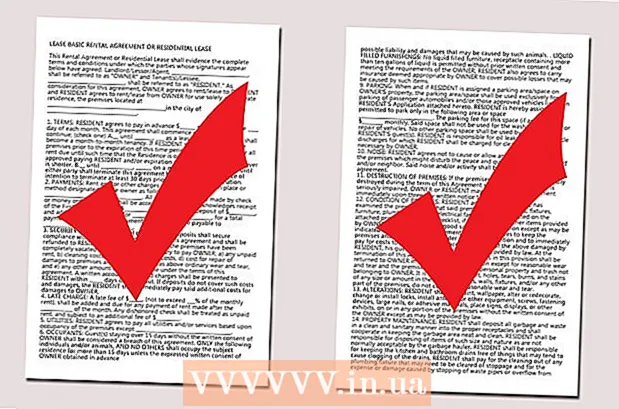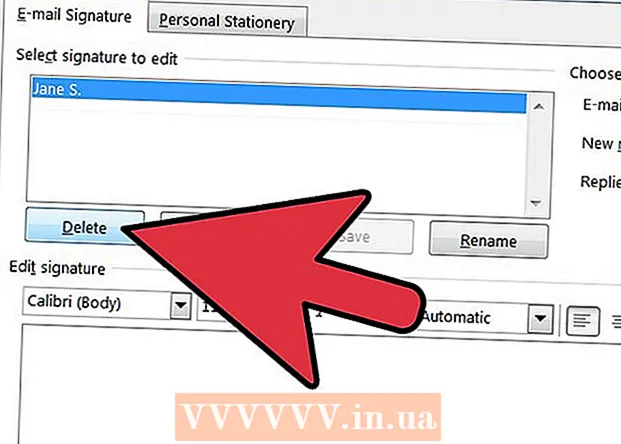लेखक:
Joan Hall
निर्माण की तारीख:
25 फ़रवरी 2021
डेट अपडेट करें:
1 जुलाई 2024

विषय
हर समय अपने ईमेल पर मैन्युअल रूप से हस्ताक्षर करने से थक गए हैं? क्या आप चाहते हैं कि आपकी साइट और कंपनी के लोगो के लिंक के साथ आपके ईमेल अधिक पेशेवर दिखें? क्यों नहीं, जीमेल में यह आसान और आसान है। आप कोई भी हस्ताक्षर कर सकते हैं जो आप चाहते हैं - लिंक, छवियों, विशेष दिखने वाले टेक्स्ट के साथ। यह लेख आपको इसके बारे में जानने के लिए सब कुछ बताएगा।
कदम
विधि 1 में से 2: साधारण हस्ताक्षर
 1 जीमेल खोलें। सुनिश्चित करें आप लॉग्ड इन हैं।
1 जीमेल खोलें। सुनिश्चित करें आप लॉग्ड इन हैं।  2 सेटिंग्स खोलें (सेटिंग्स मेनू)। ऊपरी दाएं कोने में गियर आइकन पर क्लिक करें, दिखाई देने वाली सूची से उपयुक्त लाइन का चयन करें।
2 सेटिंग्स खोलें (सेटिंग्स मेनू)। ऊपरी दाएं कोने में गियर आइकन पर क्लिक करें, दिखाई देने वाली सूची से उपयुक्त लाइन का चयन करें।  3 हस्ताक्षर अनुभाग खोजें। हमें सेटिंग मेनू में थोड़ा स्क्रॉल करना होगा। प्रासंगिक अनुभाग ड्रॉप-डाउन मेनू के साथ एक साधारण टेक्स्ट बॉक्स है।
3 हस्ताक्षर अनुभाग खोजें। हमें सेटिंग मेनू में थोड़ा स्क्रॉल करना होगा। प्रासंगिक अनुभाग ड्रॉप-डाउन मेनू के साथ एक साधारण टेक्स्ट बॉक्स है।  4 अपना हस्ताक्षर पाठ दर्ज करें। आप जो चाहें लिख सकते हैं। फ़ॉर्मेटिंग मेनू, बदले में, आपको यह सब वैसा ही दिखने में मदद करेगा जैसा आप इसे पसंद करते हैं। एक मानक हस्ताक्षर में नाम, कार्य का स्थान, नौकरी का शीर्षक और संपर्क जानकारी शामिल होती है।
4 अपना हस्ताक्षर पाठ दर्ज करें। आप जो चाहें लिख सकते हैं। फ़ॉर्मेटिंग मेनू, बदले में, आपको यह सब वैसा ही दिखने में मदद करेगा जैसा आप इसे पसंद करते हैं। एक मानक हस्ताक्षर में नाम, कार्य का स्थान, नौकरी का शीर्षक और संपर्क जानकारी शामिल होती है। - फ़ॉन्ट, टेक्स्ट का रंग, शैली - यह उन सभी की पूरी सूची नहीं है जिन्हें आपके हस्ताक्षर के डिज़ाइन में बदला जा सकता है। हालांकि, याद रखें कि हस्ताक्षर पेशेवर और सरल दिखना चाहिए, पाठक को वास्तव में, पत्र से विचलित किए बिना।
 5 अपने हस्ताक्षर में लिंक जोड़ें। यदि आपके पास वेबसाइटें हैं, तो उन्हें अपने ईमेल में लिंक क्यों न करें? फ़ॉर्मेटिंग मेनू में स्थित "लिंक" बटन (एक आइकन के आकार का बटन) इसके लिए ज़िम्मेदार है।
5 अपने हस्ताक्षर में लिंक जोड़ें। यदि आपके पास वेबसाइटें हैं, तो उन्हें अपने ईमेल में लिंक क्यों न करें? फ़ॉर्मेटिंग मेनू में स्थित "लिंक" बटन (एक आइकन के आकार का बटन) इसके लिए ज़िम्मेदार है। - इस बटन पर क्लिक करने के बाद, एक नई विंडो दिखाई देगी जिसमें आप लिंक का पता और उसका नाम (पाठ जो एक लिंक की तरह दिखेगा) निर्दिष्ट कर सकते हैं। तुम भी एक अलग ईमेल पते से लिंक कर सकते हैं।
 6 विभिन्न ईमेल पतों के लिए अलग-अलग हस्ताक्षर जोड़ें। यदि आपके पास एक जीमेल खाते से जुड़े कई ईमेल पते हैं, तो आप उनमें से प्रत्येक के लिए एक अलग हस्ताक्षर बना सकते हैं। ऐसा करने के लिए, बस "हस्ताक्षर" अनुभाग के मेनू में, इस विशेष हस्ताक्षर को जोड़ने के लिए किस ई-मेल पते के साथ चयन करें।
6 विभिन्न ईमेल पतों के लिए अलग-अलग हस्ताक्षर जोड़ें। यदि आपके पास एक जीमेल खाते से जुड़े कई ईमेल पते हैं, तो आप उनमें से प्रत्येक के लिए एक अलग हस्ताक्षर बना सकते हैं। ऐसा करने के लिए, बस "हस्ताक्षर" अनुभाग के मेनू में, इस विशेष हस्ताक्षर को जोड़ने के लिए किस ई-मेल पते के साथ चयन करें।  7 निर्दिष्ट करें कि हस्ताक्षर कहाँ प्रदर्शित किया जाना चाहिए। हस्ताक्षर संपादित करने के लिए टेक्स्ट फ़ील्ड के नीचे, आप आइटम के बगल में स्थित बॉक्स को चेक कर सकते हैं "प्रतिक्रिया संदेशों में उद्धृत टेक्स्ट से पहले इस हस्ताक्षर को जोड़ें और इससे पहले" - "लाइन हटाएं"। दरअसल, आइटम का नाम अपने लिए बोलता है।
7 निर्दिष्ट करें कि हस्ताक्षर कहाँ प्रदर्शित किया जाना चाहिए। हस्ताक्षर संपादित करने के लिए टेक्स्ट फ़ील्ड के नीचे, आप आइटम के बगल में स्थित बॉक्स को चेक कर सकते हैं "प्रतिक्रिया संदेशों में उद्धृत टेक्स्ट से पहले इस हस्ताक्षर को जोड़ें और इससे पहले" - "लाइन हटाएं"। दरअसल, आइटम का नाम अपने लिए बोलता है।
विधि २ का २: छवियों के साथ हस्ताक्षर
 1 उस छवि को अपलोड करें जिसे आप अपने हस्ताक्षर में एक छवि होस्टिंग सेवा में उपयोग करना चाहते हैं। एक छवि को हस्ताक्षर में डालने के लिए, यह ऑनलाइन होना चाहिए। आप अपने कंप्यूटर की हार्ड ड्राइव पर किसी फ़ाइल का उपयोग नहीं कर पाएंगे।
1 उस छवि को अपलोड करें जिसे आप अपने हस्ताक्षर में एक छवि होस्टिंग सेवा में उपयोग करना चाहते हैं। एक छवि को हस्ताक्षर में डालने के लिए, यह ऑनलाइन होना चाहिए। आप अपने कंप्यूटर की हार्ड ड्राइव पर किसी फ़ाइल का उपयोग नहीं कर पाएंगे। - यहां आपके पास एक विशाल चयन है: Photobucket, Blogger, Google Sites, Google+ या कोई अन्य समान सेवा।
 2 छवि का पता कॉपी करें। इमेज अपलोड करने के बाद उसका एड्रेस (यूआरएल) कॉपी कर लें। हालांकि, यहां सब कुछ इतना आसान नहीं है: कुछ होस्टिंग सेवाएं आपको तुरंत तस्वीर का पता देती हैं, कुछ नहीं। यदि आपका मामला दूसरा है, तो बस छवि पर राइट-क्लिक करें और "छवि URL कॉपी करें" चुनें।
2 छवि का पता कॉपी करें। इमेज अपलोड करने के बाद उसका एड्रेस (यूआरएल) कॉपी कर लें। हालांकि, यहां सब कुछ इतना आसान नहीं है: कुछ होस्टिंग सेवाएं आपको तुरंत तस्वीर का पता देती हैं, कुछ नहीं। यदि आपका मामला दूसरा है, तो बस छवि पर राइट-क्लिक करें और "छवि URL कॉपी करें" चुनें। - छवि का पता फ़ाइल एक्सटेंशन (.gif, .webp, .png) के साथ समाप्त होना चाहिए।
 3 एक छवि जोड़ें। "हस्ताक्षर" अनुभाग में टेक्स्ट फ़ील्ड के ऊपर "इंसर्ट इमेज" बटन पर क्लिक करें, फिर एक नई विंडो दिखाई देगी। चित्र के पते को संबंधित फ़ील्ड में चिपकाएँ। यदि आपने सब कुछ सही ढंग से किया है, तो छवि का पूर्वावलोकन दिखाई देगा। यदि पूर्वावलोकन प्रकट नहीं होता है, तो कहीं न कहीं आपने गलती की है।
3 एक छवि जोड़ें। "हस्ताक्षर" अनुभाग में टेक्स्ट फ़ील्ड के ऊपर "इंसर्ट इमेज" बटन पर क्लिक करें, फिर एक नई विंडो दिखाई देगी। चित्र के पते को संबंधित फ़ील्ड में चिपकाएँ। यदि आपने सब कुछ सही ढंग से किया है, तो छवि का पूर्वावलोकन दिखाई देगा। यदि पूर्वावलोकन प्रकट नहीं होता है, तो कहीं न कहीं आपने गलती की है।  4 छवि का आकार बदलें। एक कैप्शन जो बहुत बड़ा है, उसके जगह से थोड़ा हटकर होने की संभावना है। एक छवि जोड़ने के बाद, आपको छवि आकार बदलने वाले मेनू को खोलने के लिए कैप्शन के साथ सीधे टेक्स्ट फ़ील्ड में उस पर क्लिक करना चाहिए। छवि के निचले भाग में, आपको 4 उपलब्ध विकल्प दिखाई देंगे: "छोटा", "मध्यम", "बड़ा" और "मूल आकार"। वह चुनें जो आपको छवि देखने की अनुमति देगा, और यह हस्ताक्षर में ज्यादा जगह नहीं लेगा।
4 छवि का आकार बदलें। एक कैप्शन जो बहुत बड़ा है, उसके जगह से थोड़ा हटकर होने की संभावना है। एक छवि जोड़ने के बाद, आपको छवि आकार बदलने वाले मेनू को खोलने के लिए कैप्शन के साथ सीधे टेक्स्ट फ़ील्ड में उस पर क्लिक करना चाहिए। छवि के निचले भाग में, आपको 4 उपलब्ध विकल्प दिखाई देंगे: "छोटा", "मध्यम", "बड़ा" और "मूल आकार"। वह चुनें जो आपको छवि देखने की अनुमति देगा, और यह हस्ताक्षर में ज्यादा जगह नहीं लेगा। - चूंकि छवि को लिंक किया जा रहा है और वास्तव में ईमेल में शामिल नहीं किया गया है, इसलिए आपको हर बार ईमेल भेजने पर इसे अपलोड करने के बारे में चिंता करने की आवश्यकता नहीं है।
 5 अपने हस्ताक्षर सहेजें। तो, हस्ताक्षर तैयार है, आपको यह पसंद आया। क्या करने की जरूरत है? सभी परिवर्तनों को सहेजें, जो आपको सेटिंग मेनू के बहुत अंत में स्थित "परिवर्तन सहेजें" बटन के साथ मदद करेगा। उसके बाद, आपके सभी पत्रों में एक हस्ताक्षर होगा।
5 अपने हस्ताक्षर सहेजें। तो, हस्ताक्षर तैयार है, आपको यह पसंद आया। क्या करने की जरूरत है? सभी परिवर्तनों को सहेजें, जो आपको सेटिंग मेनू के बहुत अंत में स्थित "परिवर्तन सहेजें" बटन के साथ मदद करेगा। उसके बाद, आपके सभी पत्रों में एक हस्ताक्षर होगा।