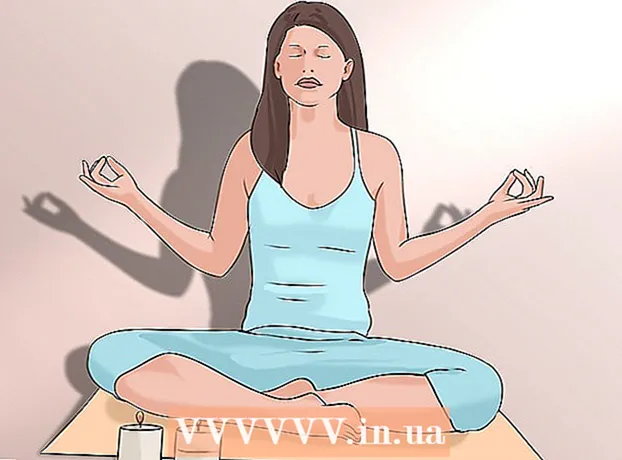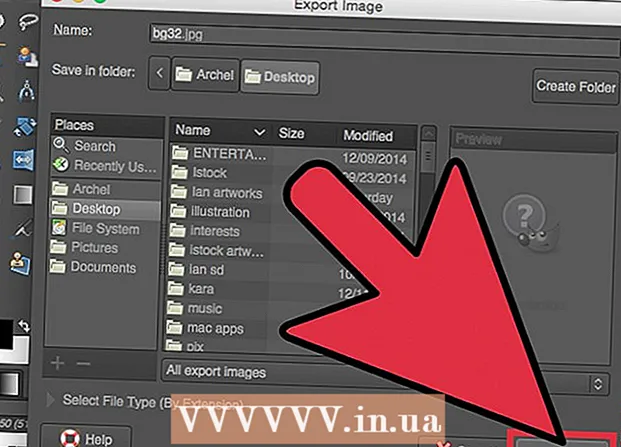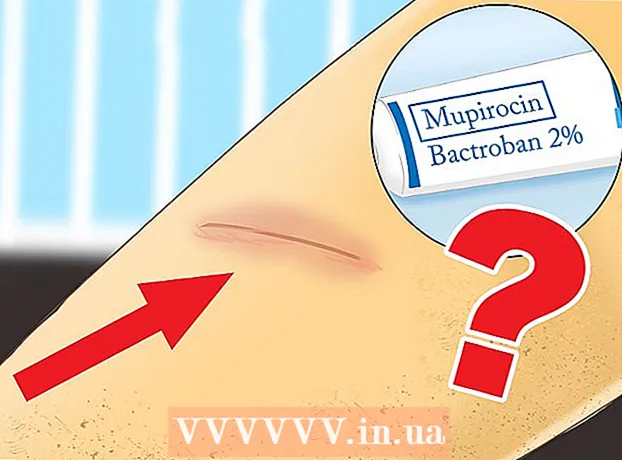लेखक:
Bobbie Johnson
निर्माण की तारीख:
6 अप्रैल 2021
डेट अपडेट करें:
1 जुलाई 2024
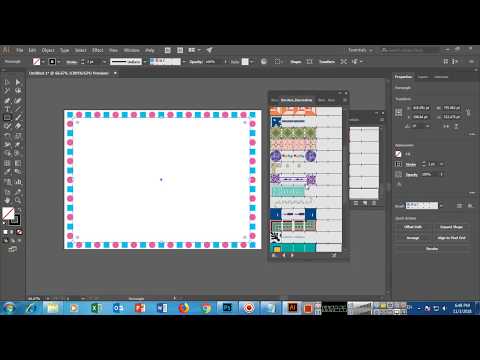
विषय
एडोब सिस्टम का इलस्ट्रेटर एक ग्राफिक्स एडिटिंग सॉफ्टवेयर है जो विंडोज और मैक ऑपरेटिंग सिस्टम के लिए उपलब्ध है। यह एक लोकप्रिय टाइपोग्राफी और 3डी लोगो मेकर ऐप है। परतों के उपयोग के लिए धन्यवाद, दस्तावेज़ के विभिन्न तत्वों को स्वतंत्र रूप से बदला जा सकता है। एक शानदार लुक बनाने के लिए एडोब इलस्ट्रेटर परत में प्रतीकों, रंगों और सीमाओं को जोड़ा जा सकता है। टेक्स्ट बॉक्स या संपूर्ण दस्तावेज़ को फ़्रेम करने के लिए बॉर्डर एक शानदार तरीका है। यह लेख आपको बताएगा कि इलस्ट्रेटर में बॉर्डर कैसे जोड़ें।
कदम
 1 एडोब इलस्ट्रेटर एप्लिकेशन खोलें।
1 एडोब इलस्ट्रेटर एप्लिकेशन खोलें। 2 एक मौजूदा दस्तावेज़ खोलें या पॉप अप होने वाले संवाद में एक नया स्टैम्प या वेब दस्तावेज़ बनाएँ।
2 एक मौजूदा दस्तावेज़ खोलें या पॉप अप होने वाले संवाद में एक नया स्टैम्प या वेब दस्तावेज़ बनाएँ। 3 उस परत का चयन करें जिसे आप बॉर्डर जोड़ना चाहते हैं यदि वह पहले से मौजूद है।
3 उस परत का चयन करें जिसे आप बॉर्डर जोड़ना चाहते हैं यदि वह पहले से मौजूद है।- आपको यह सुनिश्चित करने की आवश्यकता है कि जिस विंडो में आप बॉर्डर जोड़ रहे हैं वह पृष्ठ के सभी किनारों पर 1 इंच (2.54 सेमी) है। बॉर्डर को अक्सर बैकग्राउंड लेयर में जोड़ा जाता है, जो आपकी बॉर्डर की निचली परत हो सकती है। कृपया ध्यान दें कि अधिकांश पृष्ठभूमि परतें किनारों से कम से कम 1 "(2.54 सेमी) दूर हैं, इसलिए पृष्ठभूमि के ऊपर एक नया बॉक्स बनाना आसान हो सकता है।
 4 सीमा के साथ एक नया बॉक्स बनाने के लिए दस्तावेज़ के बाईं ओर अपने मुख्य लंबवत टूलबार से आयत उपकरण का चयन करें। आयत उपकरण एक खाली वर्ग की तरह दिखता है।
4 सीमा के साथ एक नया बॉक्स बनाने के लिए दस्तावेज़ के बाईं ओर अपने मुख्य लंबवत टूलबार से आयत उपकरण का चयन करें। आयत उपकरण एक खाली वर्ग की तरह दिखता है।  5 ऊपरी बाएँ कोने में क्लिक करें जहाँ आप चाहते हैं कि बॉक्स हो और अपनी सीमा के लिए आधार बनाने के लिए नीचे और नीचे खींचें।
5 ऊपरी बाएँ कोने में क्लिक करें जहाँ आप चाहते हैं कि बॉक्स हो और अपनी सीमा के लिए आधार बनाने के लिए नीचे और नीचे खींचें। 6 आपके द्वारा अभी बनाई गई आयत के लिए परत को नाम दें। आप इसे "बॉर्डर" नाम दे सकते हैं ताकि यदि आप बॉर्डर बदलना चाहते हैं तो आप इसे आसानी से चुन सकते हैं।
6 आपके द्वारा अभी बनाई गई आयत के लिए परत को नाम दें। आप इसे "बॉर्डर" नाम दे सकते हैं ताकि यदि आप बॉर्डर बदलना चाहते हैं तो आप इसे आसानी से चुन सकते हैं।  7 अपनी विंडो का आकार बदलने के लिए चयन टूल (त्रिकोण कर्सर) पर क्लिक करें और बॉर्डर के लिए विकल्पों का चयन करें।
7 अपनी विंडो का आकार बदलने के लिए चयन टूल (त्रिकोण कर्सर) पर क्लिक करें और बॉर्डर के लिए विकल्पों का चयन करें। 8 कलर पैलेट पर क्लिक करें। दस्तावेज़ के दाईं ओर लंबवत टूलबार पर यह पहला विकल्प है। विभिन्न रंगों में एक दूसरे के ऊपर एक वर्ग की 2 परतें होती हैं। सामने का मार्जिन बॉक्स रंग है, और इस बॉक्स के पीछे का वर्ग आपकी सीमा दिखाता है।
8 कलर पैलेट पर क्लिक करें। दस्तावेज़ के दाईं ओर लंबवत टूलबार पर यह पहला विकल्प है। विभिन्न रंगों में एक दूसरे के ऊपर एक वर्ग की 2 परतें होती हैं। सामने का मार्जिन बॉक्स रंग है, और इस बॉक्स के पीछे का वर्ग आपकी सीमा दिखाता है।  9 विंडो के उस बॉटम बॉर्डर पर क्लिक करें और कलर बॉक्स में नीचे दिए गए विकल्पों में से एक रंग चुनें। आपको विकल्प भी दिखाई देंगे: काला और सफेद। अधिक विकल्प देखने के लिए रंग फ़ील्ड में "रंग गाइड" टैब पर क्लिक करें।
9 विंडो के उस बॉटम बॉर्डर पर क्लिक करें और कलर बॉक्स में नीचे दिए गए विकल्पों में से एक रंग चुनें। आपको विकल्प भी दिखाई देंगे: काला और सफेद। अधिक विकल्प देखने के लिए रंग फ़ील्ड में "रंग गाइड" टैब पर क्लिक करें।  10 रंग पैलेट और दिशानिर्देश के नीचे "स्वैच" मेनू पर क्लिक करके पैटर्न जोड़ें। यह दाएँ लंबवत टूलबार के ऊपर से तीसरा विकल्प है। आप शीर्ष क्षैतिज टूलबार पर "विंडो" पर भी क्लिक कर सकते हैं और "स्वैच" पर क्लिक कर सकते हैं।
10 रंग पैलेट और दिशानिर्देश के नीचे "स्वैच" मेनू पर क्लिक करके पैटर्न जोड़ें। यह दाएँ लंबवत टूलबार के ऊपर से तीसरा विकल्प है। आप शीर्ष क्षैतिज टूलबार पर "विंडो" पर भी क्लिक कर सकते हैं और "स्वैच" पर क्लिक कर सकते हैं।  11 "ब्रश" मेनू पर क्लिक करके ब्रश स्ट्रोक जोड़ें। यह ऊपर से दाएँ लंबवत टूलबार पर चौथा विकल्प है। आप क्षैतिज टूलबार पर "विंडो" पर भी क्लिक कर सकते हैं और "ब्रश" पर क्लिक कर सकते हैं।
11 "ब्रश" मेनू पर क्लिक करके ब्रश स्ट्रोक जोड़ें। यह ऊपर से दाएँ लंबवत टूलबार पर चौथा विकल्प है। आप क्षैतिज टूलबार पर "विंडो" पर भी क्लिक कर सकते हैं और "ब्रश" पर क्लिक कर सकते हैं।  12 "स्ट्रोक" चेकबॉक्स को चेक करके अपनी सीमा की मोटाई बदलें। आइकन में विभिन्न आकारों की लगभग 4 क्षैतिज रेखाएं हैं। यह विंडो मेनू में भी पाया जा सकता है। "वेट" ड्रॉप-डाउन मेनू से बिंदु मोटाई चुनकर मोटाई का चयन करें।
12 "स्ट्रोक" चेकबॉक्स को चेक करके अपनी सीमा की मोटाई बदलें। आइकन में विभिन्न आकारों की लगभग 4 क्षैतिज रेखाएं हैं। यह विंडो मेनू में भी पाया जा सकता है। "वेट" ड्रॉप-डाउन मेनू से बिंदु मोटाई चुनकर मोटाई का चयन करें।  13 अपने इलस्ट्रेटर दस्तावेज़ को सहेजें और इसे संशोधित करने के लिए किसी भी समय सीमा परत पर वापस आएं।
13 अपने इलस्ट्रेटर दस्तावेज़ को सहेजें और इसे संशोधित करने के लिए किसी भी समय सीमा परत पर वापस आएं।