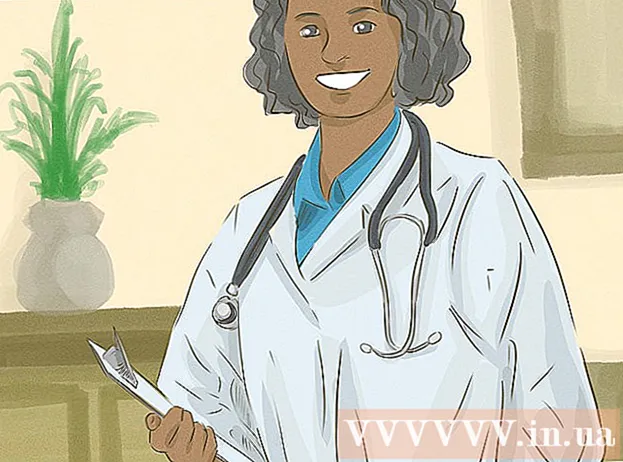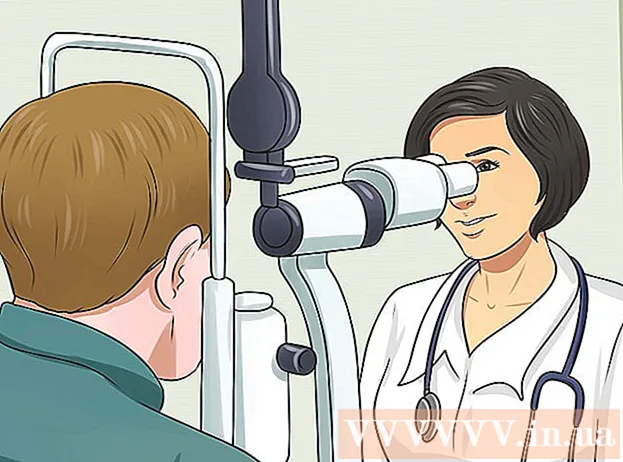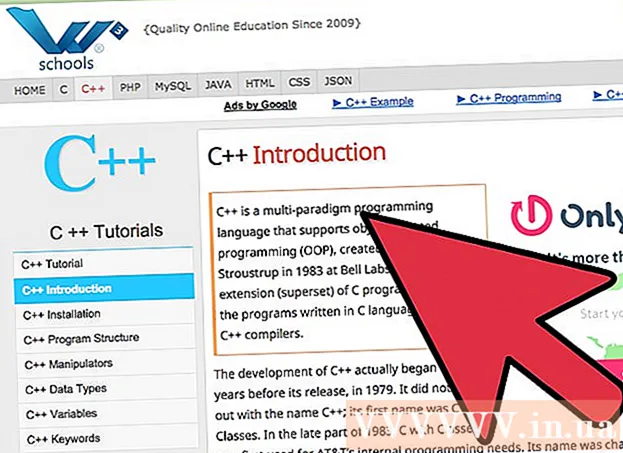लेखक:
Bobbie Johnson
निर्माण की तारीख:
8 अप्रैल 2021
डेट अपडेट करें:
1 जुलाई 2024

विषय
- कदम
- विधि 1 में से 2: ऑनलाइन टूल का उपयोग करके एनिमेटेड GIF बनाएं
- विधि 2 में से 2: GIMP में एनिमेटेड GIF बनाएं
- टिप्स
- चेतावनी
एक एनिमेटेड जीआईएफ एनीमेशन का एक सरल रूप है। यदि आपके पास चित्रों का एक सेट या एक छोटा वीडियो है, तो आप ऑनलाइन टूल का उपयोग करके एक एनिमेटेड GIF बना सकते हैं। यदि आप छवियों को संपादित करना चाहते हैं और एनीमेशन गति को नियंत्रित करना चाहते हैं, तो मुफ्त जीआईएमपी ग्राफिक्स संपादक डाउनलोड करें और जीआईएफ एनिमेशन बनाने के लिए इसकी कार्यक्षमता का उपयोग करें।
कदम
विधि 1 में से 2: ऑनलाइन टूल का उपयोग करके एनिमेटेड GIF बनाएं
 1 छवियों या वीडियो का एक सेट चुनें। अपने कंप्यूटर पर एक फ़ोल्डर बनाएं जिसमें वे चित्र हों जिन्हें आप चेतन करना चाहते हैं। प्रत्येक छवि एक अलग एनीमेशन फ्रेम होगी।इसके अलावा, आप लघु वीडियो को एनिमेटेड GIF फ़ाइल में बदल सकते हैं।
1 छवियों या वीडियो का एक सेट चुनें। अपने कंप्यूटर पर एक फ़ोल्डर बनाएं जिसमें वे चित्र हों जिन्हें आप चेतन करना चाहते हैं। प्रत्येक छवि एक अलग एनीमेशन फ्रेम होगी।इसके अलावा, आप लघु वीडियो को एनिमेटेड GIF फ़ाइल में बदल सकते हैं।  2 ऑनलाइन एनिमेटेड जीआईएफ जनरेटर खोलें। ऑनलाइन कई मुफ्त एनिमेटेड GIF जनरेटर हैं, जिनमें imgflip, Makeagif, और gifmaker शामिल हैं। उनके पास GIMP या किसी अन्य ग्राफिक्स संपादक की समृद्ध कार्यक्षमता नहीं है, लेकिन उनका उपयोग करना आसान है (और डाउनलोड करने की आवश्यकता नहीं है)।
2 ऑनलाइन एनिमेटेड जीआईएफ जनरेटर खोलें। ऑनलाइन कई मुफ्त एनिमेटेड GIF जनरेटर हैं, जिनमें imgflip, Makeagif, और gifmaker शामिल हैं। उनके पास GIMP या किसी अन्य ग्राफिक्स संपादक की समृद्ध कार्यक्षमता नहीं है, लेकिन उनका उपयोग करना आसान है (और डाउनलोड करने की आवश्यकता नहीं है)।  3 वीडियो क्लिप को काटें (यदि आप चाहें)। यदि आप किसी वीडियो फ़ाइल से एनिमेटेड GIF बनाना चाहते हैं, तो उसमें से एक टुकड़ा काट लें (पूरी वीडियो फ़ाइल डाउनलोड करने के बजाय)। यह वीएलसी का उपयोग करके मुफ्त में किया जा सकता है। इस प्रोग्राम को डाउनलोड करें और इन चरणों का पालन करें:
3 वीडियो क्लिप को काटें (यदि आप चाहें)। यदि आप किसी वीडियो फ़ाइल से एनिमेटेड GIF बनाना चाहते हैं, तो उसमें से एक टुकड़ा काट लें (पूरी वीडियो फ़ाइल डाउनलोड करने के बजाय)। यह वीएलसी का उपयोग करके मुफ्त में किया जा सकता है। इस प्रोग्राम को डाउनलोड करें और इन चरणों का पालन करें: - वीएलसी लॉन्च करें और वीडियो फ़ाइल खोलने के लिए "फाइल" - "ओपन" पर क्लिक करें।
- अपने इच्छित वीडियो की शुरुआत ढूंढें।
- "प्ले" - "रिकॉर्ड" पर क्लिक करें।
- वीडियो फ़ाइल चलाएं और वीडियो के अंत तक पहुंचने पर प्लेबैक बंद कर दें। रिकॉर्डिंग रोकने के लिए फिर से रिकॉर्ड पर क्लिक करें। नई वीडियो फ़ाइल मूल वीडियो फ़ाइल के समान फ़ोल्डर में सहेजी जाएगी।
 4 चित्र या वीडियो अपलोड करें। ऐसा करने के लिए, "छवियां अपलोड करें" पर क्लिक करें। यदि आप किसी वीडियो फ़ाइल को कनवर्ट करना चाहते हैं, तो कृपया "वीडियो डाउनलोड करें" पर क्लिक करें।
4 चित्र या वीडियो अपलोड करें। ऐसा करने के लिए, "छवियां अपलोड करें" पर क्लिक करें। यदि आप किसी वीडियो फ़ाइल को कनवर्ट करना चाहते हैं, तो कृपया "वीडियो डाउनलोड करें" पर क्लिक करें। - यदि आपके पास धीमा इंटरनेट कनेक्शन है या वीडियो फ़ाइल बड़ी है, तो वीडियो फ़ाइल डाउनलोड करने में लंबा समय लग सकता है। वीडियो क्लिप को कुछ सेकंड से अधिक समय तक डाउनलोड करने की अनुशंसा नहीं की जाती है।
 5 ऑनलाइन उपकरण आमतौर पर आपको छवियों के क्रम को बदलने की अनुमति देते हैं (यदि आपने उन्हें गलत क्रम में डाउनलोड किया है)। आप टेक्स्ट भी जोड़ सकते हैं, छवियों का आकार बदल सकते हैं और एनीमेशन गति सेट कर सकते हैं।
5 ऑनलाइन उपकरण आमतौर पर आपको छवियों के क्रम को बदलने की अनुमति देते हैं (यदि आपने उन्हें गलत क्रम में डाउनलोड किया है)। आप टेक्स्ट भी जोड़ सकते हैं, छवियों का आकार बदल सकते हैं और एनीमेशन गति सेट कर सकते हैं।  6 एक एनिमेटेड जीआईएफ फ़ाइल बनाने के लिए, जीआईएफ बनाएं, अभी बनाएं, या इसी तरह के बटन पर क्लिक करें। एक बार बनाने के बाद, विकल्पों की एक सूची प्रदर्शित की जाएगी, जिसमें मंचों पर एनीमेशन सबमिट करने, इसे डाउनलोड करने या इसे वेब पेज पर एम्बेड करने के लिंक शामिल हैं।
6 एक एनिमेटेड जीआईएफ फ़ाइल बनाने के लिए, जीआईएफ बनाएं, अभी बनाएं, या इसी तरह के बटन पर क्लिक करें। एक बार बनाने के बाद, विकल्पों की एक सूची प्रदर्शित की जाएगी, जिसमें मंचों पर एनीमेशन सबमिट करने, इसे डाउनलोड करने या इसे वेब पेज पर एम्बेड करने के लिंक शामिल हैं।
विधि 2 में से 2: GIMP में एनिमेटेड GIF बनाएं
 1 डाउनलोड तार से पुष्ट किया हुआ फ़ीता. यह एक फ्री ग्राफिक्स एडिटर है। जीआईएमपी का उपयोग करके, आप अपने जीआईएफ एनीमेशन के हर फ्रेम को संपादित कर सकते हैं, एनीमेशन गति को समायोजित कर सकते हैं, और इसे एक अनुकूलित प्रारूप में सहेज सकते हैं (जो तेजी से लोड होगा)।
1 डाउनलोड तार से पुष्ट किया हुआ फ़ीता. यह एक फ्री ग्राफिक्स एडिटर है। जीआईएमपी का उपयोग करके, आप अपने जीआईएफ एनीमेशन के हर फ्रेम को संपादित कर सकते हैं, एनीमेशन गति को समायोजित कर सकते हैं, और इसे एक अनुकूलित प्रारूप में सहेज सकते हैं (जो तेजी से लोड होगा)।  2 वह छवि खोलें जिसे आप चेतन करना चाहते हैं। ऐसा करने के लिए, "फ़ाइल" - "खोलें" पर क्लिक करें और अपने कंप्यूटर पर सहेजी गई छवि का चयन करें। यदि आप शुरू से ही GIF एनिमेशन बनाना चाहते हैं, तो File - New पर क्लिक करें।
2 वह छवि खोलें जिसे आप चेतन करना चाहते हैं। ऐसा करने के लिए, "फ़ाइल" - "खोलें" पर क्लिक करें और अपने कंप्यूटर पर सहेजी गई छवि का चयन करें। यदि आप शुरू से ही GIF एनिमेशन बनाना चाहते हैं, तो File - New पर क्लिक करें। - यदि आप एक से अधिक परतों वाली छवि का उपयोग कर रहे हैं, तो सभी परतों को एक परत में मिलाने के लिए छवि - आरेखण संरेखित करें पर क्लिक करें।
 3 अतिरिक्त चित्र जोड़ना। यदि आपके पास पहले से ही GIF एनिमेशन (उदाहरण के लिए, स्क्रीनशॉट की एक श्रृंखला) में बदलने के लिए छवियों की एक श्रृंखला है, तो उन्हें File - Open As Layers पर क्लिक करके खोलें। यदि आपके पास केवल एक छवि है, तो परत विंडो में (दाईं ओर) डुप्लिकेट परत विकल्प का उपयोग करें। ऐसा करने के लिए, छवि आइकन पर राइट-क्लिक करें और "डुप्लिकेट लेयर" पर क्लिक करें, या छवि आइकन का चयन करें और दो मुड़ी हुई तस्वीरों के रूप में बटन पर क्लिक करें।
3 अतिरिक्त चित्र जोड़ना। यदि आपके पास पहले से ही GIF एनिमेशन (उदाहरण के लिए, स्क्रीनशॉट की एक श्रृंखला) में बदलने के लिए छवियों की एक श्रृंखला है, तो उन्हें File - Open As Layers पर क्लिक करके खोलें। यदि आपके पास केवल एक छवि है, तो परत विंडो में (दाईं ओर) डुप्लिकेट परत विकल्प का उपयोग करें। ऐसा करने के लिए, छवि आइकन पर राइट-क्लिक करें और "डुप्लिकेट लेयर" पर क्लिक करें, या छवि आइकन का चयन करें और दो मुड़ी हुई तस्वीरों के रूप में बटन पर क्लिक करें। - प्रत्येक परत GIF एनीमेशन का एक फ्रेम होगी। सूची के अंत में छवि पहले प्रदर्शित की जाएगी (और इसी तरह सूची में ऊपर)। छवियों के प्रदर्शित होने के क्रम को बदलने के लिए, उन्हें छवि सूची में स्वैप करें।
- सभी छवियों का आकार समान होना चाहिए; GIF एनिमेशन सहेजते समय बड़ी छवियों को क्रॉप किया जाएगा।
 4 नीचे की परतों को संपादित करने के लिए परतें छिपाएं (यदि आप चाहें)। यदि आप छवियों को संपादित करने या उनमें टेक्स्ट जोड़ने की योजना बना रहे हैं, तो उस परत के ऊपर सभी परतें छिपाएं जिसे आप सूची में संपादित कर रहे हैं। ऐसा करने के दो तरीके हैं (परत विंडो में):
4 नीचे की परतों को संपादित करने के लिए परतें छिपाएं (यदि आप चाहें)। यदि आप छवियों को संपादित करने या उनमें टेक्स्ट जोड़ने की योजना बना रहे हैं, तो उस परत के ऊपर सभी परतें छिपाएं जिसे आप सूची में संपादित कर रहे हैं। ऐसा करने के दो तरीके हैं (परत विंडो में): - इसे छिपाने के लिए लेयर के बगल में स्थित आई आइकन पर क्लिक करें। परत प्रदर्शित करने के लिए उसी आइकन पर क्लिक करें।
- या परत का चयन करें और अपारदर्शिता (परत विंडो के शीर्ष पर) सेट करें। कम अस्पष्टता परत को और अधिक पारदर्शी बना देगी। यह उपयोगी है यदि आप एकाधिक फ़्रेम में टेक्स्ट या अन्य परिवर्धन जोड़ना चाहते हैं।
 5 छवि संपादन (वैकल्पिक)। GIMP की कार्यक्षमता के बारे में जानें या बस इन चरणों का पालन करें। उस छवि का चयन करें जिसे आप परत विंडो (दाएं) में संपादित करना चाहते हैं और फिर निम्न टूल का उपयोग करें:
5 छवि संपादन (वैकल्पिक)। GIMP की कार्यक्षमता के बारे में जानें या बस इन चरणों का पालन करें। उस छवि का चयन करें जिसे आप परत विंडो (दाएं) में संपादित करना चाहते हैं और फिर निम्न टूल का उपयोग करें: - टूलबॉक्स विंडो (बाएं) में, छवि का आकार बदलने के लिए ज़ूम टूल का चयन करें। सभी परतों को समान आकार दें।
- टूलबॉक्स विंडो (बाएं) में, टेक्स्ट जोड़ने के लिए टेक्स्ट टूल चुनें। अपना टेक्स्ट दर्ज करें और फ़ॉन्ट का आकार, प्रकार और रंग सेट करने के लिए पॉप-अप टूलबार का उपयोग करें। जब आपका काम हो जाए, तो टेक्स्ट लेयर को उसके नीचे की लेयर के साथ मर्ज करने के लिए Layer - Merge पर क्लिक करें।
 6 एनीमेशन देखें। संपादन समाप्त करने के बाद, फ़िल्टर - एनिमेशन - चलाएँ क्लिक करें। एनीमेशन देखने के लिए खुलने वाली विंडो में प्ले आइकन पर क्लिक करें।
6 एनीमेशन देखें। संपादन समाप्त करने के बाद, फ़िल्टर - एनिमेशन - चलाएँ क्लिक करें। एनीमेशन देखने के लिए खुलने वाली विंडो में प्ले आइकन पर क्लिक करें।  7 एनीमेशन गति निर्धारित करें। लेयर्स विंडो खोलें और लेयर पर राइट-क्लिक करें (या कंट्रोल + कुछ मैक पर राइट-क्लिक करें)। परत गुण संपादित करें का चयन करें। नाम के बाद, (XXXXms) दर्ज करें, XXXX को मिलीसेकंड की संख्या के साथ बदलें जो इस परत को प्रदर्शित किया जाना चाहिए। इसे प्रत्येक परत के साथ करें। अपने परिवर्तनों के साथ इसे देखने के लिए एनीमेशन को फिर से चलाएं।
7 एनीमेशन गति निर्धारित करें। लेयर्स विंडो खोलें और लेयर पर राइट-क्लिक करें (या कंट्रोल + कुछ मैक पर राइट-क्लिक करें)। परत गुण संपादित करें का चयन करें। नाम के बाद, (XXXXms) दर्ज करें, XXXX को मिलीसेकंड की संख्या के साथ बदलें जो इस परत को प्रदर्शित किया जाना चाहिए। इसे प्रत्येक परत के साथ करें। अपने परिवर्तनों के साथ इसे देखने के लिए एनीमेशन को फिर से चलाएं। - अधिकांश वीडियो-आधारित GIF एनिमेशन की गति लगभग 10 फ्रेम प्रति सेकंड (100ms प्रति फ्रेम) है।
- आप इस चरण को छोड़ सकते हैं और बाद में डिफ़ॉल्ट गति सेट कर सकते हैं (फ़ाइल निर्यात के दौरान)।
 8 तेज़ी से लोड करने के लिए अपने एनिमेशन को ऑप्टिमाइज़ करें। "फ़िल्टर" - "एनीमेशन" - "ऑप्टिमाइज़ (जीआईएफ के लिए)" पर क्लिक करें। यह मूल फ़ाइल की बहुत छोटी प्रतिलिपि बनाएगा। अगले चरणों में, मूल फ़ाइल की थंबनेल कॉपी के साथ काम करें।
8 तेज़ी से लोड करने के लिए अपने एनिमेशन को ऑप्टिमाइज़ करें। "फ़िल्टर" - "एनीमेशन" - "ऑप्टिमाइज़ (जीआईएफ के लिए)" पर क्लिक करें। यह मूल फ़ाइल की बहुत छोटी प्रतिलिपि बनाएगा। अगले चरणों में, मूल फ़ाइल की थंबनेल कॉपी के साथ काम करें। - अनुकूलन से पहले, एनीमेशन का प्रत्येक फ्रेम पूरी तरह से भरा हुआ है। अनुकूलन के बाद, छवियों के केवल बदलते क्षेत्रों को लोड किया जाता है।
- आप इस चरण को छोड़ सकते हैं और इसे निर्यात करते समय एनीमेशन को अनुकूलित कर सकते हैं।
 9 अपने एनिमेशन को GIF फॉर्मेट में एक्सपोर्ट करें। ऐसा करने के लिए, "फ़ाइल" - "इस रूप में निर्यात करें" पर क्लिक करें। खुलने वाली विंडो के निचले भाग में, "फ़ाइल प्रकार चुनें" - "GIF" पर क्लिक करें। फिर "निर्यात" पर क्लिक करें।
9 अपने एनिमेशन को GIF फॉर्मेट में एक्सपोर्ट करें। ऐसा करने के लिए, "फ़ाइल" - "इस रूप में निर्यात करें" पर क्लिक करें। खुलने वाली विंडो के निचले भाग में, "फ़ाइल प्रकार चुनें" - "GIF" पर क्लिक करें। फिर "निर्यात" पर क्लिक करें।  10 जीआईएफ विंडो के रूप में नई निर्यात छवि में, एनिमेटेड के बगल में स्थित बॉक्स को चेक करें। फिर निर्यात पर क्लिक करें या निम्नलिखित परिवर्तन करें:
10 जीआईएफ विंडो के रूप में नई निर्यात छवि में, एनिमेटेड के बगल में स्थित बॉक्स को चेक करें। फिर निर्यात पर क्लिक करें या निम्नलिखित परिवर्तन करें: - यदि आप केवल एक बार एनिमेशन चलाना चाहते हैं, तो लूप चेकबॉक्स को अनचेक करें।
- यदि आपने एनीमेशन गति निर्धारित नहीं की है, तो अभी करें। डिफ़ॉल्ट रूप से, एनीमेशन की गति 100ms, या 10 फ्रेम प्रति सेकंड पर सेट होती है। एनिमेशन (और इसके विपरीत) को गति देने के लिए इस मान को घटाएं।
- यदि आपने अपने एनिमेशन को ऑप्टिमाइज़ नहीं किया है, तो फ़्रेम निकालें विकल्प ढूंढें और साझा परतें (कम्बाइन) चुनें।
टिप्स
- Adobe Photoshop के पुराने संस्करणों में Adobe ImageReady शामिल था। यदि आपके पास एक है, तो फ़ोटोशॉप में प्रत्येक फ्रेम को अलग से लें, और फिर ऊपर वर्णित एनीमेशन बनाने के लिए Adobe ImageReady का उपयोग करें (इसी तरह से)।
- फिल्टर और एनिमेशन मेनू में GIMP के कई एनिमेशन प्रभाव हैं। ये प्रभाव फ़्रेम के बीच डाले जाते हैं, जैसे तरंग।
- अतिरिक्त प्रभावों के लिए, जिम्प एनिमेशन प्लगइन (GAP) स्थापित करें और इस ट्यूटोरियल को पढ़ें। GAP GIMP 2.8 के 64-बिट संस्करणों में काम नहीं करता है, इसलिए आपको GIMP 2.6 डाउनलोड करने की आवश्यकता हो सकती है।
चेतावनी
- एक एनिमेटेड GIF फ़ाइल का आकार इतना बड़ा हो सकता है कि वह धीरे-धीरे लोड होगी (उदाहरण के लिए, किसी वेब पेज पर)। एनिमेशन के आकार को कम करने के लिए कम रंगों का उपयोग करें और धुंधली छवियों से बचें।