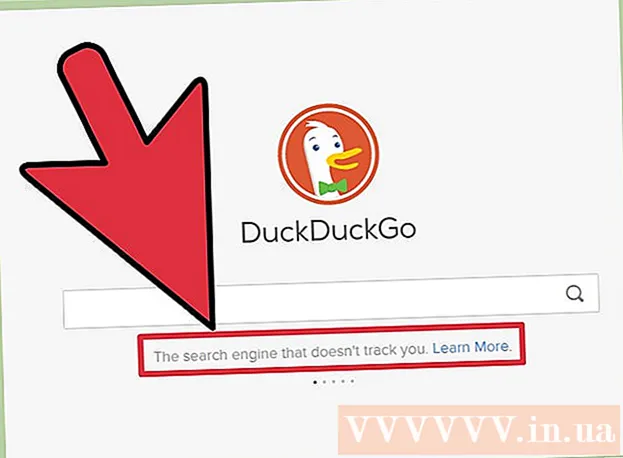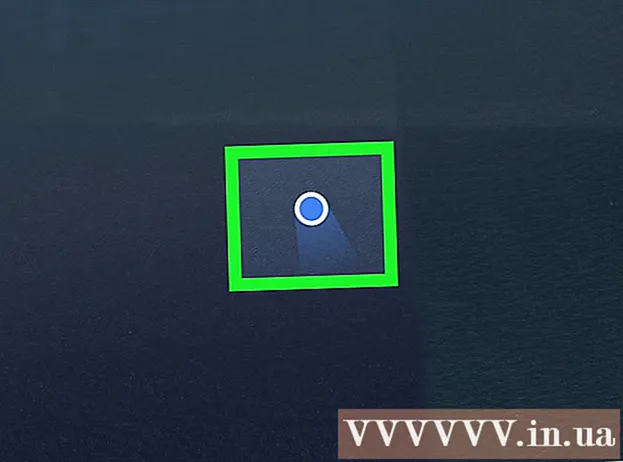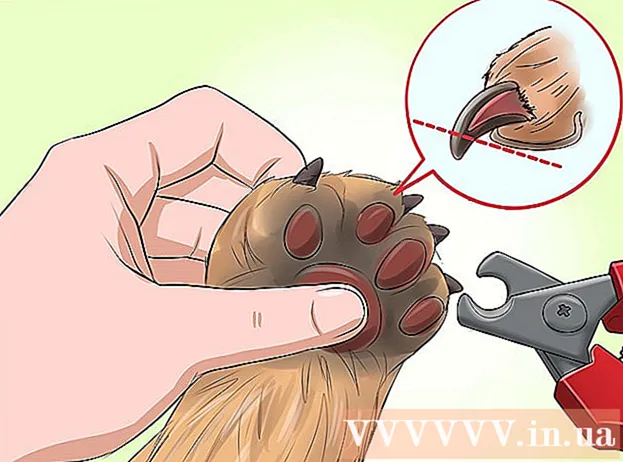लेखक:
Clyde Lopez
निर्माण की तारीख:
17 जुलाई 2021
डेट अपडेट करें:
23 जून 2024
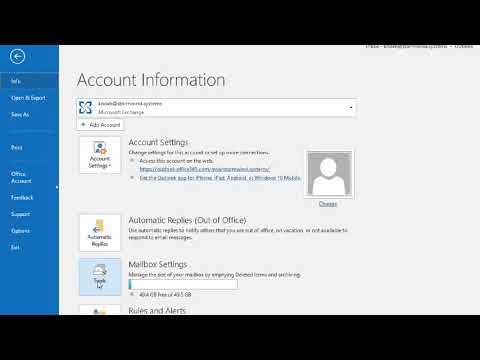
विषय
- कदम
- विधि १ का ६: जीमेल (कंप्यूटर)
- विधि २ का ६: जीमेल (आईओएस)
- विधि 3 का 6: जीमेल (एंड्रॉइड)
- विधि ४ का ६: मेल ऐप (आईओएस)
- विधि ५ का ६: आउटलुक
- विधि 6 का 6: Yahoo
- टिप्स
- चेतावनी
यदि आप महत्वपूर्ण ईमेल हटाना नहीं चाहते हैं, लेकिन अपने मेलबॉक्स को खाली करना चाहते हैं, तो बस उन्हें संग्रहित करें। संग्रह में भेजे गए ईमेल को मैन्युअल रूप से सॉर्ट करने और हटाने की आवश्यकता नहीं है, लेकिन उन्हें आवश्यकतानुसार देखा जा सकता है। आप अपने कंप्यूटर और मोबाइल डिवाइस पर पत्रों को संग्रहित कर सकते हैं; ईमेल जीमेल, आउटलुक या याहू में हो सकते हैं।
कदम
विधि १ का ६: जीमेल (कंप्यूटर)
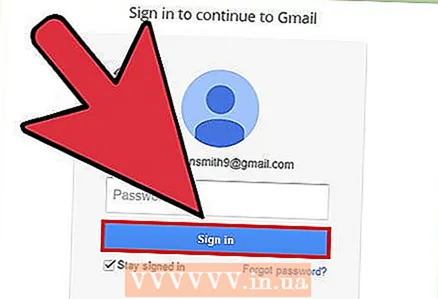 1 अपना मेलबॉक्स खोलें जीमेल लगीं. यदि आप अपने जीमेल खाते में पहले से साइन इन नहीं हैं, तो अपना ईमेल पता और पासवर्ड दर्ज करें, और फिर साइन इन पर क्लिक करें।
1 अपना मेलबॉक्स खोलें जीमेल लगीं. यदि आप अपने जीमेल खाते में पहले से साइन इन नहीं हैं, तो अपना ईमेल पता और पासवर्ड दर्ज करें, और फिर साइन इन पर क्लिक करें। 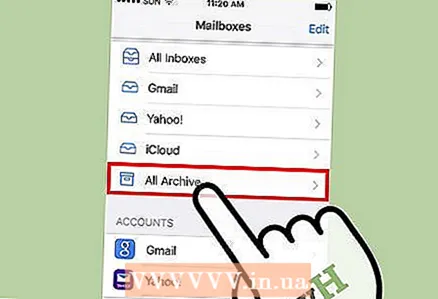 2 वे ईमेल ढूंढें जिन्हें आप संग्रहित करना चाहते हैं. ऐसा करने के लिए, स्क्रीन के शीर्ष पर खोज बार में प्रेषक का नाम, कीवर्ड या ईमेल पता दर्ज करें।
2 वे ईमेल ढूंढें जिन्हें आप संग्रहित करना चाहते हैं. ऐसा करने के लिए, स्क्रीन के शीर्ष पर खोज बार में प्रेषक का नाम, कीवर्ड या ईमेल पता दर्ज करें। - किसी विशिष्ट प्रेषक के सभी ईमेल खोजने के लिए, "प्रेषक: [प्रेषक का नाम]" दर्ज करें।
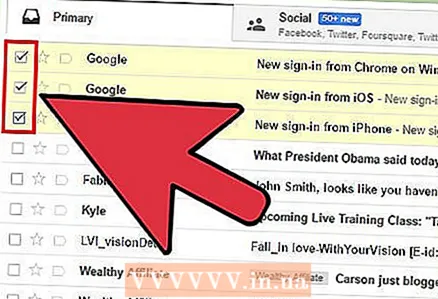 3 संग्रह करने के लिए ईमेल का चयन करें। ऐसा करने के लिए, प्रत्येक अक्षर के बाईं ओर स्थित बॉक्स को चेक करें।
3 संग्रह करने के लिए ईमेल का चयन करें। ऐसा करने के लिए, प्रत्येक अक्षर के बाईं ओर स्थित बॉक्स को चेक करें। - लेबल के सबसे ऊपरी बॉक्स पर क्लिक करें और खुलने वाले मेनू में, पृष्ठ पर सभी अक्षरों को एक साथ चुनने के लिए "सभी" चुनें।
- अपने प्राथमिक मेलबॉक्स में सभी संदेशों का चयन करने के लिए नीचे "सभी का चयन करें ..." लिंक पर और "सभी" चेकबॉक्स के दाईं ओर क्लिक करें।
 4 संग्रह पर क्लिक करें। यह नीचे की ओर स्थित तीर का चिह्न पृष्ठ के शीर्ष पर है। चयनित पत्र संग्रह में भेजे जाएंगे और आपके मेलबॉक्स से हटा दिए जाएंगे।
4 संग्रह पर क्लिक करें। यह नीचे की ओर स्थित तीर का चिह्न पृष्ठ के शीर्ष पर है। चयनित पत्र संग्रह में भेजे जाएंगे और आपके मेलबॉक्स से हटा दिए जाएंगे। 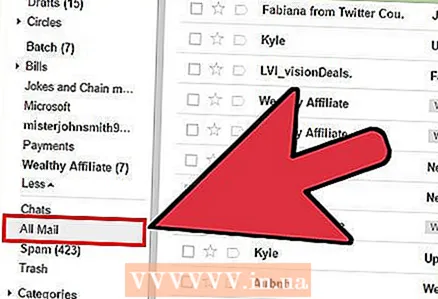 5 सभी संग्रहीत ईमेल देखने के लिए सभी मेल पर क्लिक करें। इस विकल्प को प्रदर्शित करने के लिए, स्क्रीन के बाईं ओर अधिक क्लिक करें।
5 सभी संग्रहीत ईमेल देखने के लिए सभी मेल पर क्लिक करें। इस विकल्प को प्रदर्शित करने के लिए, स्क्रीन के बाईं ओर अधिक क्लिक करें।
विधि २ का ६: जीमेल (आईओएस)
 1 जीमेल ऐप लॉन्च करें। आपके द्वारा काम किया गया अंतिम जीमेल फ़ोल्डर खुल जाएगा। किसी अन्य फ़ोल्डर में जाने के लिए, स्क्रीन के ऊपरी बाएँ कोने में मेनू बटन (तीन क्षैतिज रेखाओं के रूप में आइकन) पर क्लिक करें।
1 जीमेल ऐप लॉन्च करें। आपके द्वारा काम किया गया अंतिम जीमेल फ़ोल्डर खुल जाएगा। किसी अन्य फ़ोल्डर में जाने के लिए, स्क्रीन के ऊपरी बाएँ कोने में मेनू बटन (तीन क्षैतिज रेखाओं के रूप में आइकन) पर क्लिक करें।  2 वे ईमेल ढूंढें जिन्हें आप संग्रहित करना चाहते हैं. आप इसे पृष्ठ के शीर्ष पर खोज बार में कर सकते हैं।
2 वे ईमेल ढूंढें जिन्हें आप संग्रहित करना चाहते हैं. आप इसे पृष्ठ के शीर्ष पर खोज बार में कर सकते हैं। - संदेश सभी फ़ोल्डरों में एक साथ खोजे जाते हैं, इसलिए आपको एक फ़ोल्डर से दूसरे फ़ोल्डर में मैन्युअल रूप से नेविगेट करने की आवश्यकता नहीं होती है।
 3 संग्रह में भेजे जाने वाले ईमेल का चयन करें। ऐसा करने के लिए, इस पत्र के आगे वाले क्षेत्र पर क्लिक करें; अब, अन्य अक्षरों को चुनने के लिए, बस हर एक पर टैप करें।
3 संग्रह में भेजे जाने वाले ईमेल का चयन करें। ऐसा करने के लिए, इस पत्र के आगे वाले क्षेत्र पर क्लिक करें; अब, अन्य अक्षरों को चुनने के लिए, बस हर एक पर टैप करें। 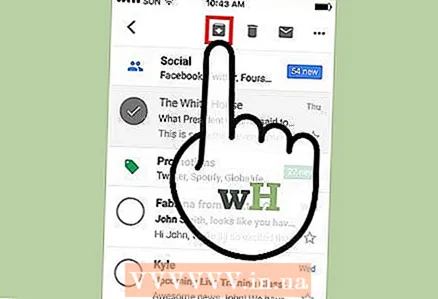 4 संग्रह पर क्लिक करें। चयनित अक्षरों को इनबॉक्स फ़ोल्डर से हटा दिया जाएगा और संग्रह में भेज दिया जाएगा।
4 संग्रह पर क्लिक करें। चयनित अक्षरों को इनबॉक्स फ़ोल्डर से हटा दिया जाएगा और संग्रह में भेज दिया जाएगा। - पुरालेख बटन स्क्रीन के शीर्ष पर ट्रैश कैन आइकन के बगल में स्थित है।
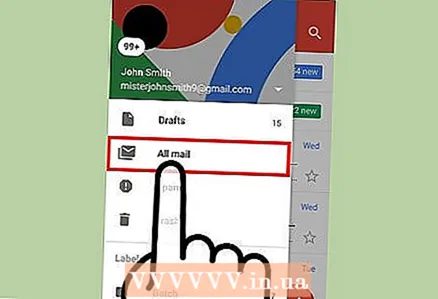 5 संग्रहीत ईमेल देखें। ऐसा करने के लिए, मेनू खोलें और सभी मेल फ़ोल्डर को खोजने के लिए नीचे स्क्रॉल करें।
5 संग्रहीत ईमेल देखें। ऐसा करने के लिए, मेनू खोलें और सभी मेल फ़ोल्डर को खोजने के लिए नीचे स्क्रॉल करें।
विधि 3 का 6: जीमेल (एंड्रॉइड)
 1 जीमेल ऐप लॉन्च करें। किसी Android डिवाइस पर ईमेल संग्रहीत करने के लिए, आपको सबसे पहले सेटिंग बदलनी होगी ताकि डिफ़ॉल्ट रूप से ईमेल संग्रहीत हों और हटाए न जाएं।
1 जीमेल ऐप लॉन्च करें। किसी Android डिवाइस पर ईमेल संग्रहीत करने के लिए, आपको सबसे पहले सेटिंग बदलनी होगी ताकि डिफ़ॉल्ट रूप से ईमेल संग्रहीत हों और हटाए न जाएं। - तकनीकी रूप से, व्यक्तिगत पत्रों को सीधे मेलबॉक्स में संग्रहीत किया जा सकता है, लेकिन यदि आपको कई पत्रों को संग्रहीत करने की आवश्यकता है तो यह असुविधाजनक है।
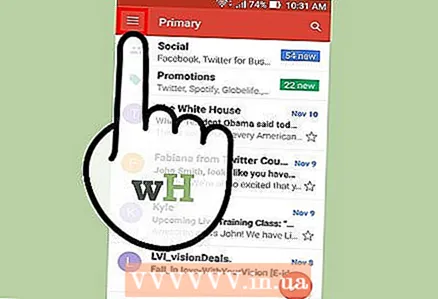 2 जीमेल मेनू खोलें। ऐसा करने के लिए, स्क्रीन के ऊपरी बाएँ कोने में तीन क्षैतिज रेखाओं के रूप में आइकन पर टैप करें।
2 जीमेल मेनू खोलें। ऐसा करने के लिए, स्क्रीन के ऊपरी बाएँ कोने में तीन क्षैतिज रेखाओं के रूप में आइकन पर टैप करें। 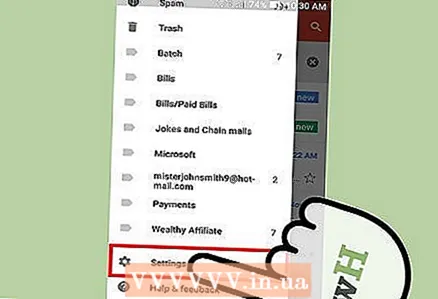 3 "सेटिंग" पर क्लिक करें। जीमेल ऐप सेटिंग खुल जाएगी।
3 "सेटिंग" पर क्लिक करें। जीमेल ऐप सेटिंग खुल जाएगी। 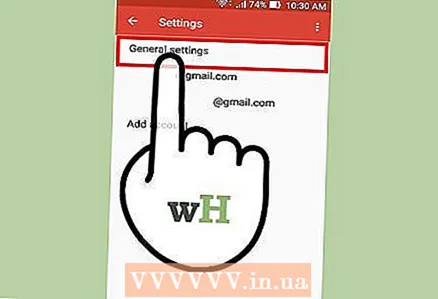 4 सामान्य सेटिंग्स पर क्लिक करें। एक और सेटिंग मेनू खुल जाएगा।
4 सामान्य सेटिंग्स पर क्लिक करें। एक और सेटिंग मेनू खुल जाएगा।  5 डिफ़ॉल्ट क्रिया पर क्लिक करें। खुलने वाले मेनू में, "हटाएं" विकल्प के बजाय, "संग्रह" विकल्प चुनें।
5 डिफ़ॉल्ट क्रिया पर क्लिक करें। खुलने वाले मेनू में, "हटाएं" विकल्प के बजाय, "संग्रह" विकल्प चुनें। 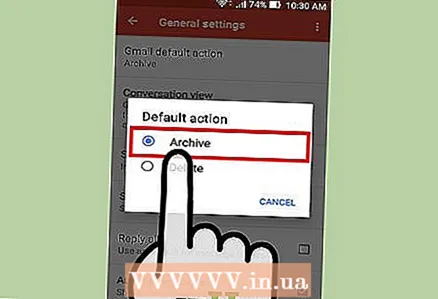 6 "संग्रह" विकल्प पर टैप करें। अब, डिफ़ॉल्ट रूप से, ईमेल हटाए जाने के बजाय संग्रह में भेजे जाएंगे।
6 "संग्रह" विकल्प पर टैप करें। अब, डिफ़ॉल्ट रूप से, ईमेल हटाए जाने के बजाय संग्रह में भेजे जाएंगे। - इस मेनू में, आप मेल संग्रह/हटाने के बारे में सूचनाएं भी सक्षम कर सकते हैं।
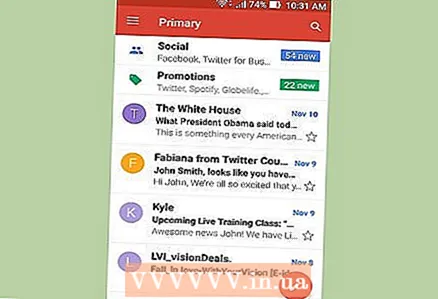 7 मेलबॉक्स को लौटें। अब आपको उन अक्षरों का चयन करना होगा जिन्हें आप संग्रहित करना चाहते हैं।
7 मेलबॉक्स को लौटें। अब आपको उन अक्षरों का चयन करना होगा जिन्हें आप संग्रहित करना चाहते हैं।  8 पत्र खोजें। ऐसा करने के लिए, स्क्रीन के शीर्ष पर खोज बार में ईमेल विषय या कीवर्ड दर्ज करें।
8 पत्र खोजें। ऐसा करने के लिए, स्क्रीन के शीर्ष पर खोज बार में ईमेल विषय या कीवर्ड दर्ज करें। 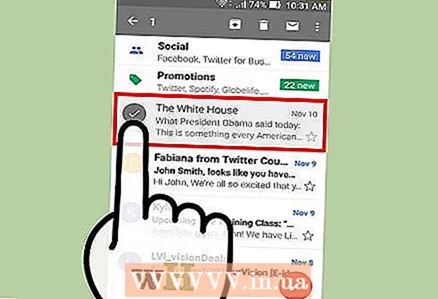 9 एक पत्र का चयन करें। ऐसा करने के लिए, पत्र के बाईं ओर स्थित बॉक्स को चेक करें, और फिर अन्य अक्षरों को चुनने के लिए उन्हें टैप करें।
9 एक पत्र का चयन करें। ऐसा करने के लिए, पत्र के बाईं ओर स्थित बॉक्स को चेक करें, और फिर अन्य अक्षरों को चुनने के लिए उन्हें टैप करें। 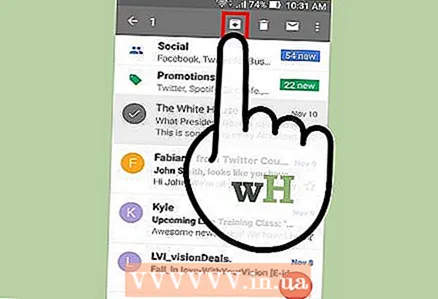 10 संग्रह पर क्लिक करें। यह नीचे की ओर स्थित तीर का चिह्न स्क्रीन के शीर्ष पर है। ईमेल इनबॉक्स से हटा दिए जाएंगे और सभी मेल फ़ोल्डर में भेज दिए जाएंगे।
10 संग्रह पर क्लिक करें। यह नीचे की ओर स्थित तीर का चिह्न स्क्रीन के शीर्ष पर है। ईमेल इनबॉक्स से हटा दिए जाएंगे और सभी मेल फ़ोल्डर में भेज दिए जाएंगे। - अलग-अलग ईमेल को संग्रहित करने के लिए दाएं से बाएं स्वाइप करें।
 11 सभी मेल फ़ोल्डर खोलें, जिसमें आपके संग्रहीत ईमेल हैं। ऐसा करने के लिए, जीमेल मेनू खोलें; ध्यान दें कि सभी मेल फ़ोल्डर को प्रदर्शित करने के लिए आपको अधिक क्लिक करना पड़ सकता है।
11 सभी मेल फ़ोल्डर खोलें, जिसमें आपके संग्रहीत ईमेल हैं। ऐसा करने के लिए, जीमेल मेनू खोलें; ध्यान दें कि सभी मेल फ़ोल्डर को प्रदर्शित करने के लिए आपको अधिक क्लिक करना पड़ सकता है।
विधि ४ का ६: मेल ऐप (आईओएस)
 1 अपने iPhone पर मेल ऐप लॉन्च करें। यह ऐप आईओएस के सभी संस्करणों के साथ शामिल है, और इसका आइकन नीले रंग की पृष्ठभूमि पर एक सफेद लिफाफे जैसा दिखता है।
1 अपने iPhone पर मेल ऐप लॉन्च करें। यह ऐप आईओएस के सभी संस्करणों के साथ शामिल है, और इसका आइकन नीले रंग की पृष्ठभूमि पर एक सफेद लिफाफे जैसा दिखता है।  2 ऑल इनबॉक्स विकल्प पर टैप करें। यह मेलबॉक्स मेनू के शीर्ष पर है।
2 ऑल इनबॉक्स विकल्प पर टैप करें। यह मेलबॉक्स मेनू के शीर्ष पर है। - यदि मेल ऐप में कोई फोल्डर खुला है, तो स्क्रीन के ऊपरी बाएँ कोने में बाएँ-पॉइंटिंग एरो आइकन पर टैप करें।
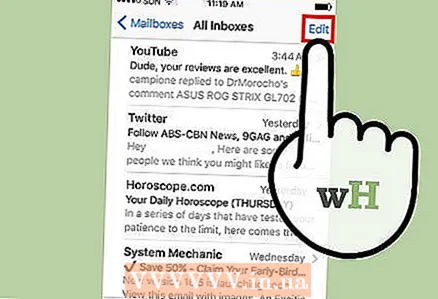 3 "बदलें" विकल्प पर टैप करें। यह ऑल इनबॉक्स मेनू के ऊपरी दाएं कोने में है।
3 "बदलें" विकल्प पर टैप करें। यह ऑल इनबॉक्स मेनू के ऊपरी दाएं कोने में है। - संग्रह के लिए विशिष्ट ईमेल खोजने के लिए, कीवर्ड दर्ज करने के लिए स्क्रीन के शीर्ष पर खोज बार का उपयोग करें।
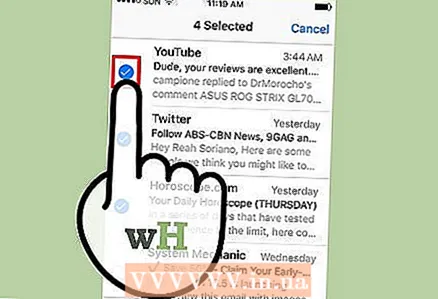 4 संग्रह करने के लिए ईमेल का चयन करें। ऐसा करने के लिए, प्रत्येक वांछित अक्षर को स्पर्श करें।
4 संग्रह करने के लिए ईमेल का चयन करें। ऐसा करने के लिए, प्रत्येक वांछित अक्षर को स्पर्श करें। - किसी पत्र को संग्रहित करने के लिए, आप बस बाएं से दाएं स्वाइप कर सकते हैं।
 5 संग्रह पर क्लिक करें। यह स्क्रीन के निचले दाएं कोने में एक विकल्प है। चयनित अक्षरों को इनबॉक्स फ़ोल्डर से हटा दिया जाएगा।
5 संग्रह पर क्लिक करें। यह स्क्रीन के निचले दाएं कोने में एक विकल्प है। चयनित अक्षरों को इनबॉक्स फ़ोल्डर से हटा दिया जाएगा।  6 संग्रहीत ईमेल के साथ फ़ोल्डर खोलें। मेल एप्लिकेशन के साथ मेल सेवाओं को सिंक्रनाइज़ करने के आधार पर, ऐसे फ़ोल्डर का नाम "आर्काइव", "ऑल मेल" या कुछ और होगा।
6 संग्रहीत ईमेल के साथ फ़ोल्डर खोलें। मेल एप्लिकेशन के साथ मेल सेवाओं को सिंक्रनाइज़ करने के आधार पर, ऐसे फ़ोल्डर का नाम "आर्काइव", "ऑल मेल" या कुछ और होगा। - यह फ़ोल्डर मेलबॉक्स मेनू के अंतर्गत स्थित है।
विधि ५ का ६: आउटलुक
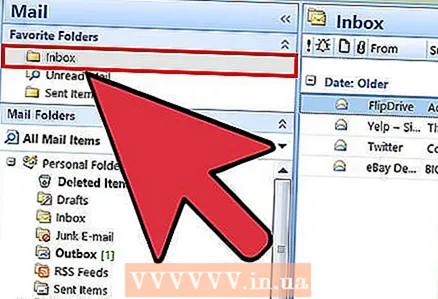 1 आउटलुक शुरू करें। यदि आप अपने आउटलुक खाते में पहले से साइन इन नहीं हैं, तो अपना ईमेल पता और पासवर्ड दर्ज करें।
1 आउटलुक शुरू करें। यदि आप अपने आउटलुक खाते में पहले से साइन इन नहीं हैं, तो अपना ईमेल पता और पासवर्ड दर्ज करें। - अपने मोबाइल डिवाइस पर, आउटलुक ऐप लॉन्च करें। फिर अपने ईमेल देखने के लिए पृष्ठ के शीर्ष पर स्थित अन्य टैब पर क्लिक करें।
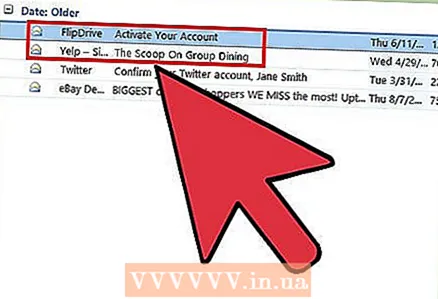 2 वे ईमेल ढूंढें जिन्हें आप संग्रहित करना चाहते हैं. इसे स्क्रीन के बाईं ओर खोज बॉक्स में करें; ईमेल पते, कीवर्ड या प्रेषक के नाम दर्ज करें।
2 वे ईमेल ढूंढें जिन्हें आप संग्रहित करना चाहते हैं. इसे स्क्रीन के बाईं ओर खोज बॉक्स में करें; ईमेल पते, कीवर्ड या प्रेषक के नाम दर्ज करें। - यदि आप किसी विशिष्ट ईमेल का विषय जानते हैं, तो उसे दर्ज करें।
- अपने मोबाइल डिवाइस पर सर्च बार खोलें; ऐसा करने के लिए, स्क्रीन के शीर्ष पर टूलबार में आवर्धक ग्लास आइकन टैप करें।
 3 उन ईमेल का चयन करें जिन्हें आप संग्रहित करना चाहते हैं। ऐसा करने के लिए, प्रत्येक अक्षर के बाईं ओर स्थित बॉक्स को चेक करें।
3 उन ईमेल का चयन करें जिन्हें आप संग्रहित करना चाहते हैं। ऐसा करने के लिए, प्रत्येक अक्षर के बाईं ओर स्थित बॉक्स को चेक करें। - अपने मोबाइल डिवाइस पर, ईमेल को चुनने के लिए उसे दबाकर रखें। अब अन्य ईमेल को हाइलाइट करने के लिए उन्हें टैप करें।
- आप भी पकड़ सकते हैं नियंत्रण और दबाएं एअपने मेलबॉक्स में सभी संदेशों का चयन करने के लिए।
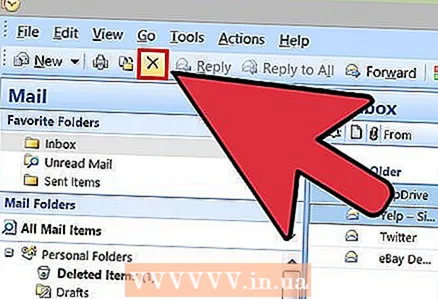 4 संग्रह पर क्लिक करें। यह पृष्ठ के शीर्ष पर (अक्षरों के ऊपर) एक बटन है। चयनित पत्र संग्रह में भेजे जाएंगे और आपके मेलबॉक्स से हटा दिए जाएंगे। यदि आपके पास पहले से एक नहीं है, तो आपको पहले क्रिएट आर्काइव फोल्डर पर क्लिक करना पड़ सकता है। सभी संग्रहीत ईमेल के लिए एक नया फ़ोल्डर बनाया जाएगा।
4 संग्रह पर क्लिक करें। यह पृष्ठ के शीर्ष पर (अक्षरों के ऊपर) एक बटन है। चयनित पत्र संग्रह में भेजे जाएंगे और आपके मेलबॉक्स से हटा दिए जाएंगे। यदि आपके पास पहले से एक नहीं है, तो आपको पहले क्रिएट आर्काइव फोल्डर पर क्लिक करना पड़ सकता है। सभी संग्रहीत ईमेल के लिए एक नया फ़ोल्डर बनाया जाएगा। - मोबाइल डिवाइस पर, स्क्रीन के निचले दाएं कोने में "संग्रहीत करें" पर टैप करें। आउटलुक को आर्काइव फोल्डर बनाने के लिए न्यू पर क्लिक करें और चयनित ईमेल उस फोल्डर में भेजे जाएंगे।
- अपने मोबाइल डिवाइस पर किसी विशिष्ट ईमेल को संग्रहीत करने के लिए, बस उस पर दाएं से बाएं स्वाइप करें। पत्र "संग्रह" फ़ोल्डर में भेजा जाएगा।
 5 आर्काइव फोल्डर खोलकर अपने आर्काइव्ड ईमेल देखें। यह आपके मेलबॉक्स के बाईं ओर फ़ोल्डर्स मेनू के निचले भाग में है।
5 आर्काइव फोल्डर खोलकर अपने आर्काइव्ड ईमेल देखें। यह आपके मेलबॉक्स के बाईं ओर फ़ोल्डर्स मेनू के निचले भाग में है। - अपने मोबाइल डिवाइस पर, फोल्डर मेनू खोलने के लिए स्क्रीन के ऊपरी बाएँ कोने में सेटिंग मेनू आइकन पर टैप करें। इस मेनू के नीचे आर्काइव फोल्डर है।
विधि 6 का 6: Yahoo
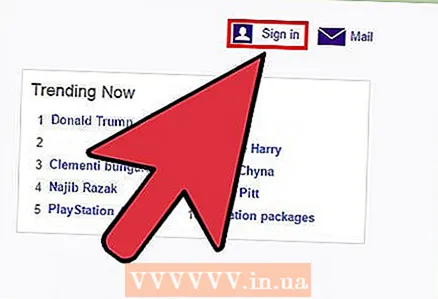 1 खुलना याहू पेज. यदि आप पहले से अपने Yahoo खाते में साइन इन नहीं हैं, तो स्क्रीन के ऊपरी दाएं कोने में साइन इन पर क्लिक करें और अपना उपयोगकर्ता नाम और पासवर्ड दर्ज करें।
1 खुलना याहू पेज. यदि आप पहले से अपने Yahoo खाते में साइन इन नहीं हैं, तो स्क्रीन के ऊपरी दाएं कोने में साइन इन पर क्लिक करें और अपना उपयोगकर्ता नाम और पासवर्ड दर्ज करें। - अपने मोबाइल डिवाइस पर Yahoo मेल ऐप लॉन्च करें।
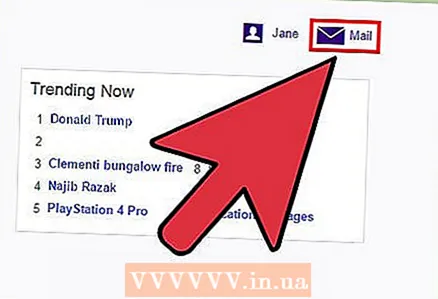 2 "मेल" विकल्प चुनें। यह Yahoo पेज के ऊपरी दाएं कोने में है; आपको आपके मेलबॉक्स में ले जाया जाएगा।
2 "मेल" विकल्प चुनें। यह Yahoo पेज के ऊपरी दाएं कोने में है; आपको आपके मेलबॉक्स में ले जाया जाएगा।  3 वे ईमेल ढूंढें जिन्हें आप संग्रहित करना चाहते हैं. ऐसा करने के लिए, स्क्रीन के शीर्ष पर खोज बार का उपयोग करें। हम अनुशंसा करते हैं कि आप केवल महत्वपूर्ण पत्रों को संग्रहित करें, और अनावश्यक को हटा दें।
3 वे ईमेल ढूंढें जिन्हें आप संग्रहित करना चाहते हैं. ऐसा करने के लिए, स्क्रीन के शीर्ष पर खोज बार का उपयोग करें। हम अनुशंसा करते हैं कि आप केवल महत्वपूर्ण पत्रों को संग्रहित करें, और अनावश्यक को हटा दें।  4 प्रत्येक ईमेल के बाईं ओर स्थित बॉक्स को चेक करें जिसे आप संग्रहित करना चाहते हैं।
4 प्रत्येक ईमेल के बाईं ओर स्थित बॉक्स को चेक करें जिसे आप संग्रहित करना चाहते हैं।- आप भी पकड़ सकते हैं नियंत्रण और दबाएं एअपने मेलबॉक्स में सभी संदेशों का चयन करने के लिए।
- अपने मोबाइल डिवाइस पर, ईमेल को चुनने के लिए उसे दबाकर रखें। फिर अन्य ईमेल को हाइलाइट करने के लिए उन्हें टैप करें।
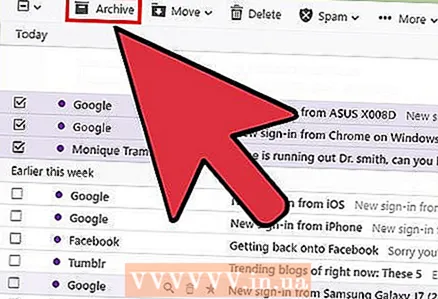 5 संग्रह पर क्लिक करें। यह विकल्प अक्षरों के ऊपर नियंत्रण कक्ष में है। चयनित संदेशों को इनबॉक्स फ़ोल्डर से हटा दिया जाएगा और संग्रह फ़ोल्डर में भेज दिया जाएगा।
5 संग्रह पर क्लिक करें। यह विकल्प अक्षरों के ऊपर नियंत्रण कक्ष में है। चयनित संदेशों को इनबॉक्स फ़ोल्डर से हटा दिया जाएगा और संग्रह फ़ोल्डर में भेज दिया जाएगा। - अपने मोबाइल डिवाइस पर, स्क्रीन के नीचे आर्काइव बटन पर क्लिक करें। आप इसे ट्रैश कैन आइकन के बगल में पाएंगे।
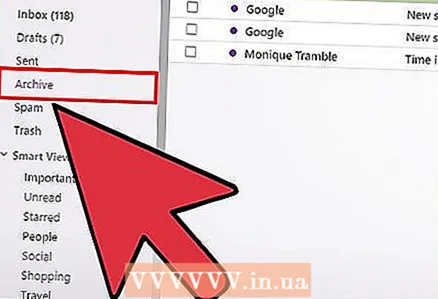 6 अपने संग्रहीत ईमेल देखने के लिए संग्रह पर क्लिक करें। यह Yahoo पेज के बाईं ओर है।
6 अपने संग्रहीत ईमेल देखने के लिए संग्रह पर क्लिक करें। यह Yahoo पेज के बाईं ओर है। - मोबाइल डिवाइस पर, स्क्रीन के ऊपरी बाएँ कोने में क्षैतिज रेखाएँ आइकन पर टैप करें और फिर आर्काइव पर टैप करें।
टिप्स
- ईमेल को संग्रहित करना आपके इनबॉक्स को साफ करने का एक अच्छा तरीका है।
चेतावनी
- अधिकांश ईमेल सेवाएं उन ईमेल को हटा देती हैं जिन्हें आप एक निश्चित अवधि के बाद ट्रैश में भेजते हैं। ईमेल को संरक्षित करने के लिए, उन्हें हटाने के बजाय उन्हें संग्रहित करना सबसे अच्छा है।