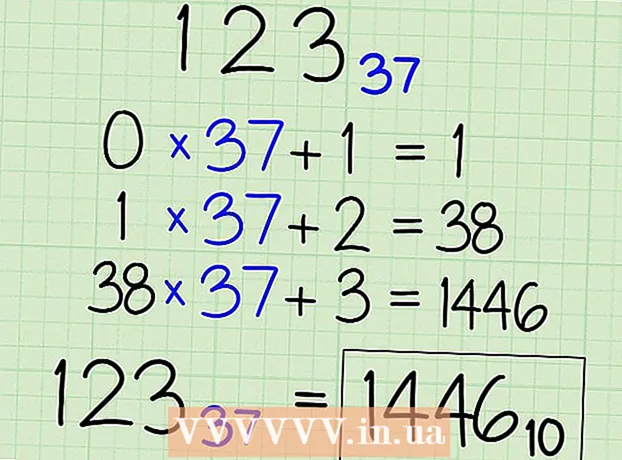लेखक:
Lewis Jackson
निर्माण की तारीख:
5 मई 2021
डेट अपडेट करें:
1 जुलाई 2024

विषय
OpenDNS इंटरनेट फ़िल्टरिंग सेवाएं प्रदान करता है जो वेबसाइट एक्सेस को ब्लॉक कर सकता है। यदि OpenDNS आपको अपनी इच्छित वेबसाइट तक पहुंचने से रोकता है, तो आप दूसरे DNS सर्वर से कनेक्ट करने के लिए अपने कंप्यूटर पर DNS सेटिंग्स को बदल सकते हैं। ये सर्वर वेबसाइट के पते संकलित करेंगे ताकि आप उनसे जुड़ सकें। यदि आप अपने कंप्यूटर पर DNS सेटिंग्स नहीं बदल सकते हैं, तो आप इसे एक्सेस करने के लिए टॉर ब्राउज़र का उपयोग कर सकते हैं।
कदम
6 की विधि 1: डीएनएस सेटिंग्स बदलें (विंडोज)
स्टार्ट मेनू पर क्लिक करें और टाइप करें।Ncpa.cpl पर. दबाएँ ↵ दर्ज करें.
- OpenDNS अनुरोधों को पुनर्निर्देशित करने के लिए राउटर पर DNS सेटिंग्स को बदलता है। ऑपरेटिंग सिस्टम पर DNS सेटिंग्स को समायोजित करते समय, ये परिवर्तन राउटर पर किसी भी DNS सेटिंग्स को ओवरराइड करेंगे, जिससे आप ओपनडएनएस को बायपास कर सकते हैं। यदि पोर्ट 53 पर OpenDNS को छोड़कर सभी DNS अनुरोधों को ब्लॉक करने के लिए राउटर कॉन्फ़िगर किया गया है तो यह काम नहीं करता है।

सक्रिय नेटवर्क पर राइट क्लिक करें। "गुण" चुनें।- यदि आपके पास व्यवस्थापक अधिकार नहीं होने के कारण आप पहुँच नहीं पा रहे हैं, तो यहाँ क्लिक करें
सूची से "इंटरनेट प्रोटोकॉल संस्करण 4 (टीसीपी / आईपीवी 4)" (इंटरनेट प्रोटोकॉल संस्करण 4) का चयन करें। प्रॉपर्टीज पर क्लिक करें।

"निम्न DNS सर्वर पतों का उपयोग करें" चुनें (निम्न DNS होस्ट पतों का उपयोग करें)। यह आपको एक वैकल्पिक DNS पता सेट करने की अनुमति देता है, जो सर्वर है जो वेबसाइट के पते को संकलित करता है ताकि आप अपने ब्राउज़र में कनेक्ट कर सकें। आमतौर पर, DNS सर्वर को आपके नेटवर्क सेवा प्रदाता द्वारा सेट किया जाता है, लेकिन OpenDNS राउटर के DNS को अपने सर्वर से अधिलेखित कर देता है।
सार्वजनिक DNS सर्वर का पता दर्ज करें। कई उपलब्ध DNS सर्वर हैं। यदि इस पते से जुड़ना मुश्किल है, तो आप एक अलग प्रयास कर सकते हैं। पर्याप्त प्राथमिक और माध्यमिक पते दर्ज करना सुनिश्चित करें।

वेबसाइट खोलने का प्रयास करें। DNS सेटिंग्स को बदलने के बाद, आप अवरुद्ध वेबसाइट से जुड़ सकते हैं। विंडोज पर डीएनएस सेटिंग्स बदलना राउटर पर डीएनएस सेटिंग्स को ओवरराइड करता है।- यदि आप कनेक्ट नहीं कर सकते हैं, तो एक अलग सार्वजनिक DNS प्रदाता का प्रयास करें।
6 की विधि 2: DNS सेटिंग्स (मैक) बदलें
Apple मेनू पर क्लिक करें और "सिस्टम वरीयताएँ" चुनें। आप DNS सर्वरों को बदलने जा रहे हैं, जो वेबसाइट के पते संकलित करते हैं और आपको उनसे कनेक्ट करने की अनुमति देते हैं।
- OpenDNS आपके अनुरोध को पुनर्निर्देशित करने के लिए आपके राउटर पर DNS सेटिंग्स बदलता है। ऑपरेटिंग सिस्टम पर DNS सेटिंग्स को समायोजित करते समय, यह परिवर्तन राउटर की DNS सेटिंग्स को ओवरराइड करेगा, जिससे आप ओपनडएनएस को बायपास कर सकेंगे। पोर्ट 53 पर OpenDNS को छोड़कर सभी DNS को ब्लॉक करने के लिए आपके राउटर को कॉन्फ़िगर किया गया है तो यह काम नहीं करता है।
"सिस्टम वरीयताएँ" मेनू में "नेटवर्क" चुनें।
- यदि आपके पास इस विकल्प तक नहीं पहुंच सकते हैं, क्योंकि आपके पास व्यवस्थापक अधिकार नहीं हैं, तो यहां क्लिक करें
सक्रिय कनेक्शन पर क्लिक करें। कनेक्शन में आमतौर पर इसके बगल में एक हरे रंग की बिंदी होती है।
- बटन को क्लिक करे।उन्नत ''

"DNS" टैब पर क्लिक करें।
"+" बटन पर क्लिक करें। यह बटन आपको नए DNS सर्वर जोड़ने की अनुमति देता है। वहाँ कई सार्वजनिक DNS हैं। यदि आप इस DNS सर्वर का उपयोग करके कनेक्ट नहीं कर सकते हैं, तो आप एक और कोशिश कर सकते हैं। 2 प्राथमिक और द्वितीयक पते दर्ज करना याद रखें।
पुराने DNS सर्वर से छुटकारा पाएं। यदि सूची में एक DNS सर्वर है, तो पुराने DNS को हटा दें ताकि कंप्यूटर पहले नए DNS सर्वर से जुड़ सके।
वेबसाइट खोलने का प्रयास करें। DNS सेटिंग्स को बदलने के बाद, आप अवरुद्ध वेबसाइट से जुड़ सकते हैं। मैक पर DNS सेटिंग्स को बदलने से राउटर पर DNS सेटिंग्स ओवरराइड हो जाएंगी।
- यदि आप कनेक्ट नहीं कर सकते हैं, तो एक अलग सार्वजनिक DNS प्रदाता का प्रयास करें।
विधि 3 की 6: संपादन होस्ट फ़ाइल (सर्वर)
- होस्ट फ़ाइल खोलें। आपके कंप्यूटर पर होस्ट फ़ाइल आपके स्वयं के निजी DNS के रूप में कार्य करती है, जिससे आप डोमेन नाम के साथ आईपी एड्रेस को मैन्युअल रूप से असाइन कर सकते हैं। यह राउटर पर किसी भी सेटिंग को ओवरराइड करेगा।
- विंडोज - मेजबान फ़ाइल आमतौर पर स्थित है। होस्ट्स फ़ाइल को राइट-क्लिक करें और ओपन विथ का चयन करें, फिर नोटपैड पर क्लिक करें।
- Mac - टर्मिनल खोलें और टाइप करें sudo en / private / etc / मेजबान.
- जिस वेबसाइट पर आप जाना चाहते हैं, उसका आईपी एड्रेस निर्धारित करें। होस्ट फ़ाइल में एक वेबसाइट जोड़ने के लिए, आपको वेबसाइट का आईपी पता जानना होगा।
- ओपन कमांड प्रॉम्प्ट (विंडोज) या टर्मिनल (ओएस एक्स)।
- प्रकार पिंग websiteaddress.com और दबाएँ ↵ दर्ज करें। यह वेबसाइट के आईपी पते पर प्रतिक्रिया देगा।
- होस्ट फ़ाइल के अंत में IP पता और होस्टनाम जोड़ें। फ़ाइल के अंत में, आप आमतौर पर इसे देखते हैं। इस लाइन के बाद नया आईपी एड्रेस और होस्टनाम जोड़ें। आईपी पते और होस्टनाम सहित लाइन प्रारूप में लिखें।
- प्रत्येक होस्टनाम को दो बार लिखने की सिफारिश की गई है, हां और नहीं www।। उदाहरण के लिए, फेसबुक को जोड़ने के लिए, आप एक आईपी एड्रेस लाइन लिखते हैंwww.facebook.com, दूसरी पंक्ति पर के साथ आईपी पता लिखें facebook.com.
- फ़ाइल को सहेजें और बंद करें। परिवर्तनों को प्रभावी करने के लिए आपको अपने कंप्यूटर को पुनरारंभ करना पड़ सकता है। विज्ञापन
6 की विधि 4: Google कैशिंग का उपयोग करें
- एक वेब ब्राउज़र खोलें। आप वेबसाइट के कैश्ड संस्करण को एक्सेस कर सकते हैं क्योंकि यह Google के माध्यम से लोड होता है। हाल ही में कैशिंग संस्करण अधूरा है, लेकिन बहुत पुराना भी नहीं है।
- निम्नलिखित पते को कॉपी और पेस्ट करें। वेब ब्राउज़र के एड्रेस बार में पेस्ट करें:
- webcache.googleusercontent.com/search?q=cache:http://example.com/
- बदलने के ।http://example.com/वेबसाइट का पता जिसे आप देखना चाहते हैं। उदाहरण के लिए, फेसबुक के कैश्ड संस्करण को एक्सेस करने के लिए, आप टाइप करते हैं webcache.googleusercontent.com/search?q=cache:https://facebook.com/। विज्ञापन
5 की विधि 5: टॉर का उपयोग करना
टोर ब्राउजर डाउनलोड करें। Tor एक ब्राउज़र है जो आपको गुमनाम रूप से ब्राउज़ करने की अनुमति देता है, अधिकांश फ़िल्टर को दरकिनार करके और इंटरनेट को अवरुद्ध करके। आप टोर ब्राउजर को मुफ्त में डाउनलोड कर सकते हैं।
- अगर आपके कंप्यूटर पर Tor वेबसाइट ब्लॉक हो गई है, तो आप इसे दूसरे कंप्यूटर से डाउनलोड कर सकते हैं और इसे USB फ्लैश ड्राइव पर इंस्टॉल कर सकते हैं।
टॉर इंस्टॉलर चलाएं। अपने कंप्यूटर पर ब्राउज़र को स्थापित करने के लिए निर्देशों का पालन करें। यदि आप USB में स्थापित करना चाहते हैं, तो स्थापना स्थान के रूप में USB का चयन करें।
"कनेक्ट" बटन पर क्लिक करें। यह पहला Tor कॉन्फ़िगरेशन विकल्प है। बटन।
इंटरनेट एक्सेस के साथ शुरुआत करें। आप "बधाई" शब्द देखेंगे। (बधाई) तोर नेटवर्क से सफलतापूर्वक जुड़ने के बाद, आप अवरुद्ध वेबसाइटों तक पहुँचना शुरू कर सकते हैं।
- जब आप Tor का उपयोग करना चाहते हैं, तो आपको केवल Tor ब्राउज़र शुरू करने की आवश्यकता है। आपको फिर से शुरुआती इंस्टॉलेशन से गुजरने की जरूरत नहीं है।
6 की विधि 6: मोडेम को सीधे कनेक्ट करना
- निर्धारित करें कि क्या यह दृष्टिकोण संभव है। OpenDNS राउटर सेटिंग्स के साथ हस्तक्षेप करता है, जिसका अर्थ है कि राउटर से जुड़ा कोई भी कंप्यूटर प्रभावित है। यदि आप कंप्यूटर को सीधे मॉडेम से जोड़ना चाहते हैं, तो राउटर को पूरी तरह से खोलकर, आप ओपनडएनएस को बायपास कर सकते हैं।
- मॉडेम से राउटर को अनप्लग करें। जब तक आप अपने राउटर को पुनरारंभ नहीं करते हैं, तब तक सेटिंग्स नहीं बदलेगी और किसी को पता नहीं चलेगा।
- कंप्यूटर को राउटर से डिस्कनेक्ट करें। यदि वायरलेस नेटवर्क का उपयोग कर रहे हैं, तो नेटवर्क से डिस्कनेक्ट करें। यदि एक वायर्ड नेटवर्क का उपयोग कर रहे हैं, तो ईथरनेट केबल को कंप्यूटर से राउटर से कनेक्ट करें।
- ईथरनेट केबल के माध्यम से मॉडेम को सीधे कंप्यूटर से कनेक्ट करें। कंप्यूटर तुरंत इंटरनेट का उपयोग कर सकते हैं।
- अधिकांश मॉडेम में वायरलेस फ़ंक्शन नहीं होता है क्योंकि इसका एकमात्र काम राउटर का प्रबंधन करना है।
- यदि आपका मॉडेम राउटर और मॉडेम का संयोजन है तो आप भाग्य से बाहर हैं।
- अपनी इच्छित वेबसाइट पर पहुँचें। अब जब आप मॉडेम से जुड़े हैं, तो आप किसी भी वेबसाइट को एक्सेस कर सकते हैं जो पहले OpenDNS द्वारा ब्लॉक की गई थी। आपके द्वारा किए जाने के बाद सब कुछ फिर से जोड़ना याद रखें। विज्ञापन